Cara Memperbaiki Printer Canon Tidak Menanggapi di Windows 11/10
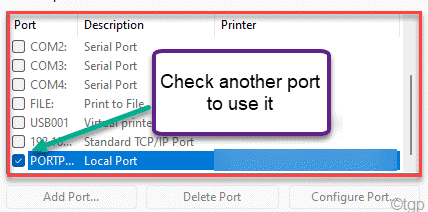
- 4171
- 470
- Miss Angelo Toy
Canon adalah merek terkenal di industri percetakan berkat solusi pencetakan pribadi berbiaya rendah mereka. Tetapi beberapa pengguna printer kanon mengeluh tentang masalah di mana mereka tampaknya menemukan printer mereka tidak responsif saat mereka mencoba mencetak sesuatu. Jika Anda juga pengguna Canon dan menemukan printer Anda tidak responsif, jangan khawatir. Anda dapat memperbaiki masalah dengan beberapa solusi yang sangat sederhana.
Daftar isi
- Perbaiki 1 - Pemecahan Masalah Manual
- Perbaiki 2 - Konfigurasikan port printer yang tepat
- Perbaiki 3 - Jalankan Pemecahan Masalah Printer
- Perbaiki 4 - Restart layanan spooler cetak
- Perbaiki 5 - Perbarui Driver Printer Canon
Perbaiki 1 - Pemecahan Masalah Manual
Sebelum Anda melakukan hal lain, kami sarankan Anda mencoba panduan pemecahan masalah manual ini untuk resolusi tercepat.
Untuk printer terhubung kabel usb -
A. Periksa koneksi kabel USB dengan printer Anda. Cabut dan colokkan ke port USB lain. Jika Anda menggunakan kabel USB yang lebih lama, coba ganti dengan yang lebih baru.
B. Jika Anda menggunakan hub USB, coba pasang kabel USB langsung ke salah satu port di sistem Anda.
Untuk printer yang terhubung dengan jaringan -
A. Lakukan pemeriksaan rutin koneksi jaringan, router, modem, dan perangkat yang terhubung.
B. Lepaskan printer dari jaringan Anda. Kemudian, sambungkan kembali dengan jaringan lagi.
Untuk printer yang terhubung dengan Bluetooth -
A. Periksa konektivitas Bluetooth lagi.
B. Buang dan pasang kembali bluetooth dengan printer Anda
Perbaiki 2 - Konfigurasikan port printer yang tepat
Ada kemungkinan printer Anda tidak dikonfigurasi ke port yang benar.
1. Pada awalnya, tekan Kunci Windows+R kunci bersama.
2. Lalu menulis "printer kontrol"Di terminal lari dan ketuk"OKE“.
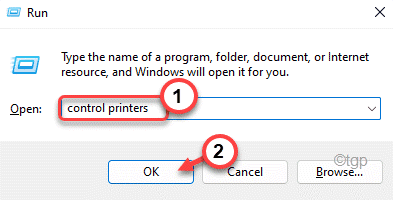
3. Setelah jendela Device & Printers muncul, Anda akan menemukan daftar printer.
4. Sekarang, klik kanan pada printer Canon yang Anda hadapi dan klik "Properti Printer“.
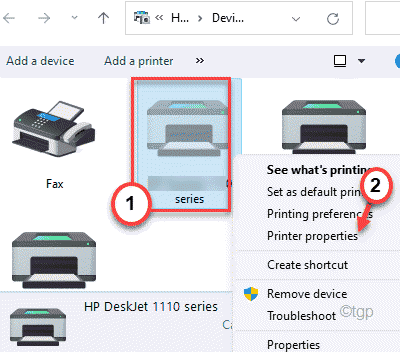
5. Di jendela Printer Properties, buka "PortsTab.
6. Di sini, Anda akan menemukan daftar port. Dalam daftar ini, Anda akan melihat port dengan detail berikut ~
- Dalam 'Pencetak'Bagian, Anda akan melihat nama printer Canon Anda.
- Anda akan melihat 'usb' atau 'dot4' di 'Pelabuhan'dari printer.
Pilih port ini.
7. Lalu, ketuk "Menerapkan”Untuk menyimpan pengaturan.
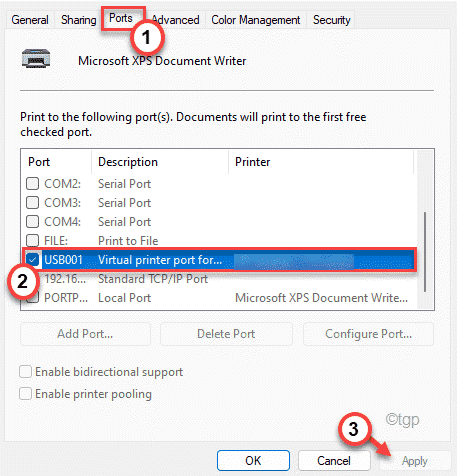
8. Sekarang, pergi ke “UmumTab.
9. Kemudian, klik "Cetak Halaman Uji“.
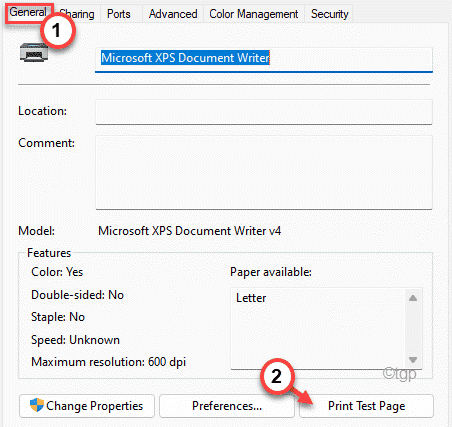
Jika printer tidak mencetak halaman tes, sekali lagi Tanda cek Port lain dari printer (mengikuti langkah 5, 6 Dan 7).
Kemudian, tes printer lagi.
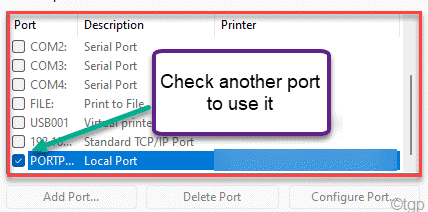
Ulangi langkah -langkah ini lagi sampai printer Canon berhasil mencetak halaman.
Perbaiki 3 - Jalankan Pemecahan Masalah Printer
1. Buka pengaturan di komputer Anda.
2. Sekarang, di panel kiri, klik pada “Sistem“.
3. Sekarang, di sisi kanan, gulir ke bawah dan klik "Pemecahan masalah“.
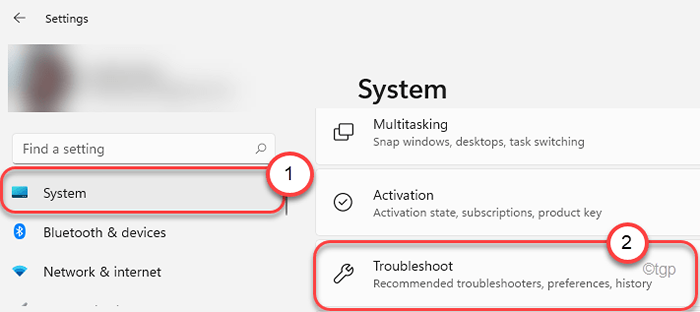
4. Ini akan membawa Anda ke layar Pengaturan Pemecahan Masalah.
5. Di jendela yang sama, klik "Pemecah masalah lainnya“.
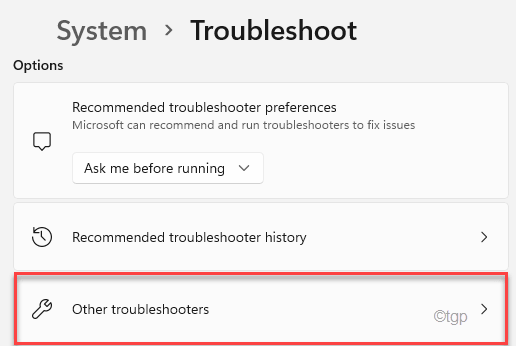
5. Dalam daftar pemecah masalah, gulir ke bawah dan temukan "Pencetak"Pemecah masalah.
6. Selanjutnya, ketuk "Berlari”Untuk menjalankan pemecahan masalah printer di sistem Anda.
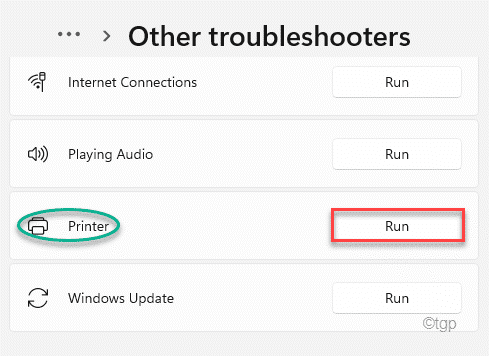
Sekarang, ikuti instruksi di layar untuk memecahkan masalah masalah printer yang Anda hadapi.
Perbaiki 4 - Restart layanan spooler cetak
1. Pada awalnya, tekan tombol Windows dari keyboard Anda dan ketik "Jasa“.
2. Lalu, ketuk "Jasa“Dari hasil pencarian.
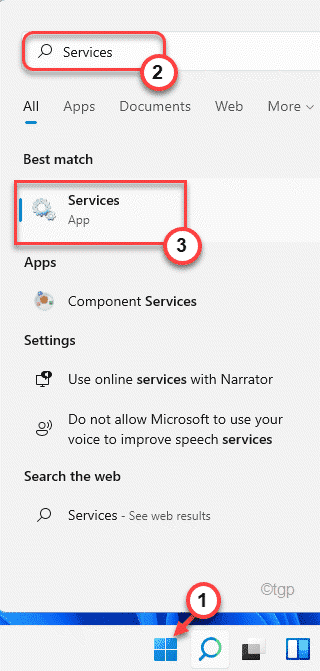
3. Di layar Layanan, buka “Cetak spoolelayanan r ”.
4. Setelah itu, klik kanan pada "Cetak spooler"Layanan dan ketuk"Berhenti”Untuk menghentikan layanan.
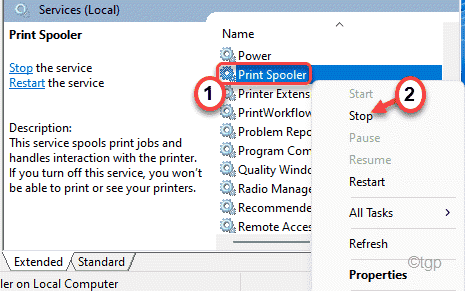
5. Sekali lagi, klik kanan pada layanan "Print Spooler" dan klik "Awal“Untuk segera memulai layanan.
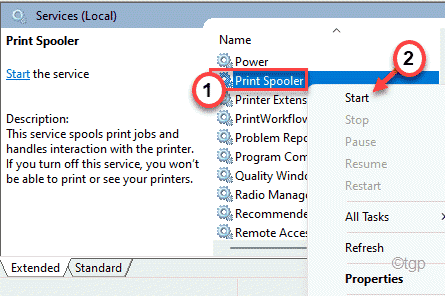
Dengan cara ini, restart layanan spooler cetak harus memperbaiki masalah jeda/resume yang Anda hadapi dengan printer Anda sendiri.
Perbaiki 5 - Perbarui Driver Printer Canon
Jika Anda baru saja ditingkatkan ke Windows 11, Anda mungkin perlu memperbarui driver printer.
1. tekan Kunci Windows+R kunci bersama.
2. Lalu, ketik "devmgmt.MSC"Dan klik"OKE“.
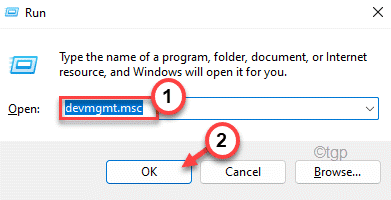
3. Sekarang, perluas “Antrian print" bagian.
4. Setelah itu, klik kanan pada driver printer Canon Anda dan klik “Perbarui driver“.
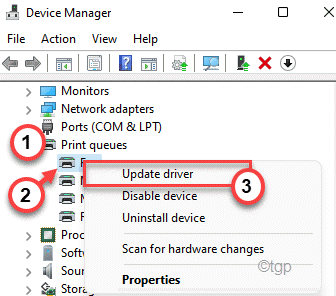
5. Sekarang, pilih “Cari secara otomatis untuk pengemudi“.
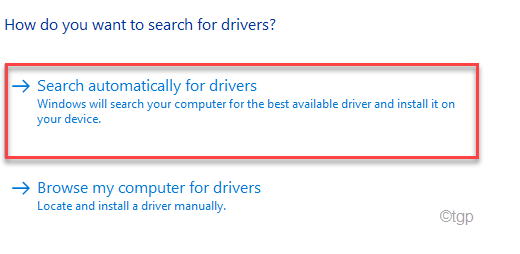
Windows sekarang akan mencari driver secara otomatis di internet. Itu akan mengunduh dan menginstal driver printer canon.
Jika itu tidak berhasil, lakukan ini -
1. Anda harus pergi ke halaman dukungan driver printer.
2. Memasuki Nama printer Anda dan klik tombol pencarian.
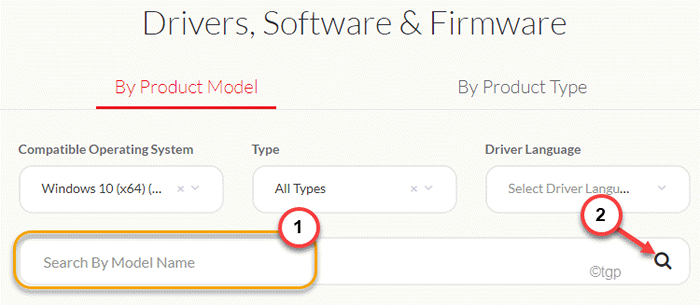
3. Sekarang, unduh driver printer canon terbaru dan instal di komputer Anda.
Setelah menginstal driver, restart komputer Anda.
Printer Canon Anda akan mulai bekerja dengan baik.
- « [Fix] MS Outlook terus meminta kata sandi
- Cara menonaktifkan pop up 'atur up onedrive' di windows 11/10 »

