Cara menonaktifkan pop up 'atur up onedrive' di windows 11/10
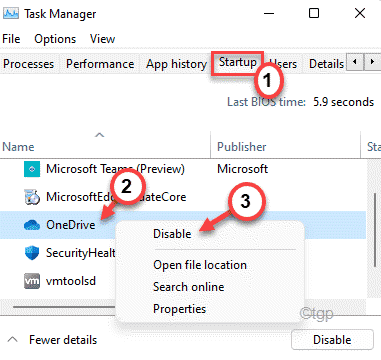
- 4353
- 1091
- Ricardo Gottlieb
Berapa kali Anda telah meluncurkan Laptop/PC baru Anda dan menemukan pesan 'OneDrive' yang menjengkelkan '? Pesan yang menjengkelkan ini terus -menerus datang di sepanjang layar desktop setelah pemasangan OS baru. Dalam artikel ini, kita akan membahas pendekatan langkah demi langkah untuk menonaktifkan prompt 'mengatur onedrive' pada mesin Windows 11/10 Anda.
Daftar isi
- Cara menonaktifkan prompt 'atur up onedrive' di windows 11/10
- Perbaiki 2 - Nonaktifkan Startup OneDrive
- Perbaiki 3 - Uninstall OneDrive
Cara menonaktifkan prompt 'atur up onedrive' di windows 11/10
Ada beberapa metode berbeda yang dapat Anda gunakan untuk mengakhiri pengingat pop-up yang menjengkelkan ini.
Way 1 - Nonaktifkan OneDrive menggunakan GPO
Ada kebijakan yang dapat memblokir penggunaan OneDrive, yang dapat Anda gunakan dalam kasus ini.
1. Pada awalnya, tekan Kunci Windows+R kunci bersama.
2. Lalu, ketik "gpedit.MSC"Dan klik"OKE“.
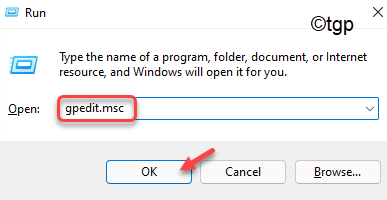
3. Ketika editor kebijakan grup terbuka, pergi ke sini ~
Kebijakan Komputer Lokal> Konfigurasi Komputer> Templat Administratif> Komponen Windows> OneDrive
4. Di sini, di sisi kanan, Anda akan menemukan "Cegah penggunaan OneDrive untuk penyimpanan file" kebijakan.
5. Kamu harus klik dua kali tentang kebijakan untuk memodifikasinya.
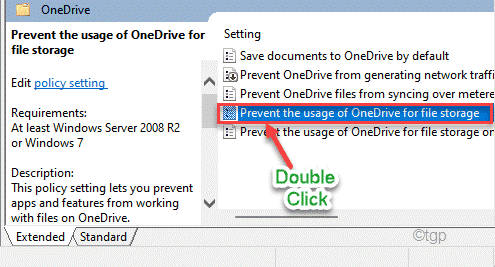
6. Sekarang, pilih “Diaktifkan" pilihan.
7. Selanjutnya, ketuk "Menerapkan" Dan "OKE”Untuk menyimpan perubahan.
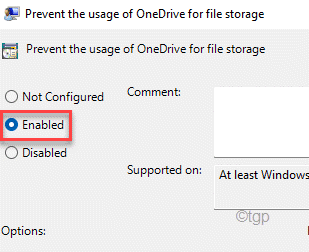
Setelah selesai, tutup jendela Editor Kebijakan Grup Lokal dan mengulang kembali mesin Anda.
Setelah restart, OneDrive akan dinonaktifkan di komputer Anda. Jadi, tidak ada pertanyaan untuk melihat petunjuk lebih lanjut.
Perbaiki 2 - Nonaktifkan Startup OneDrive
Jika Anda menonaktifkan OneDrive Auto-Start, Anda tidak akan melihat prompt.
1. Pada awalnya, klik kanan di Windows kunci dan ketuk “Pengelola tugas“.
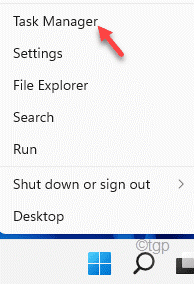
2. Saat manajer tugas terbuka, buka “RintisanTab.
3. Di sini, gulir ke bawah untuk menemukan "OneDrive“. Cukup, klik kanan di atasnya dan klik "Cacat“.
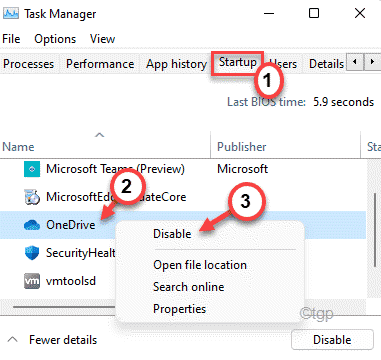
Akhirnya, tutup manajer tugas dan menyalakan ulang komputer Anda. Anda tidak akan melihat prompt yang menjengkelkan lagi.
Perbaiki 3 - Uninstall OneDrive
Jika dua metode lainnya tidak berhasil dan Anda masih melihat pesan kesalahan yang menjengkelkan, Anda bisa menghapus aplikasi OneDrive.
1. Pada awalnya, buka jendela Pengaturan yang menekan Kunci Windows+i kunci bersama.
2. Lalu, ketuk "Aplikasi”Dari sisi kiri.
3. Cara yang sama, pergi "Aplikasi & Fitur”Dari sisi kanan.
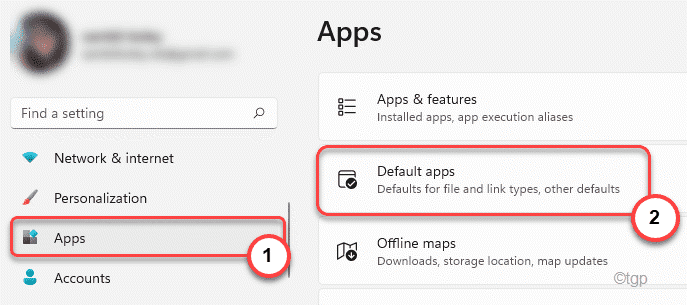
4. Dalam daftar aplikasi, gulir ke bawah untuk menemukan "OneDrive" aplikasi.
5. Lalu, ketuk "OneDrive“Untuk memilihnya. Setelah itu, klik pada tiga titik menu dan ketuk "Uninstall”Untuk menghapus aplikasi dari komputer Anda.
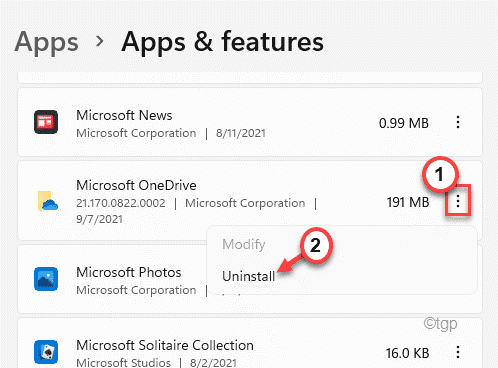
Ini akan menghapus aplikasi OneDrive. Jika Anda tidak dapat menghapus instalasi aplikasi OneDrive, Anda harus melakukannya menggunakan prompt perintah.
1. tekan Kunci Windows dan ketik "cmd“.
2. Kemudian, klik kanan pada “Command prompt"Dan klik"Jalankan sebagai administrator“.
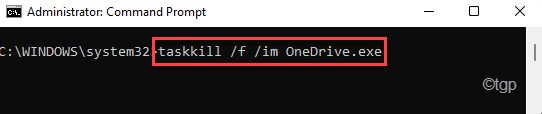
3. Saat terminal terbuka, jenis Perintah ini dan tekan Memasuki.
Taskkill /f /im onedrive.exe
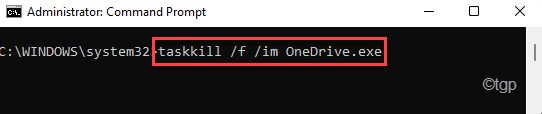
4. Kemudian, memasukkan Perintah ini dan tekan Memasuki untuk menghapus aplikasi OneDrive.
Untuk 32-bit Windows -
%Systemroot%\ System32 \ onedrivesetup.exe /uninstall
Untuk 64-bit Windows -
%Systemroot%\ Syswow64 \ onedrivesetup.exe /uninstall

Setelah menghapus pemasangan aplikasi OneDrive, tutup jendela prompt perintah.
Menguji apakah ini benar -benar berhasil atau tidak.
- « Cara Memperbaiki Printer Canon Tidak Menanggapi di Windows 11/10
- Opsi yang hilang 'buka dengan' di menu konteks klik kanan pada Windows 11/10 »

