[Fix] MS Outlook terus meminta kata sandi
![[Fix] MS Outlook terus meminta kata sandi](https://ilinuxgeek.com/storage/img/images_2/[fix]-ms-outlook-keeps-asking-for-password_2.png)
- 807
- 5
- Karl O'Connell DDS
Salah satu masalah paling umum dan menjengkelkan yang sebagian besar pengguna Outlook perhatikan adalah Outlook yang meminta kata sandi setiap kali Anda membuka Outlook. Ini terjadi karena alasan berikut:
- Jika kata sandi yang telah dimasukkan dan disimpan salah
- Jika Anda telah memperbarui kata sandi Anda di web dan itu belum diperbarui di PC Anda
- Koneksi jaringan yang tidak stabil juga diketahui menyebabkan masalah ini.
Di artikel ini, kami telah menyusun daftar perbaikan yang dapat membantu Anda mengatasi Outlook yang meminta masalah kata sandi
Daftar isi
- Perbaiki 1: Pastikan selalu meminta untuk opsi Logon Credentials tidak dipilih
- Perbaiki 2: Hapus kredensial login dari Manajer Kredensial
- Perbaiki 3 - Ganti nama .file ost
- Perbaiki 4: Buat profil Outlook baru
- Perbaiki 5: Jalankan Outlook dalam mode aman
- Perbaiki 6: Perbaiki Aplikasi MS Office
- Perbaiki 7: Perbarui Aplikasi Outlook
Perbaiki 1: Pastikan selalu meminta untuk opsi Logon Credentials tidak dipilih
Langkah 1: Buka Aplikasi MS Outlook.
Langkah 2: Klik Mengajukan Opsi menu

Langkah 3: Klik Pengaturan akun
Langkah 4: Dari drop-down, pilih Pengaturan akun
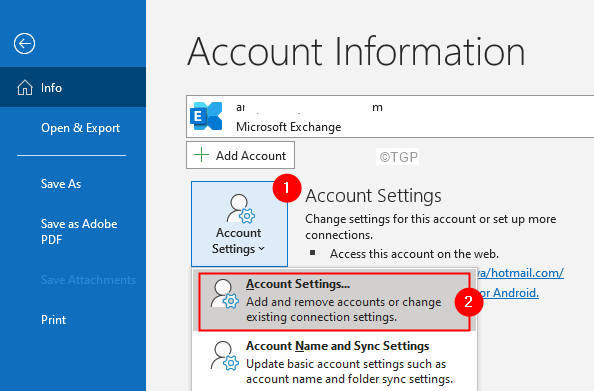
Langkah 5: Di Pengaturan akun jendela yang terbuka, Pilih akun Anda dan kemudian klik Mengubah
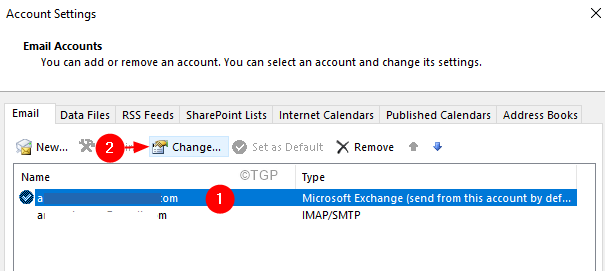
Langkah 6: Di jendela Pengaturan Akun Exchange, klik Lebih banyak pengaturan
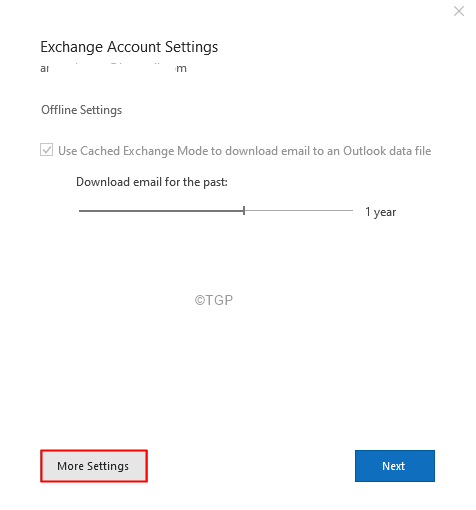
Langkah 7: Di jendela yang muncul, pergi ke Tab keamanan
Langkah 8: Di bawah bagian Identifikasi Pengguna, tanpa henti itu Selalu meminta kredensial logon
Langkah 9: Klik OKE
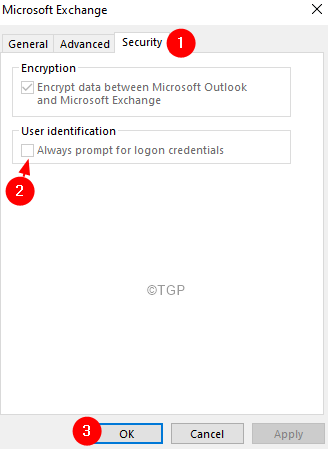
Langkah 10: Jika Anda menggunakan akun Pop atau IMAP, lalu pastikan Ingat kata Sandi Opsi diperiksa.
Perbaiki 2: Hapus kredensial login dari Manajer Kredensial
Langkah 1: Tutup aplikasi MS Outlook jika terbuka
Langkah 2: Di bilah pencarian di sebelah simbol awal, ketik Manajer credential
Langkah 3: Klik pada Manajer credential
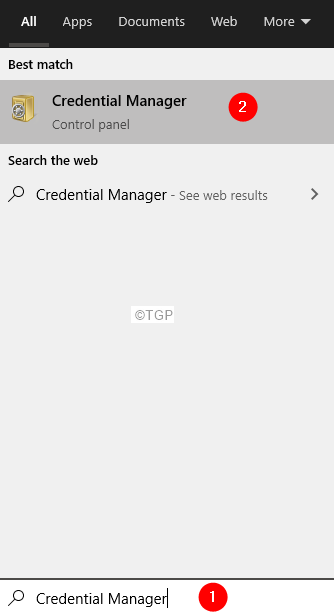
Langkah 4: Pilih Kredensial Windows
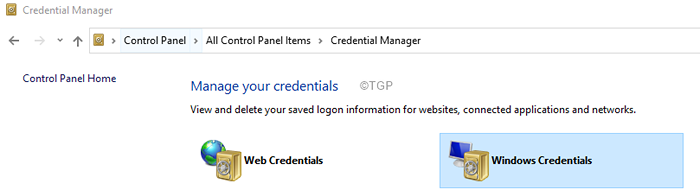
Langkah 5: Gulir ke bawah ke Kredensial generik bagian.
Langkah 6: Di bawah bagian ini, temukan nama pengguna WRT ke akun Outlook.
Langkah 7: Klik pada panah ke bawah di sebelah namanya.
Langkah 8: Anda dapat memilih Edit kata sandi atau Menghapus dan tambahkan kata sandi.
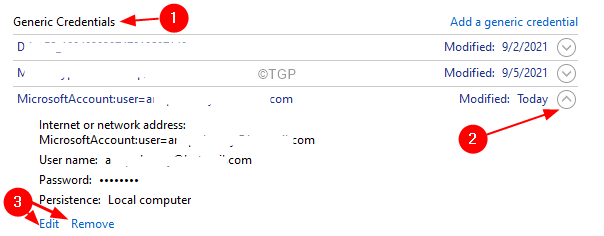
Temukan semua Microsoft, Outlook dan OneDrive, serta Skype for Business Credentials dan pilih Menghapus
Langkah 11: Untuk menghapus, klik pada Menghapus tombol.
Langkah 12: Di kotak dialog konfirmasi yang muncul, klik OKE
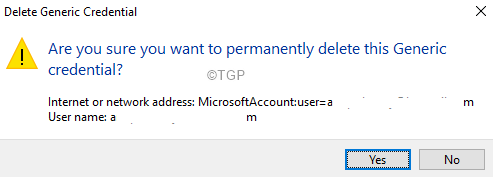
Sekarang, Mengulang kembali Komputer Anda
Langkah 13: Buka kembali aplikasi Outlook
Langkah 14: Anda akan diminta untuk kata sandi. Ini karena kami telah menghapus kata sandi yang disimpan dari manajer kredensial.
Langkah 15: Masukkan kata sandi Anda. Mulai sekarang, jika Anda menutup dan membuka kembali Outlook, itu seharusnya tidak meminta kata sandi.
Perbaiki 3 - Ganti nama .file ost
1 - tekan Windows Dan R kunci untuk dibuka BERLARI.
2 - Tempel jalur yang diberikan di bawah ini dan klik OK.
%Localappdata%\ microsoft \ outlook \
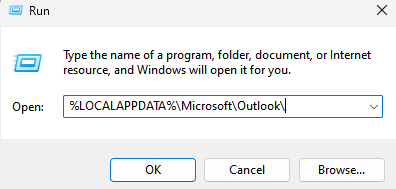
3 - Temukan .ost file dan ganti nama file itu.
Catatan: - Pastikan semua file tersembunyi tidak disembunyikan untuk menemukannya
4 - Menyalakan ulang komputer Anda.
5 - Buka Pandangan lagi.
Perbaiki 4: Buat profil Outlook baru
Langkah 1: Buka dialog Run menggunakan tombol Windows Dan R.
Langkah 2: Ketik kontrol dan tekan Memasuki kunci.
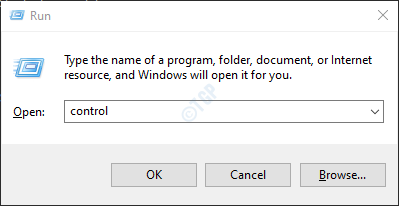
Langkah 3: Di bilah pencarian yang terletak di sudut kanan atas jendela panel kontrol, cari Surat. Klik opsi surat yang muncul.
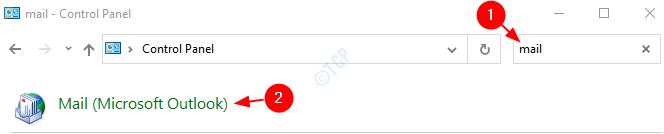
Langkah 4: Di jendela Pengaturan Surat yang terbuka, klik itu Tunjukkan profil seperti yang ditunjukkan di bawah ini.
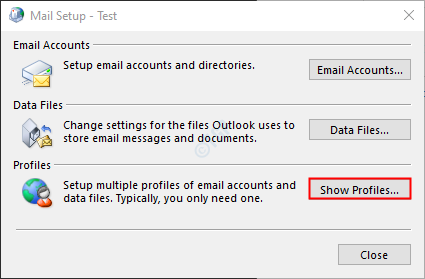
Langkah 5: Klik pada Menambahkan pilihan.
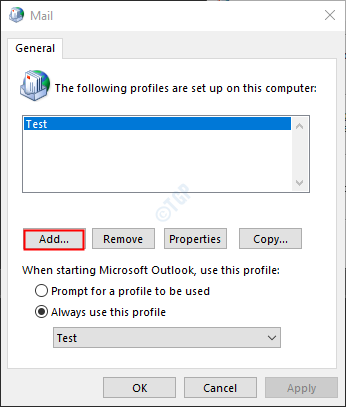
Langkah 6: Masukkan yang diinginkan nama, dan tekan Memasuki.
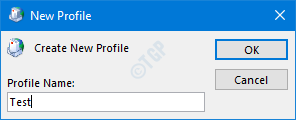
Langkah 7: Pastikan profil yang baru dibuat dipilih.
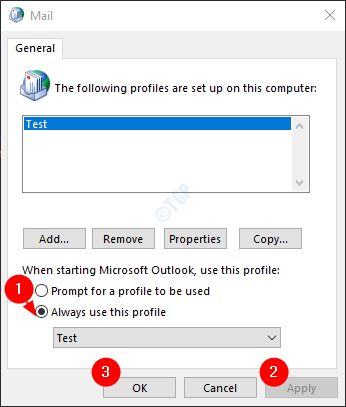
Langkah 8: Tambahkan akun Anda ke MS Outlook.
Perbaiki 5: Jalankan Outlook dalam mode aman
Terkadang add-in ceratin dapat menyebabkan masalah ini. Untuk memecahkan masalah yang menjalankan Outlook dalam mode aman.
Langkah 1: Buka dialog Jalankan yang memegang tombol Windows+r.
Langkah 2: Ketik pandangan.exe /aman, dan tekan OKE.
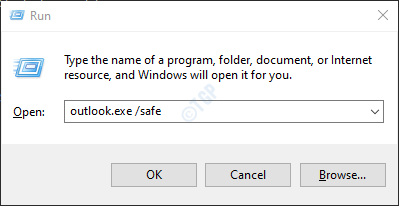
Langkah 3: Sekarang, Outlook terbuka dalam mode aman di mana semua add-in telah dinonaktifkan. Jika kesalahan tidak ditampilkan, itu berarti bahwa beberapa add-on bertanggung jawab atas masalah ini.
Langkah 4: Klik Opsi Menu File seperti yang ditunjukkan di bawah ini

Langkah 5: Di jendela yang muncul, pilih Pilihan
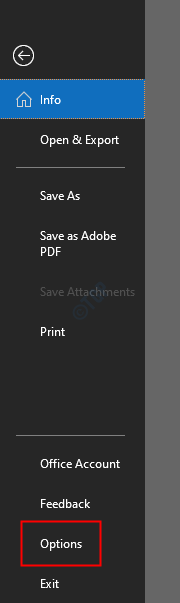
Langkah 6: Di jendela Outlook Options, pilih Tambahan dari menu sisi kiri
Langkah 7: Pilih Com add-in dari drop-down yang terletak di bagian bawah jendela dan klik pada Pergi tombol
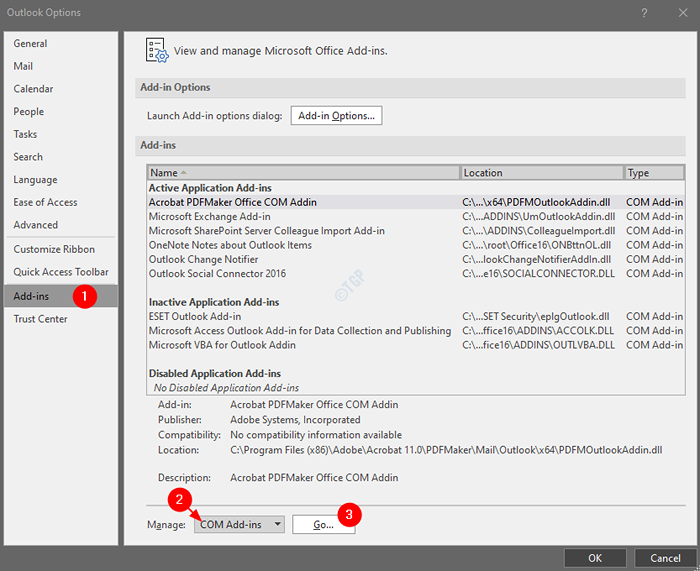
Langkah 8: Tanpa henti Semua plugin seperti yang ditunjukkan di bawah ini dan klik OKE
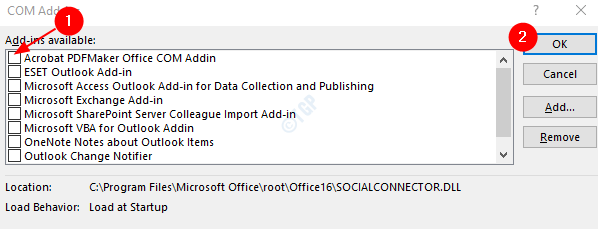
Langkah 9: Sekarang, aktifkan satu add-in pada satu waktu dan periksa add-in mana yang menyebabkan masalah.
Langkah 10: Sekali, add-in diidentifikasi uninstall dan instal ulang addon dan periksa apakah masalah tersebut diselesaikan.
Perbaiki 6: Perbaiki Aplikasi MS Office
Langkah 1: Tahan Kunci Windows+r
Langkah 2: Dalam dialog Run, ketik appwiz.cpl, dan tekan Memasuki kunci
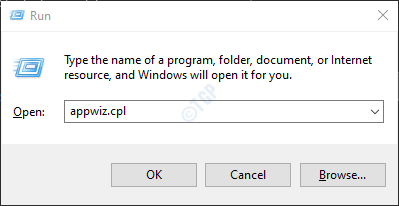
Langkah 3: Di jendela program dan fitur, temukan Suite Microsoft Office atau Microsoft 365
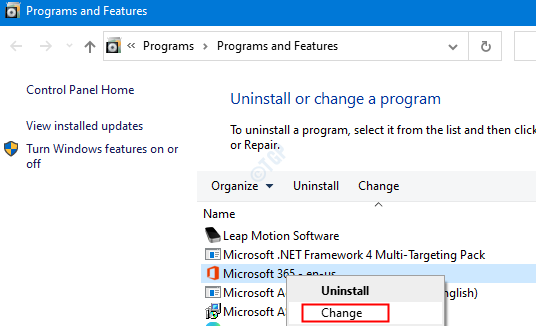
Langkah 4: Jika UAC muncul meminta izin, klik Ya
Langkah 5: Di jendela yang muncul, klik Perbaikan cepat
Langkah 6: Klik Memperbaiki
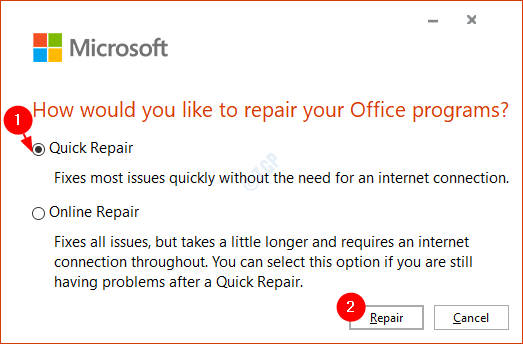
Langkah 7: Periksa untuk melihat apakah masalah telah diperbaiki. Jika tidak, coba Perbaikan online.
Jika masalah ditemui karena aplikasi Outlook yang rusak, ini akan membantu.
Perbaiki 7: Perbarui Aplikasi Outlook
Langkah 1: Buka aplikasi MS Outlook.
Langkah 2: Klik Mengajukan Dari opsi menu teratas.

Langkah 3: Di jendela yang muncul, pilih Akun kantor dari sisi kiri.
Langkah 4: Klik Perbarui opsi.
Langkah 5: Dari menu tarik-turun pilih Memperbarui sekarang.
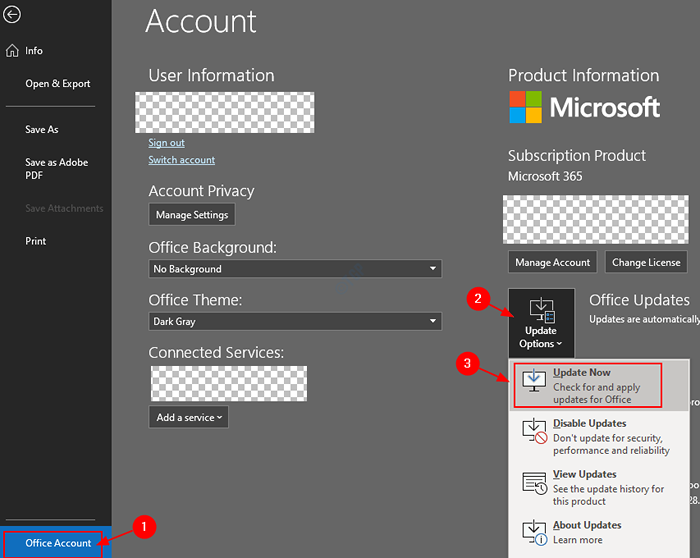
Langkah 6: Tunggu pembaruan untuk menyelesaikan menginstal sistem.
Itu saja.
Kami berharap artikel ini informatif. Terima kasih telah membaca.
Mohon berkomentar dan beri tahu kami perbaikan yang membantu.
- « Cara memperbaiki kesalahan net err_cert_revoked di google chrome
- Cara Memperbaiki Printer Canon Tidak Menanggapi di Windows 11/10 »

