Fix Running Scripts dinonaktifkan pada sistem ini di PowerShell di Windows 11, 10

- 2636
- 245
- Daryl Hermiston DVM
PowerShell adalah solusi otomatisasi tugas lintas platform yang baik dan canggih. Biasanya sangat mudah untuk membuat dan menjalankan skrip PowerShell pada sistem Windows. Tapi, Anda mungkin terhambat dengan “Menjalankan skrip dinonaktifkan di sistem ini."Pesan Kesalahan Jika Anda menjalankan skrip di sistem Anda. Jika administrator sistem telah menempatkan kebijakan untuk memblokir skrip yang tidak sah dari berjalan pada sistem, Anda akan melihat pesan kesalahan yang ditentukan. Anda harus membuka blokir kebijakan atau mengubah registri dan Anda dapat menjalankan skrip apa pun.
Daftar isi
- Perbaiki 1 - Tweak The PowerShell
- Perbaiki 2 - Ubah Kebijakan Eksekusi
- Perbaiki 3 - Menggunakan Editor Kebijakan Grup
- Perbaiki 4 - Edit registri
Perbaiki 1 - Tweak The PowerShell
Anda dapat menjalankan kode yang melewati kebijakan eksekusi saat ini. Jadi, Anda tidak perlu merusaknya tetapi Anda dapat menjalankan skrip Anda.
1. Setelah menekan Kunci Windows+S kunci bersama, ketik "PowerShell“.
2. Lalu, ketuk kanan pada “Windows PowerShell"Dan ketuk"Jalankan sebagai administrator“.
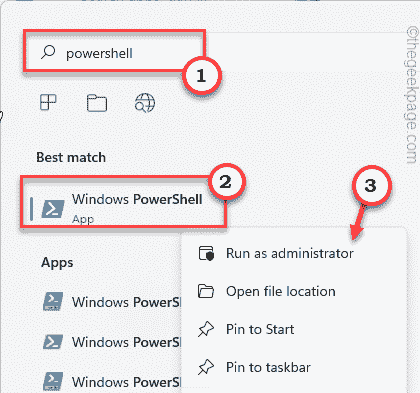
3. Saat layar Windows PowerShell muncul, jenis Kode ini dan mengubahnya sesuai, dan tekan Memasuki untuk melaksanakannya.
PowerShell -ExecutionPolicy bypass -file nameofthescript.PS1
[
Ganti saja “nameofthescript.PS1“Dengan nama skrip yang Anda coba jalankan.
Contoh - Misalkan, nama skripnya adalah “myscript“, Perintahnya akan -
PowerShell -ExecutionPolicy bypass -file myscript.PS1
]

Dengan cara ini Anda dapat menjalankan skrip apa pun tanpa mengubah kebijakan eksekusi skrip saat ini. Tetapi, jika Anda menggunakan skrip yang dieksekusi secara massal atau membuat skrip otomatis, ini tidak akan berhasil.
Anda harus melihat ke perbaikan berikutnya untuk itu.
Perbaiki 2 - Ubah Kebijakan Eksekusi
Anda dapat mengubah pengaturan kebijakan eksekusi saat ini jika Anda mau.
1. Lagi tekan Kunci Windows dan ketik "PowerShell“.
2. Kemudian, klik kanan pada “Windows PowerShell"Dan ketuk"Jalankan sebagai administrator”Untuk membuka terminal dengan hak administrasi.
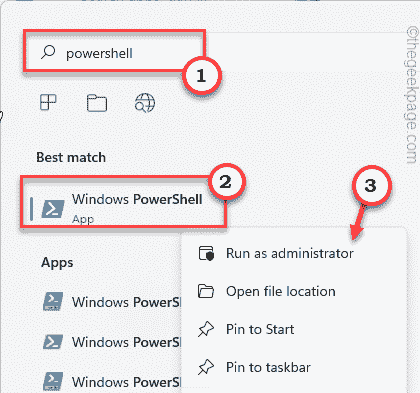
3. Saat itu terbuka, jenis Perintah ini untuk mengubah kebijakan eksekusi sesuai dengan pilihan Anda.
Set-ExecutionPolicy Deriak ulang
[
Anda dapat mengatur kebijakan eksekusi skrip ke empat mode yang berbeda. Ini -
Terbatas - Mode default di mana PowerShell tidak mengizinkan skrip apa pun dijalankan pada sistem.
Allsigned - Hanya skrip yang ditandatangani dan diizinkan yang diizinkan untuk dijalankan dalam mode ini.
Deriak ulang - Dalam mode ini, semua skrip yang telah Anda unduh harus memiliki tanda tangan dari tanda tangan tepercaya.
Tidak dibatasi - Anda dapat menjalankan skrip apa pun yang Anda sukai. Tidak ada batasan pada tanda tangan tepercaya atau penerbit tepercaya.
Contoh - Misalkan, Anda ingin mengatur pengaturan kebijakan menjadi 'dirancang ulang', perintahnya akan -
Set-ExecutionPolicy Deriak ulang
]
Setelah itu, tekan “Y”Dan tekan Memasuki.
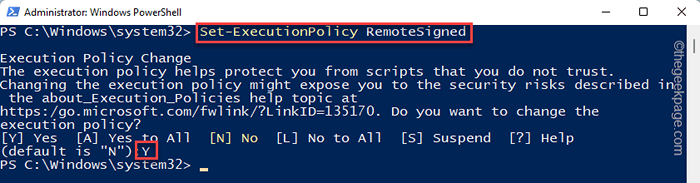
4. Jika Anda menghadapi pesan kesalahan apa pun, cukup jalankan perintah ini.
Set -ExecutionPolicy Remotesigned -Scope CurrentUser
Sekali lagi, tulis "Y”Dan tekan Memasuki.
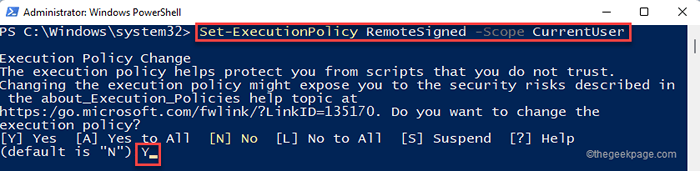
Setelah Anda melakukannya, Anda dapat dengan mudah menjalankan skrip sesuai keinginan.
Tes dengan menjalankan skrip.
CATATAN -
Kebijakan eksekusi skrip biasanya dibatasi karena skrip yang salah konfigurasi atau buruk dapat melakukan kerusakan fatal pada sistem. Jadi, setelah Anda selesai menjalankan skrip, Anda dapat mengatur kebijakan eksekusi ke mode 'dibatasi' lagi.
1. Akses PowerShell dengan hak istimewa administratif.
2. Sekarang, cukup jalankan kode tunggal ini untuk membatasi kebijakan apa pun dari menjalankan sistem.
Set-ExecutionPolicy dibatasi
3. Sekali lagi, tulis "Y”Dan tekan Memasuki.
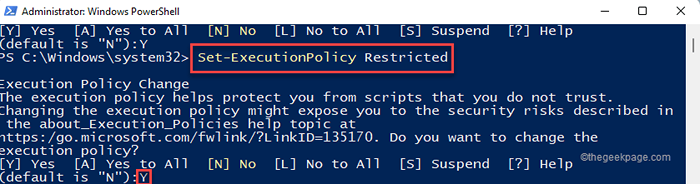
Setelah itu, tutup jendela PowerShell.
Perbaiki 3 - Menggunakan Editor Kebijakan Grup
1 - tekan Windows + R kunci untuk membuka lari
2 -tipe Gpedit.MSC Di bidang teks yang disediakan dan klik OK
3 - Sekarang, buka lokasi seperti yang ditunjukkan di bawah ini
Konfigurasi Komputer -> Kebijakan -> Templat Administratif -> Komponen Windows -> Windows PowerShell
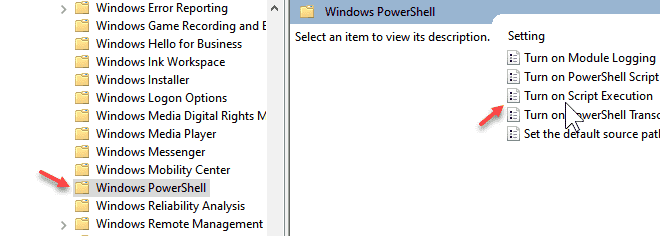
4 - Pilih diaktifkan
5 - Pilih Izinkan skrip lokal dan skrip yang ditandatangani jarak jauh
6 - Klik menerapkan
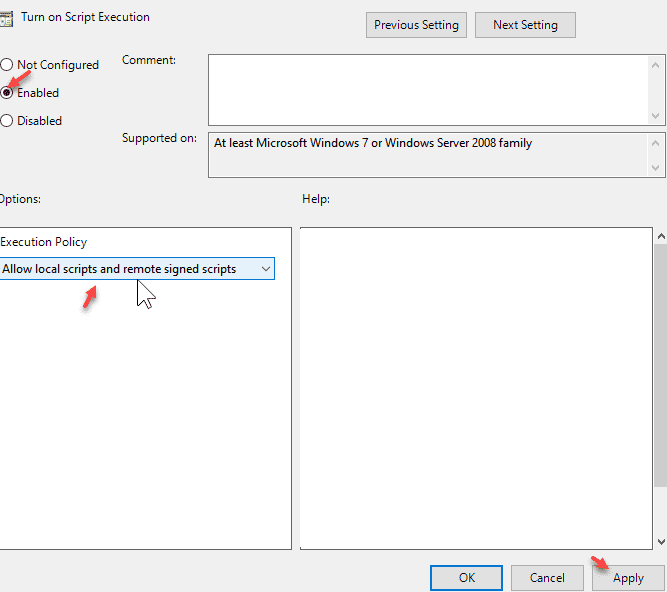
Perbaiki 4 - Edit registri
Jika Anda menghadapi pesan kesalahan apa pun saat mengubah kebijakan eksekusi, Anda dapat mengedit editor registri.
1. Tulis saja "Regedit.MSC"Di kotak pencarian di bilah tugas.
2. Setelah itu, ketuk "Editor Registri“Untuk mengaksesnya.
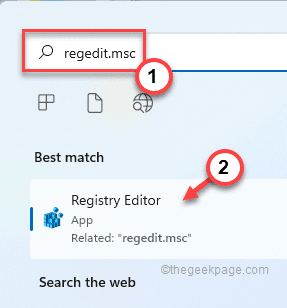
Peringatan - Anda akan mengubah registri Anda. Sebagai editor registri adalah bagian yang sangat penting dari sistem Anda, Anda harus membuat cadangan registri sebelumnya.
Ketika editor registri terbuka, ketuk "Mengajukan“. Lalu ketuk "Ekspor”Untuk membuat cadangan registri baru di sistem Anda.
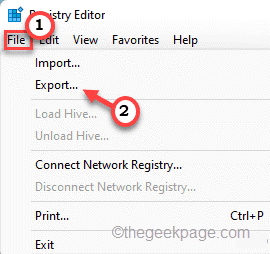
Nanti, Anda dapat menggunakan cadangan ini jika ada yang salah.
3. Sekarang, perluas sisi kiri dengan cara ini -
Komputer \ hkey_local_machine \ software \ microsoft \ powershell \ shellids \ scripteddiagnostics
4. Kemudian, ketuk ganda The "ExecutionPolicyNilai biner.
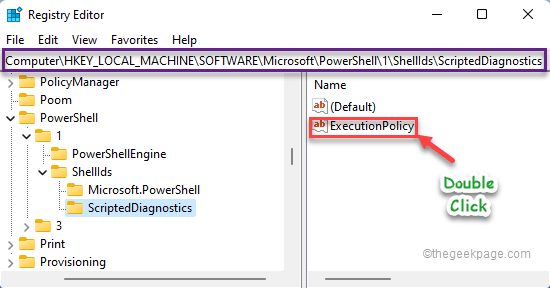
5. Hanya, tulis "Tidak dibatasi"Dalam kotak 'Nilai Data:'.
6. Lalu, ketuk "OKE”Untuk menyimpan perubahan ini.
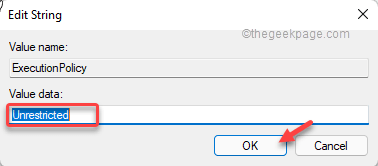
Setelah ini, tutup editor registri. Setelah Anda menutup editor registri, restart sistem.
Setelah me -reboot komputer Anda, Anda dapat dengan mudah menjalankan skrip pilihan Anda.
- « Cara memperbaiki tidak dapat terhubung ke kesalahan server di outlook
- Cara Menghapus Jempol.File DB di folder jaringan di Windows 11, 10 »

