Cara Mengubah Nama Pengguna Instagram di Ponsel Android

- 3705
- 892
- Daryl Hermiston DVM
Instagram adalah salah satu raksasa media sosial yang terutama didasarkan pada berbagi foto dan video. Orang -orang menelusuri aplikasi untuk foto berkualitas baik dan sekarang dengan gulungan Instagram dan IG TV, ada video pendek dan panjang. Ini juga telah berubah menjadi salah satu aliran pendapatan besar bagi banyak orang di seluruh dunia melalui iklan dan bagaimana mereka memanfaatkan jumlah pengikut yang berkembang. Aplikasi ini sangat membuat ketagihan dan seseorang dapat menghabiskan berjam -jam hanya menjelajahi aplikasi. Aplikasi Instagram memungkinkan Anda untuk memilih nama pengguna baru dan juga memiliki opsi untuk memilih nama baru. Perbedaan utama antara nama dan nama pengguna adalah bahwa nama pengguna adalah judul untuk profil Anda dan namanya adalah deskripsi dari apa yang diperjuangkan profil Anda. Dalam hal ini, mari kita lihat cara mengubah nama Anda menggunakan ponsel Android.
Memilih nama pengguna baru di Instagram
Langkah 1: Buka Instagram Aplikasi di ponsel Anda.
Langkah 2: Masukkan Profil hadir di kanan bawah layar.

Langkah 3: Pilih Sunting profil.
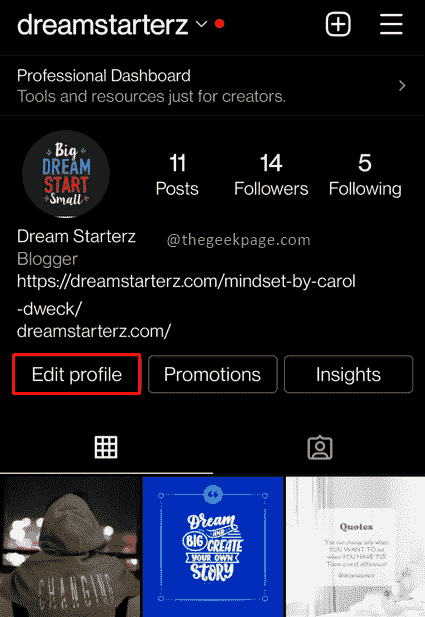
Catatan: Anda akan melihat dua jenis nama di halaman berikutnya. Satu adalah Nama belakang dan yang lainnya adalah Nama.
Langkah 4: Pilih Nama belakang pilihan.
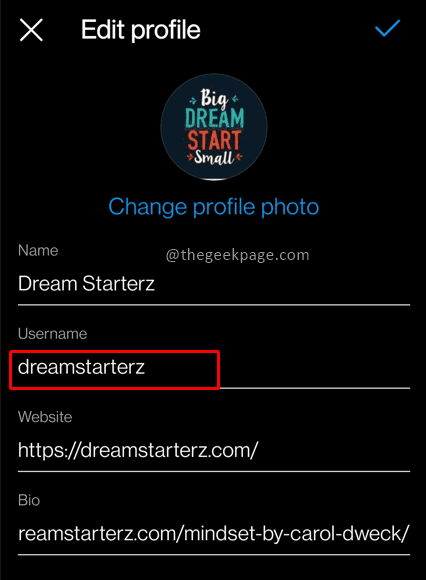
Langkah 5: Masukkan nama pengguna baru di halaman berikutnya.
Catatan: Harap ingat bahwa jika nama pengguna sudah digunakan, Anda akan diberitahu dan perlu memilih nama pengguna lain.
Langkah 6: Untuk mengonfirmasi nama baru, pilih Tanda cek Di kanan atas layar.
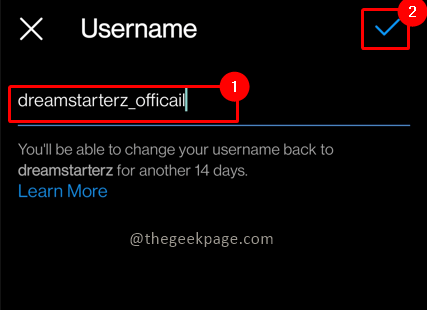
Langkah 7: Tanda Centang Hijau Dekat Nama Pengguna menunjukkan bahwa Anda dapat menggunakan nama pengguna itu, itu tidak digunakan oleh orang lain. Konfirmasi dengan memilih Tanda cek di halaman berikutnya juga.
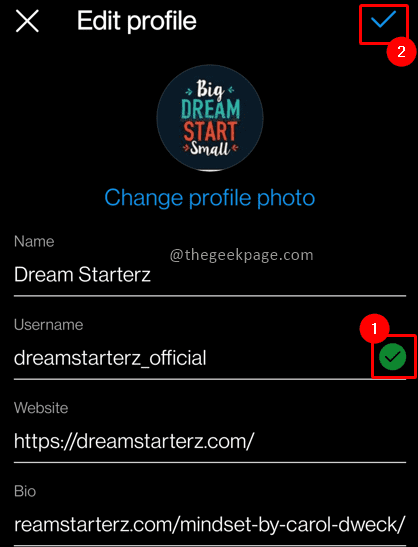
Catatan: Ini secara efektif berarti bahwa sekarang orang harus mencari Anda menggunakan nama pengguna baru.
Mengubah nama di Instagram
Langkah 1: Buka Instagram Aplikasi di ponsel Anda.
Langkah 2: Masukkan Profil hadir di kanan bawah layar.

Langkah 3: Pilih Sunting profil.
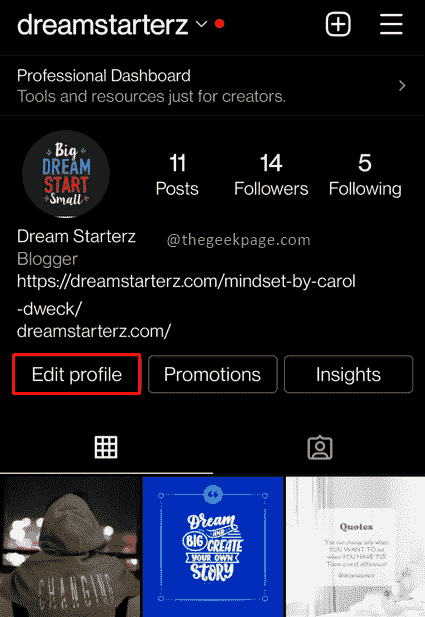
Langkah 4: Pilih Nama pilihan.
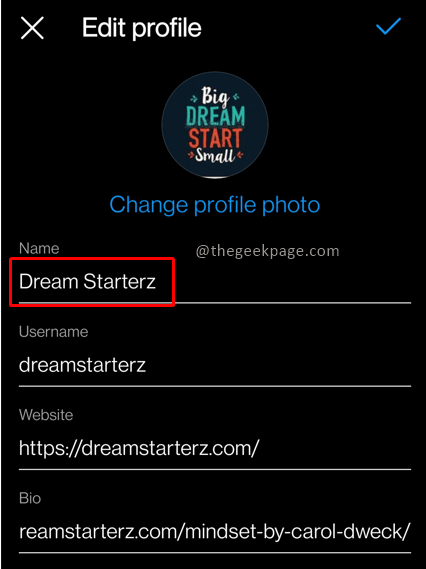
Langkah 5: Masukkan yang baru Nama di halaman berikutnya.
Langkah 6: Untuk mengonfirmasi nama baru, pilih Tanda cek Di kanan atas layar.
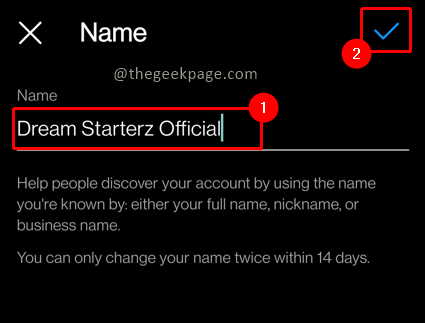
Langkah 7: Konfirmasi dengan memilih hijau Tanda cek di halaman berikutnya juga.
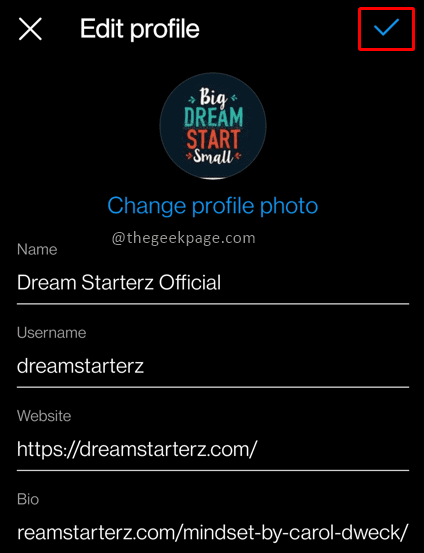
Sekarang Anda telah membuat perubahan pada keduanya Nama belakang juga Nama sedemikian rupa sehingga identitas unik Anda tersedia bersama dengan deskripsi yang sesuai dengan profil Anda. Beri tahu kami di komentar apakah mudah untuk mengubah nama pengguna dan deskripsi untuk profil.
- « Cara Memperbaiki Bluestack Terjebak Pada Layar Memuat di Windows 11/10
- Cara mereset pengontrol untuk Xbox Series S atau X »

