Koneksi yang ada ditutup secara paksa oleh host jarak jauh di Fix Windows 10/11
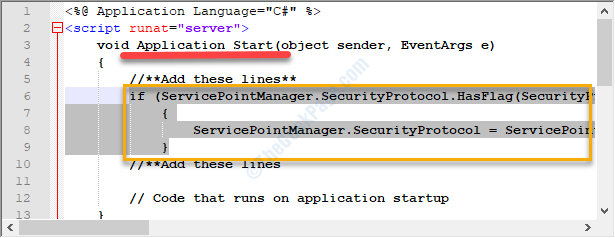
- 3627
- 1165
- Karl O'Connell DDS
Saat mencoba terhubung ke host jarak jauh yang ditentukan dari jaringan Anda, Anda mungkin melihat pesan kesalahan 'koneksi yang ada ditutup secara paksa oleh host jarak jauh'. Masalah ini biasanya terjadi karena masalah koneksi soket antara sistem klien dan sistem server. Jika Anda mencari solusi untuk masalah ini, cukup ikuti solusi mudah ini untuk menemukan perbaikan yang mungkin terjadi dalam waktu singkat.
Solusi
1. Nonaktifkan antivirus di komputer Anda dan periksa lagi.
Daftar isi
- Perbaiki 1 - Konfigurasikan Pengaturan Lanjutan Java
- Perbaiki 2 - Aktifkan layanan kriptografi di sistem Anda
- Perbaiki 3 - Force TLS 1.2 penggunaan
- Perbaiki 4 - Ubah Implementasi Soket
- Perbaiki 5 - Tambahkan baris yang hilang ke baris perintah
- Perbaiki 6 - Pasang kembali Java SE
- Perbaiki 7 - Siram cache DNS
Perbaiki 1 - Konfigurasikan Pengaturan Lanjutan Java
Banyak pengguna telah melaporkan masalah ini terkait dengan Java SDK di komputer mereka.
1. Jenis 'Panel kendali'Di kotak pencarian.
2. Setelah itu, klik pada “Panel kendali“Dalam hasil pencarian.

3. Di panel kontrol, klik drop-down di samping 'Dilihat oleh:'.
4. Maka Anda harus memilih “Ikon kecil" pilihan.

5. Sekarang Anda harus mengklik “Jawa”Untuk membuka java configure.
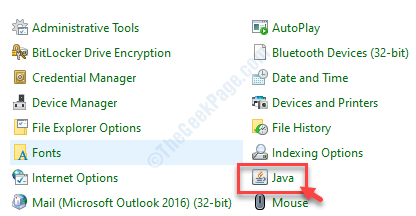
6. Kemudian, klik pada “CanggihTab.
7. Setelah ini, centang kotak "Aktifkan lingkungan terbatas sistem operasi (kotak pasir asli)“.
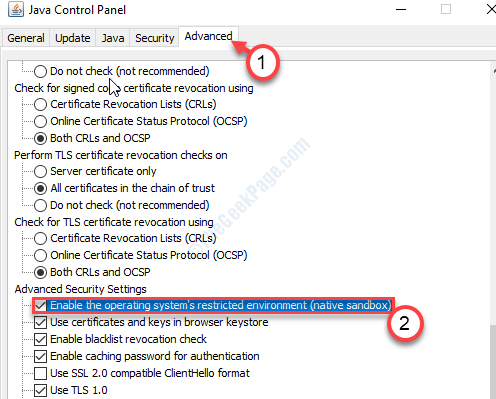
8. Setelah ini, klik "Menerapkan"Dan kemudian"OKE“.

Tutup jendela panel kontrol.
Langkah - 2 Jalankan SFC di file ieframe
1. Saat Anda telah mengubah pengaturan Java, ketik "cmd”Di bilah menu.
2. Setelah itu, klik kanan "Command prompt"Dan klik"Jalankan sebagai administrator“.
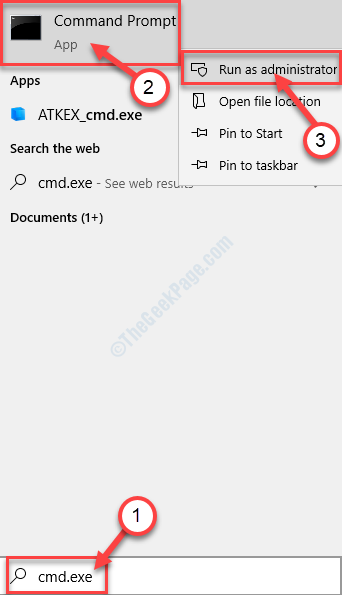
3. Kemudian, ketik perintah ini dan tekan Memasuki untuk menjalankannya dalam urutan.
Prompt SFC /ScanFile = C: \ Windows \ System32 \ IEFRAME.dll sfc /verifyfile = c: \ windows \ system32 \ ieframe.dll
Assoc

Tutup jendela prompt perintah.
Mengulang kembali sistem Anda dan periksa apakah ini berhasil atau tidak.
Perbaiki 2 - Aktifkan layanan kriptografi di sistem Anda
Mengaktifkan layanan kriptografi harus memperbaiki masalah.
Peringatan - Editor Registry adalah lokasi yang sangat sensitif di komputer Anda. Sebelum melanjutkan ke perbaikan utama, kami meminta untuk membuat cadangan registri di komputer Anda.
Setelah membuka editor registri, klik "Mengajukan“. Kemudian klik "Ekspor”Untuk membuat cadangan baru di komputer Anda.
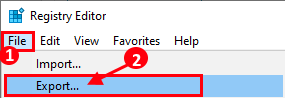
1. Jenis "Regedit"Di kotak pencarian.
2. Kemudian, klik pada “Editor Registri“Untuk mengaksesnya.

3. Kemudian, arahkan ke lokasi registri ini-
Hkey_local_machine \ software \ microsoft \.NetFramework \ V4.0.3031
4. Periksa apakah ada kunci bernama "Schusestrongcrypto“.
5. Jika tidak ada kunci 'schusestrongcrypto', buka daerah ini di editor registri-
Hkey_local_machine \ software \ wow6432node \ microsoft \.NetFramework \ V4.0.30319
6. Kemudian klik dua kali di “Schusestrongcrypto“.

7. Di jendela nilai edit, atur data sebagai "1“.
8. Klik "OKE”Untuk menyimpan perubahan pada sistem Anda.

Tutup jendela Editor Registry.
Mengulang kembali Komputer Anda dan periksa apakah perbaikannya berhasil untuk Anda.
Perbaiki 3 - Force TLS 1.2 penggunaan
Jika Anda memiliki aplikasi yang siap menggunakan TLS 1.0 atau tls 1.1, bukan TLS 1.2 versi, pesan kesalahan ini mungkin muncul.
Untuk memperbaiki masalah, Anda mungkin perlu mengedit kode sumber aplikasi tertentu di terminal.
1. Pergi ke lokasi root aplikasi dan klik kanan pada “global.asaxFile.
2. Klik "Kode Lihat”Untuk menganalisis kode sumber.
3. Dalam kode, harus ada "Application_start" bagian.
Cukup salin-paste baris berikut di bagian ini.
if (servicePointManager.SecurityProtocol.HasFlag (SecurityProtocoltype.Tls12) == false) servicePointManager.SecurityProtocol = ServicePointManager.SecurityProtocol | SecurityProtocoltype.Tls12;
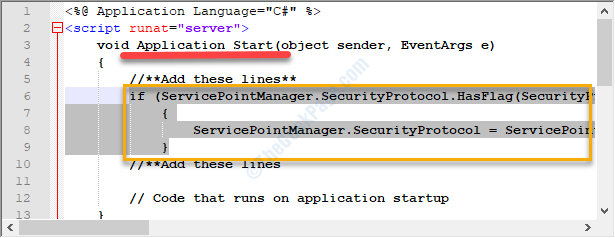
Lalu simpan kode dan jalankan aplikasi lagi. Jika ini tidak berhasil, cobalah mengubah implementasi soket di program Anda.
Perbaiki 4 - Ubah Implementasi Soket
Ubah implementasi soket harus berhasil untuk Anda.
1. Pada awalnya, periksa kode untuk memastikan bahwa ada "StateObject"Kelas bersama dengan"byte publik [] buffer = byte baru [1024], soket soket publik;“.
2. Setelah itu, Anda harus memanggil satu fungsi "Menerima (soket s)" di dalam. Lalu, panggil kode ini "void reciiveCallback (iasyncresult AR)“.
Socketerror ErrorCode; int nbytesrec = soket.Endreceive (ar, out errorCode); if (errorCode != Socketerror.Sukses) nbytesRec = 0;
Periksa apakah ini telah membantu situasi atau tidak.
Perbaiki 5 - Tambahkan baris yang hilang ke baris perintah
[HANYA UNTUK Kerangka kerja entitas Pengguna]
Jika Anda mengembangkan kerangka kerja entitas, ada kemungkinan Anda telah melewatkan sedikit kode.
1. Pada awalnya, luncurkan ".edmxFile. Setelah itu, buka “konteks.ttFile.
2. Selanjutnya, akses “konteks.CSFile dan tambahkan baris khusus ini ke kode Anda.
dbentities publik (): base ("name = dbentities") this.Konfigurasi.ProxyCreationEnabled = false; // Tambahkan baris ini ! Sekarang, periksa apakah ini berhasil.
Perbaiki 6 - Pasang kembali Java SE
Anda dapat menghapus instalan Java SE dari komputer Anda dan menginstal ulang versi terbaru lagi.
Langkah - 1 uninstall Java SE
1. tekan Kunci Windows+R.
2. Dalam Berlari jendela, tulis dan kemudian tekan Memasuki.
appwiz.cpl
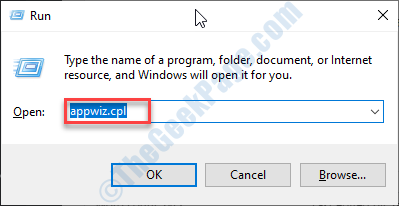
Ini akan membuka jendela program dan fitur.
3. Lihat daftar aplikasi untuk “Java SE Development Kit“.
3. Kemudian klik kanan Pada aplikasi yang ditentukan dan kemudian klik “Uninstall“.
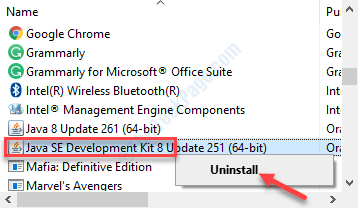
Untuk menghapus Java dari perangkat Anda, klik “Ya“.
Dengan cara ini Anda telah menghapus java se dari perangkat Anda.
Setelah selesai, tutup Program dan fitur jendela.
Mengulang kembali komputer Anda.
Langkah - 2 Instal Java SE terbaru
Sekarang, Anda harus menginstal Java versi terbaru di komputer Anda.
1. Kunjungi bagian unduhan Java SE ini.
2. Cukup klik "JDK Unduh“.

3. Setelah mengunduh pengaturan, berlari Pengaturan di sistem Anda.
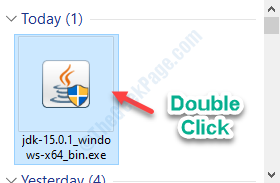
Tunggu proses instalasi selesai.

Periksa apakah perbaikan ini berhasil atau tidak.
Perbaiki 7 - Siram cache DNS
Ada kemungkinan koneksi terganggu karena cache DNS yang salah konfigurasi.
1. Tekan Kunci Windows+S. Jenis "cmd“.
2. Klik kanan pada “Command prompt"Dan kemudian klik"Jalankan sebagai administrator”Untuk mengakses terminal CMD.
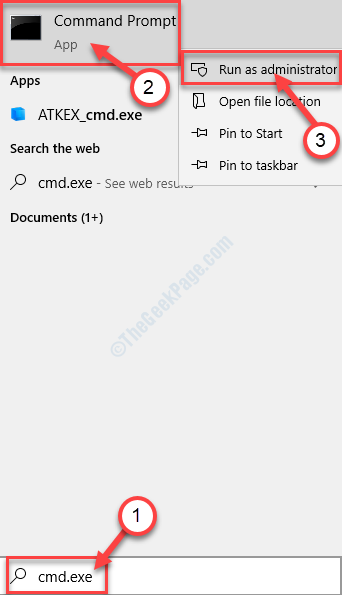
3. Saat terminal terbuka, ketik kode ini dan tekan Memasuki.
ipconfig/ flushdns

Ini akan menghapus cache DNS di sistem Anda. Mengulang kembali router dan periksa apakah ini berhasil.
Masalah Anda harus diselesaikan.
Tips Alternatif-
1. Mungkin data yang Anda kirim ke aplikasi mungkin terdistorsi.
2. Aplikasi Klien telah menghabiskan sumber daya yang tersedia.
- « Cara Memperbaiki Kesalahan Layar Biru C000021A di Windows 10
- Cara memperbaiki kesalahan gambar yang buruk 0xc000012f di windows 10/11 »

