Cara memperbaiki disk 1 tidak diketahui, tidak diinisialisasi di windows 11
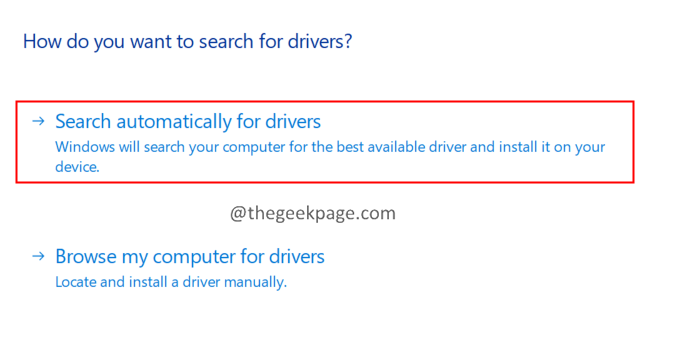
- 3636
- 429
- Miss Angelo Toy
Pernahkah Anda menemukan situasi di mana Anda harus memulihkan data ketika hard drive tidak diinisialisasi? Bayangkan situasi ini, Anda mencolokkan hard drive Anda, dan Anda melihat bahwa hard drive diinisialisasi, tetapi tidak muncul di komputer saya. Sekarang, Anda membuka manajer disk untuk memeriksa apa yang salah dan melihat pesannya Disk 1 tidak diketahui, tidak diinisialisasi.
Alasan potensial yang menyebabkan masalah ini adalah:
- Pengemudi yang sudah ketinggalan zaman
- Sektor yang buruk
- Kerugian partisi
- Serangan virus
- Korupsi MBR
Dalam artikel ini, kami telah membuat daftar perbaikan untuk membantu Anda mengatasi disk yang tidak diketahui, bukan kesalahan yang diinisialisasi.
Daftar isi
- Perbaiki 1: Periksa apakah disk memiliki masalah
- Perbaiki 2: Perbarui driver
- Perbaiki 3: Inisialisasi disk
Perbaiki 1: Periksa apakah disk memiliki masalah
Jika Anda melihat ketiga pesan ini- Disk tidak diketahui, tidak diinisialisasi, tidak ada ruang disk, Kemudian ikuti langkah -langkah di bawah ini.
Coba buka hard drive eksternal dan periksa apakah ada kerusakan fisik. Jika Anda melihat bahwa bagian -bagiannya rusak, tidak ada cara lain selain mengganti hard drive dengan yang baru.
Jika perangkat keras terlihat bagus, maka mungkin ada beberapa masalah motherboard. Ikuti langkah -langkah di bawah ini dengan hati -hati untuk memperbaikinya:
Langkah 1: Matikan sistem dan kemudian cabut sistem.
Langkah 2: Putuskan sambungan hard drive.
Langkah 3: Sekarang, lepaskan baterai dengan hati -hati.
Langkah 4: tinggalkan selama 10 detik.
Langkah 5: Masukkan baterai dan nyalakan sistem.
Langkah 6: Sekali lagi, sambungkan kembali hard drive dan restart PC. Sekarang, periksa apakah itu berfungsi seperti yang diharapkan.
Perbaiki 2: Perbarui driver
Langkah 1: Dari Keyboard Tahan Keys Windows+R pada saat yang sama.
Langkah 2: Dalam dialog Run yang terbuka, masukkan perintah di bawah ini dan tekan Enter.
devmgmt.MSC
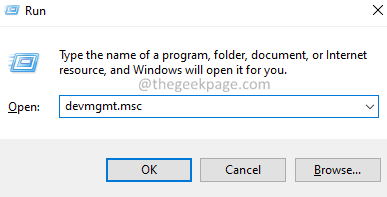
Langkah 3: Sekarang, klik dua kali pada Driver disk.
Langkah 4: Klik kanan pada pengemudi yang diperlukan dan pilih Perbarui driver.
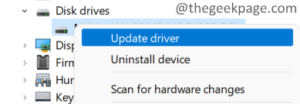
Langkah 5: Di jendela pembukaan, klik Cari secara otomatis untuk pengemudi.
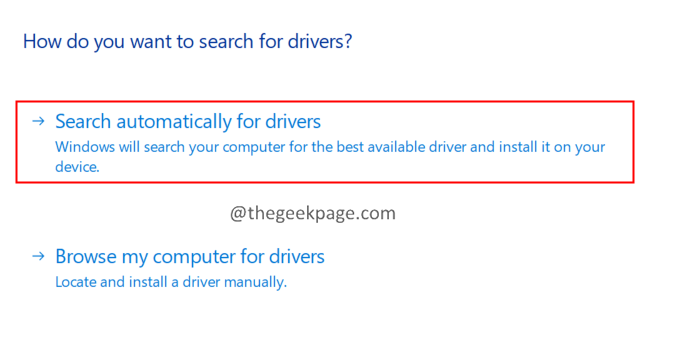
Langkah 6: Anda akan diberi tahu jika driver akan diperbarui. Ikuti instruksi di layar dan selesaikan proses pembaruan.
Langkah 7: Setelah pembaruan selesai, restart sistem.
Periksa apakah ini membantu, atau coba perbaikan berikutnya.
Perbaiki 3: Inisialisasi disk
Jika Anda melihat ketiga pesan ini- disk yang tidak diketahui, tidak diinisialisasi, ruang yang tidak dialokasikan, maka ikuti langkah-langkah di bawah ini:
Langkah 1: Tahan Kunci Windows Dan E pada saat yang sama untuk membuka Windows Explorer.
Langkah 2: Dari panel samping kanan, klik kanan PC ini
Langkah 3: Di menu konteks, klik Tunjukkan lebih banyak opsi.
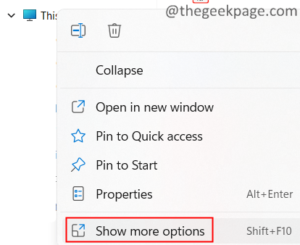
Langkah 4: Sekarang, pilih Mengelola.
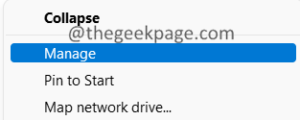
Langkah 5: Jendela manajemen komputer terbuka. Klik dua kali Manajemen Disk.
Langkah 6: Anda harus melihat Inisialisasi disk Jendela bermunculan secara otomatis.
Langkah 7: Dalam hal, Anda tidak melihat jendela inisialisasi, klik kanan pada disk di area yang ditunjukkan di bawah ini dan pilih keduanya Konversi ke MBR Disk atau Konversi ke disk dinamis.
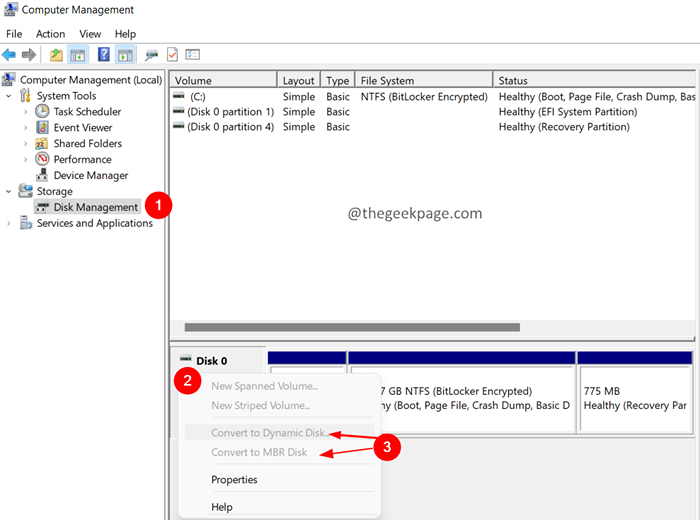
Langkah 8: Ikuti instruksi di layar dan selesaikan inisialisasi disk.
Itu saja.
Kami berharap artikel ini informatif. Mohon berkomentar dan beri tahu kami perbaikan yang membantu Anda.
Juga, beri tahu kami jika Anda mengalami masalah, kami akan dengan senang hati membantu.
Terima kasih sudah membaca.
- « Cara memperbaiki 'kami tidak dapat memuat kesalahan ekstensi ini' di browser tepi
- Cara Memperbaiki Slideshow Latar Belakang Tidak Bekerja di Windows 11, 10 »

