Cara memperbaiki masalah koneksi autodiscover
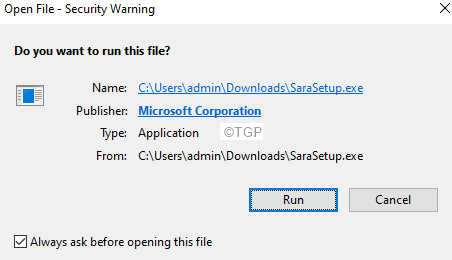
- 1009
- 188
- John Ratke
Banyak pengguna Outlook melaporkan melihat masalah saat menyiapkan kotak surat pertukaran mereka di domain mereka. Kadang -kadang, masalahnya pada awalnya tidak muncul, namun, akun Outlook Mail rusak secara otomatis dan seseorang tidak dapat mengkonfigurasi akun email. Ini biasanya terjadi ketika ada masalah dengan catatan autodiscover Anda. Juga, masalah ini sebagian besar terlihat dengan Outlook 2016.
Pesan kesalahan yang ditampilkan adalah sebagai berikut:
Tidak dapat memulai Microsoft Outlook. Tidak dapat membuka jendela oulook.Set file tidak dapat diakses.
Dalam artikel ini, mari kita lihat berbagai cara memperbaiki masalah yang terkait dengan Autodiscover
Daftar isi
- Perbaiki 1: Jalankan alat SARA untuk memperbaiki masalah
- Perbaiki 2: Ubah entri di editor registri
- Perbaiki 3: Perbaiki file konfigurasi panel navigasi
- Perbaiki 4: Perbaiki .PST atau .file ost
- Perbaiki 5: Jalankan Outlook tanpa add-in
- Perbaiki 7: Perbaikan Cepat Aplikasi MS Office
Perbaiki 1: Jalankan alat SARA untuk memperbaiki masalah
Sara adalah alat dari Microsoft yang dapat digunakan untuk memperbaiki Office, Outlook terkait masalah. Untuk menjalankan alat, ikuti langkah -langkah di bawah ini:
Langkah 1: Kunjungi tautan unduh alat SARA
Langkah 2: Gulir ke bawah dan klik pada Unduh tombol

Langkah 3: Setelah aplikasi selesai diunduh, klik dua kali
Langkah 4: Jika Anda menerima peringatan keamanan, klik pada Berlari
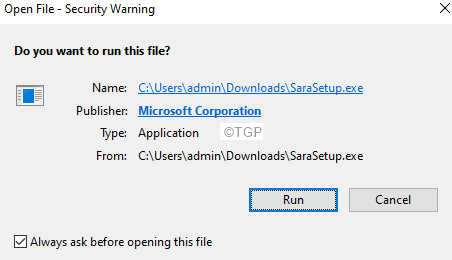
Langkah 5: Di jendela yang muncul, klik Install.
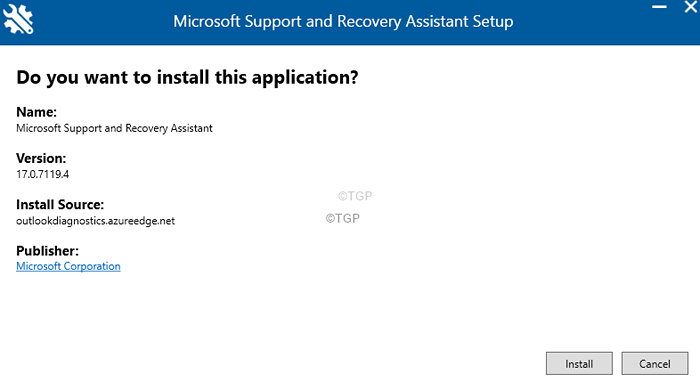
Langkah 6: Proses instalasi akan dimulai. Harap bersabar karena ini akan memakan waktu.
Langkah 7: Setuju dengan perjanjian lisensi.
Langkah 8: Anda akan melihat jendela Aplikasi mana Anda mengalami masalah?
Langkah 9: Pilih Pandangan dari opsi yang tersedia.
Langkah 10: Klik pada Berikutnya tombol
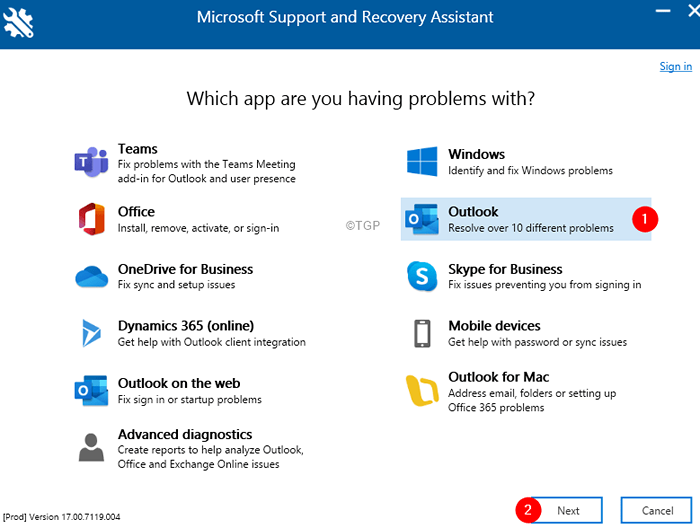
Langkah 11: Pilih masalah yang Anda hadapi. Pada kasus ini, Outlook tidak akan dimulai, dan klik pada Berikutnya tombol.
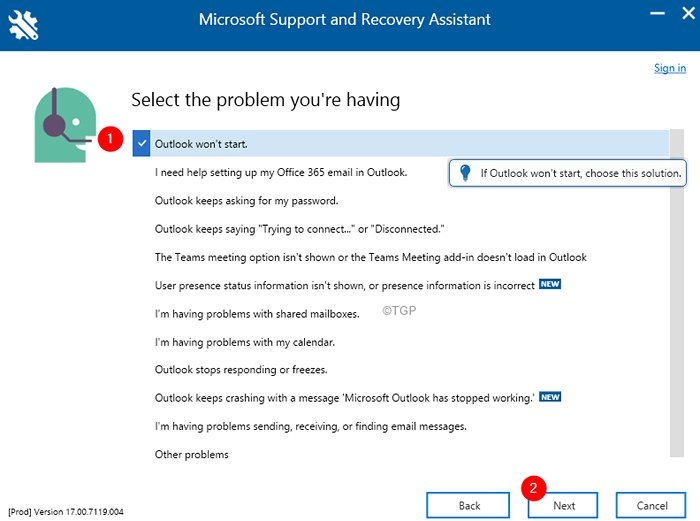
Langkah 12: Berdasarkan masalah yang Anda pilih, Anda akan ditanyai beberapa pertanyaan. Jawab mereka segera.
Langkah 13: Anda akan diminta untuk memberikan rincian akun Anda (ID email dari akun yang menyebabkan masalah).
Langkah 14: Alat ini akan berjalan dan mengidentifikasi masalah dan juga menyarankan perbaikan.
Langkah 15: Ikuti instruksi di layar dan selesaikan prosesnya.
Periksa apakah ini membantu. Jika tidak coba perbaikan berikutnya.
Perbaiki 2: Ubah entri di editor registri
Langkah 1: Buka jendela Run dengan menekan tombol Windows+r dari keyboard Anda secara bersamaan
Langkah 2: Ketik Regedit dan tekan OKE
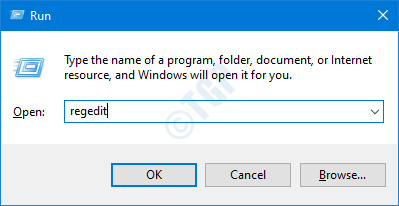
Langkah 3: Di jendela UAC meminta izin, klik Ya
CATATAN: Pengeditan registri dapat memiliki efek buruk pada sistem bahkan dengan kesalahan sedikit pun. Disarankan untuk mengambil cadangan registri sebelum melanjutkan. Untuk mengambil cadangan, di editor registri-> pergi ke File -> Ekspor -> Simpan file cadangan Anda.
Langkah 4: Di jendela editor, buka lokasi berikut,
Hkey_current_user \ software \ microsoft \ office \ 16.0 \ Outlook
Catatan: Di jalur di atas 16.0 folder sesuai dengan Office 2016. Jika Anda menggunakan versi yang berbeda, maka gunakan nama folder yang sesuai. Misalnya, jika Anda menggunakan Office 2015, gunakan 15.0
Langkah 5: Di dalam Outlook, temukan Autodiscover map. Jika tidak ada folder Autodiscover, buat satu.
Klik kanan pada Folder Outlook> Baru> Kunci. Beri nama kunci sebagai Autodiscover
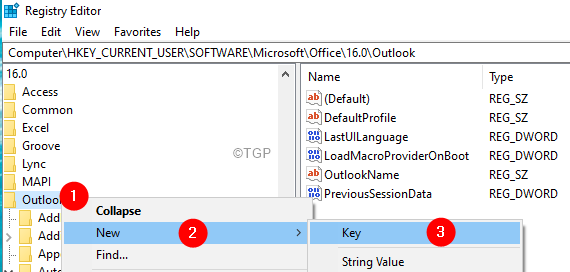
Langkah 6: Klik dua kali pada folder AutoDiscover, klik kanan di mana saja di panel samping kanan> NEW> DWORD (32-bit) Nilai. Sebutkan DWORD yang baru dibuat sebagai Preferlocalxml.
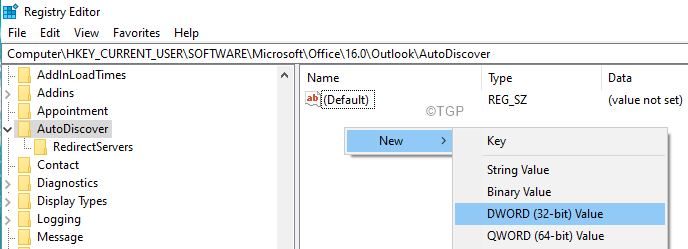
Langkah 7: Klik dua kali Preferlocalxml Untuk memodifikasi nilainya.
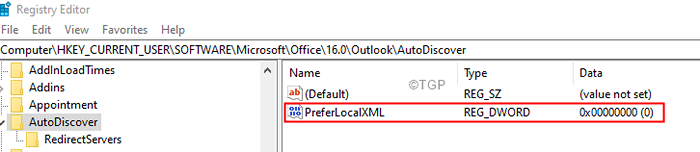
Langkah 8: Di jendela Edit Dword, atur nilainya 1 dan tekan OKE.
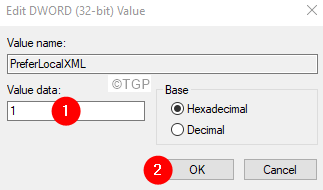
Langkah 7: Buat DWORDS berikut dan atur nilai yang ditentukan (lihat Langkah 6 dan 7)
- Tidak termasukPredirect - atur ke 0
- Tidak termasuk domain - atur ke 1
- Tidak termasuk rumah - atur ke 1
- Excullescplookup - atur ke 1
- Tidak termasukRvLookup - atur ke 1
- Tidak termasukRVRecord - atur ke 1
Langkah 8: Sekarang, restart sistem Anda dan periksa apakah Outlook dimulai.
Jika Anda masih menghadapi masalah,
Langkah 9: Buka Windows Explorer menggunakan Windows+E
Langkah 10: Masukkan alamat di bawah ini di bilah alamat dan tekan Enter
C: \ Users \%username%\ appData \ local \ microsoft \
Langkah 11: Temukan folder Outlook dan ganti namanya. Untuk mengganti nama, orang cukup mengklik folder dan tekan tombol F2 dari keyboard.

Langkah 12: Mulai ulang sistem Anda
Langkah 13: Sekarang, buat profil Outlook baru. Untuk melakukannya, ikuti langkah -langkah di bawah ini.
Langkah 14: Buka dialog Jalankan.
Langkah 15: Ketik kontrol dan tekan Memasuki.
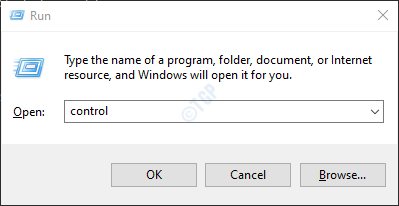
Langkah 16: Di bilah pencarian yang terletak di sudut kanan atas jendela panel kontrol, masukkan Surat. Klik opsi surat yang muncul.
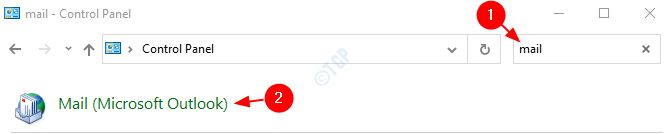
Langkah 17: Di jendela pengaturan surat yang terbuka, klik itu Tunjukkan profil tombol.
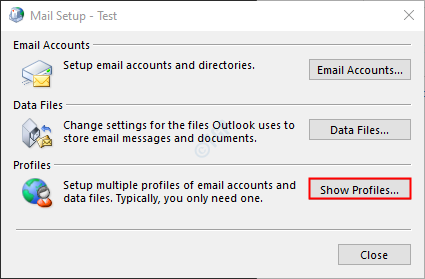
Langkah 18: Klik Menambahkan.
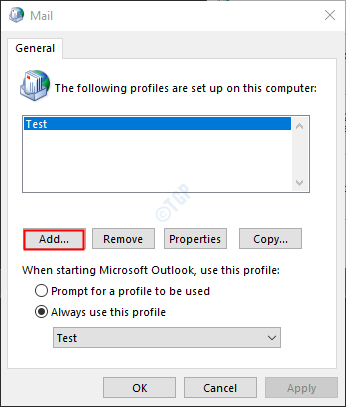
Langkah 19: Sebuah jendela muncul, berikan yang diinginkan nama, dan tekan Memasuki.
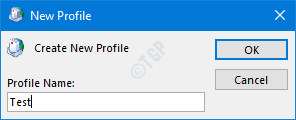
Langkah 20: Pastikan profil yang baru dibuat dipilih.
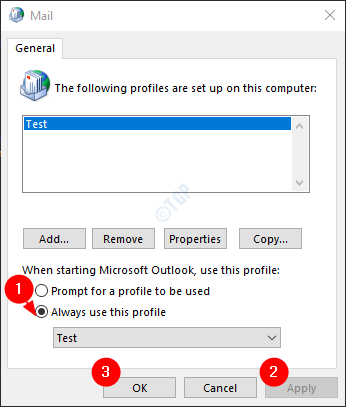
Langkah 21: Sekarang tambahkan akun Anda di MS Outlook.
Perbaiki 3: Perbaiki file konfigurasi panel navigasi
Langkah 1: Buka dialog Run menggunakan tombol Windows+r.
Langkah 2: Masukkan perintah di bawah ini dan tekan OKE.
pandangan.exe /resetNavpane
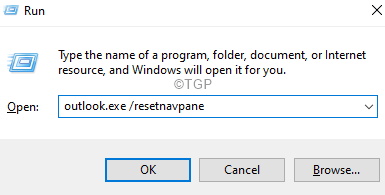
Ini harus memperbaiki file konfigurasi panel navigasi. Jika Anda masih melihat kesalahannya,
Langkah 3: Tekan Windows+e Bersama untuk membuka Windows Explorer.
Langkah 4: Di bilah alamat yang terletak di bagian atas, ketikkan alamat di bawah ini dan tekan Enter.
%AppData%\ Microsoft \ Outlook
Langkah 5: Di folder Outlook, temukan .Xml file dan hapus file.

Cobalah untuk membuka Outlook dan periksa apakah masalahnya telah diperbaiki.
Perbaiki 4: Perbaiki .PST atau .file ost
Itu .file PST dalam kasus akun POP3 dan, .file ost jika akun IMAP menahan semua data WRT ke akun dalam sistem. Saat MS Outlook terhubung ke Internet, file ini diperbarui dengan konten baru. File ini bertanggung jawab untuk menampilkan surat yang ada di MS Outlook saat sistem offline. Sekarang, ketika file ini rusak, masalah sinkronisasi pasti akan terjadi.
Langkah 1: Identifikasi lokasi .PST atau .file ost. Ikuti langkah -langkah di bawah ini,
1. Buka aplikasi MS Outlook.
2. Klik Mengajukan Dari opsi menu teratas.

3. Di jendela yang muncul, pergi ke Info tab.
4. Klik Pengaturan akun.
5. Kemudian klik Pengaturan akun lagi.
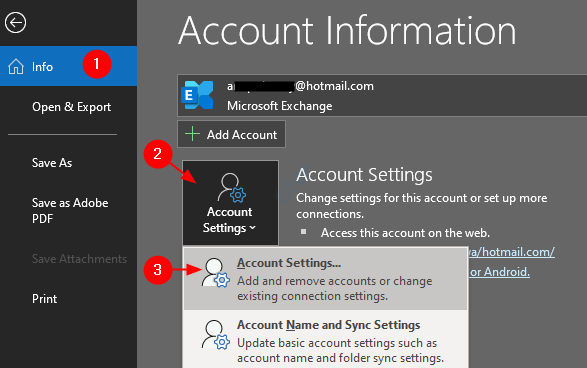
6. Dalam Pengaturan akun jendela yang terbuka, pergi ke Tab File Data, Perhatikan lokasi file dari akun yang diperlukan.
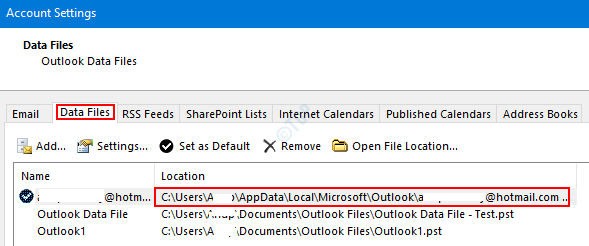
Langkah 2: Buka Scanpst.Exe dan jalankan aplikasi.
Lokasi aplikasi berbeda untuk versi Outlook yang berbeda.
-
Outlook 2019: C: \ Program Files (x86) \ Microsoft Office \ Root \ Office16
- Outlook 2016: C: \ Program Files (x86) \ Microsoft Office \ Root \ Office16
- Outlook 2013: C: \ Program Files (x86) \ Microsoft Office \ Office15
- Outlook 2010: C: \ Program Files (x86) \ Microsoft Office \ Office14
- Outlook 2007: C: \ Program Files (x86) \ Microsoft Office \ Office12
Berdasarkan versi Outlook di sistem Anda, buka lokasi yang sesuai dan Klik dua kali pada SCANPST.Exe
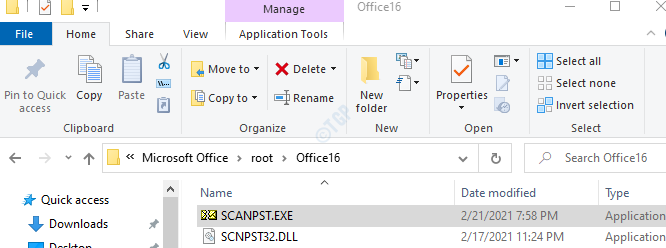
Langkah 3: Saat aplikasi SCANPST terbuka, tempel nama file di Masukkan nama file yang ingin Anda pindai bagian. Lokasi yang kami catat di Langkah 1, poin 6
Langkah 4: Klik pada Awal tombol.
CATATAN: File OST juga dapat diperbaiki menggunakan aplikasi SCANPST.
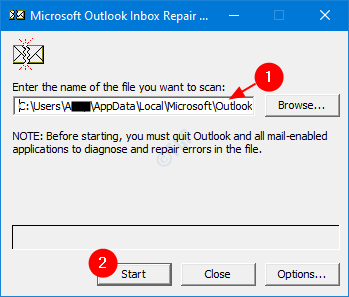
Langkah 5: Setelah pemindaian selesai, itu akan memberi tahu jika ada kesalahan. Perbaiki file dengan instruksi yang ditampilkan.
Langkah 6: Mulai ulang sistem dan buka aplikasi Outlook dan periksa apakah ini memperbaiki masalah.
Jika ini tidak membantu, coba perbaikan berikutnya yang tercantum di bawah ini.
Perbaiki 5: Jalankan Outlook tanpa add-in
Terkadang add-in ceratin dapat menyebabkan masalah ini. Untuk memecahkan masalah yang menjalankan Outlook tanpa add-in
Langkah 1: Buka dialog Jalankan Menekan tombol Windows+r dari keyboard secara bersamaan.
Langkah 2: Dalam dialog run yang terbuka, ketik pandangan.exe /aman, dan tekan OKE
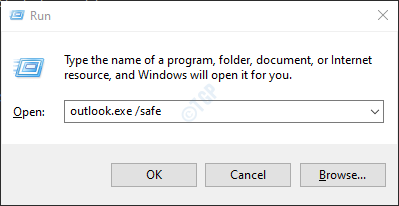
Langkah 3: Sekarang, Outlook terbuka dalam mode aman di mana semua add-in telah dinonaktifkan. Jika kesalahan tidak ditampilkan, itu berarti bahwa beberapa add-on bertanggung jawab atas masalah ini.
Langkah 4: Klik Opsi Menu File seperti yang ditunjukkan di bawah ini

Langkah 5: Di jendela yang muncul, pilih Pilihan
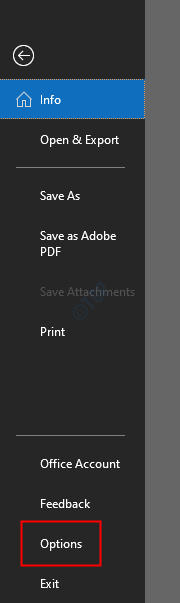
Langkah 6: Di jendela Outlook Options, pilih Tambahan dari menu sisi kiri
Langkah 7: Pilih Com add-in dari drop-down yang terletak di bagian bawah jendela dan klik pada Pergi tombol
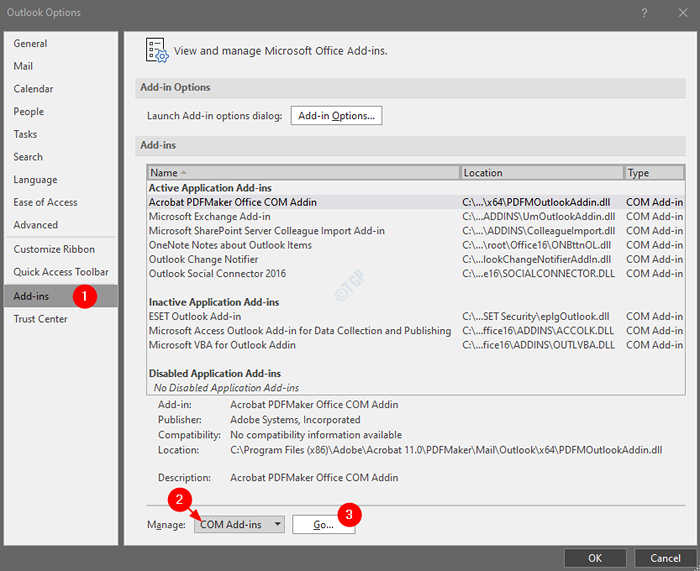
Langkah 8: Tanpa henti Semua plugin seperti yang ditunjukkan di bawah ini dan klik OKE
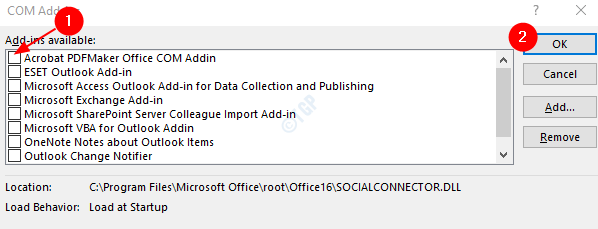
Langkah 9: Sekarang, aktifkan satu add-in pada satu waktu dan periksa add-in mana yang menyebabkan masalah.
Langkah 10: Sekali, add-in diidentifikasi mengambil tindakan yang diperlukan.
Jika perbaikan ini tidak membantu dan masalahnya masih berlanjut, cobalah perbaikan berikutnya.
Perbaiki 7: Perbaikan Cepat Aplikasi MS Office
Langkah 1: Tahan Kunci Windows+r pada saat yang sama.
Langkah 2: Di Jendela Jalankan, ketik appwiz.cpl, dan tekan Memasuki
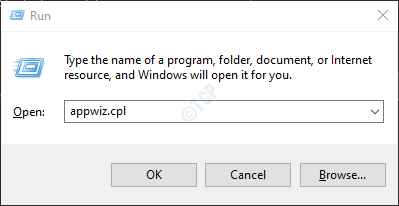
Langkah 3: Di jendela program dan fitur yang terbuka, temukan Suite Microsoft Office atau Microsoft 365. Klik kanan di atasnya dan pilih Mengubah
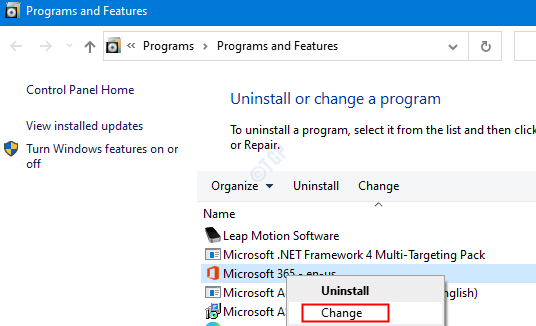
Langkah 4: Jika UAC muncul meminta izin, klik Ya
Langkah 5: Di jendela yang muncul, periksa Perbaikan cepat.
Langkah 6: Klik pada Memperbaiki tombol
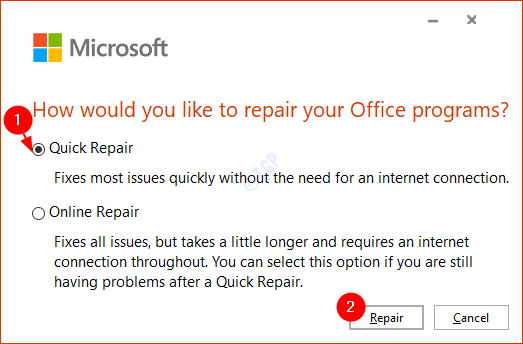
Langkah 7: Ikuti instruksi yang ditampilkan dan perbaiki program kantor.
Langkah 8: Jika masalah ditemui karena aplikasi Outlook yang rusak, perbaikan ini akan menyelesaikan masalah.
Langkah 9: Mulai ulang aplikasi dan periksa apakah masalah telah diperbaiki.
Langkah 10: Jika kesalahan masih terlihat, coba pilih Perbaikan online dan klik Memperbaiki. Pastikan Anda memiliki koneksi internet yang berfungsi.
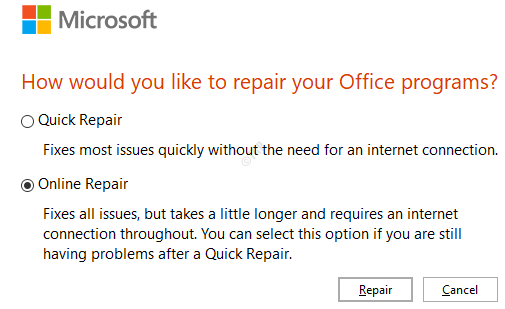
Langkah 10: Di Siap memulai perbaikan online Dialog, klik Memperbaiki
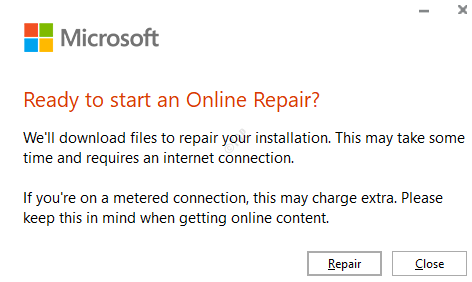
Periksa apakah ini membantu.
Kami berharap artikel ini informatif.
Mohon berkomentar dan beri tahu kami perbaikan mana yang membantu Anda menyelesaikan masalah ini.
Terima kasih telah membaca.
- « Cara melihat, mengaktifkan atau menonaktifkan ruang penyimpanan yang dipesan di Windows 11
- Cara menonaktifkan akun microsoft di windows 11/10 »

