Cara melihat, mengaktifkan atau menonaktifkan ruang penyimpanan yang dipesan di Windows 11
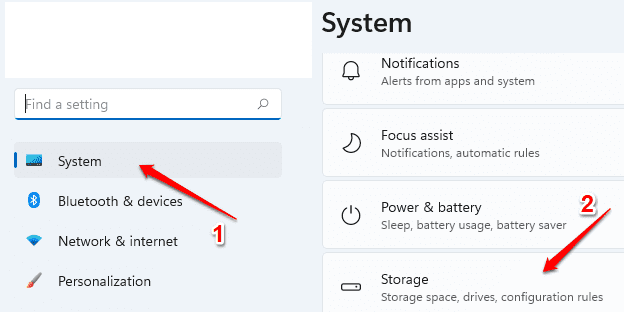
- 1252
- 368
- Miss Angelo Toy
Windows 11 dilengkapi dengan ruang penyimpanan yang dipesan yang digunakannya untuk menyimpan file sementara, cache, dan file sistem lainnya yang diperlukan untuk menjaga kinerja sistem operasi stabil. Biasanya ukuran default ruang penyimpanan yang dipesan adalah 7GB. Namun, ini bisa bervariasi. Artikel ini menjelaskan bagaimana Anda dapat melihat ruang penyimpanan windows 11 default Anda, nonaktifkan jika diperlukan dan mengaktifkannya kembali.
Catatan: Disarankan untuk tidak menonaktifkan ruang penyimpanan yang dipesan karena ini dapat memengaruhi kinerja sistem.
Daftar isi
- Cara melihat ruang penyimpanan yang dilindungi
- Cara menonaktifkan ruang penyimpanan yang dipesan
- Cara mengaktifkan ruang penyimpanan yang dipesan kembali
Cara melihat ruang penyimpanan yang dilindungi
Langkah 1: Klik Awal Ikon di Taskbar.
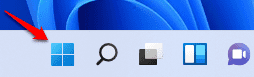
Langkah 2: Klik Pengaturan opsi berikutnya.
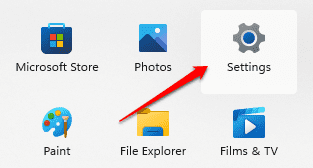
Langkah 3: Di panel jendela kiri, klik Sistem Opsi dan di panel jendela kanan, klik opsi Penyimpanan.
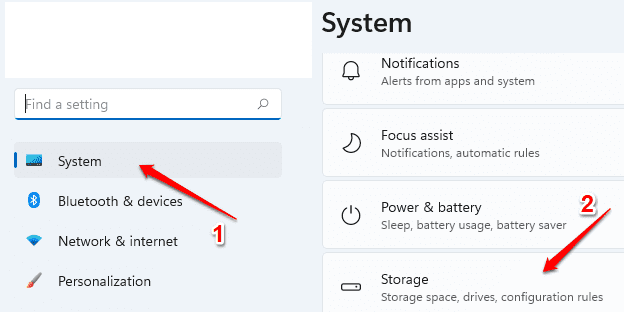
Langkah 4: Sekarang di bawah Pengaturan penyimpanan lanjutan Opsi, klik opsi Sub Penyimpanan digunakan pada drive lain.
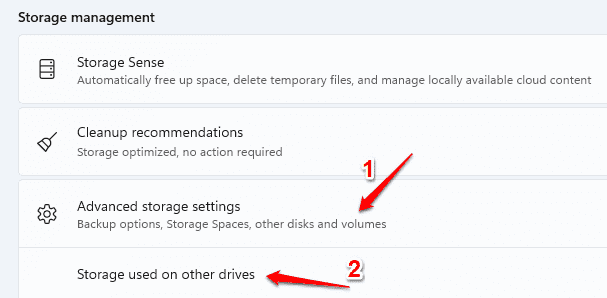
Langkah 5: Pilih Anda Drive Partisi Windows 11 dari daftar drive.
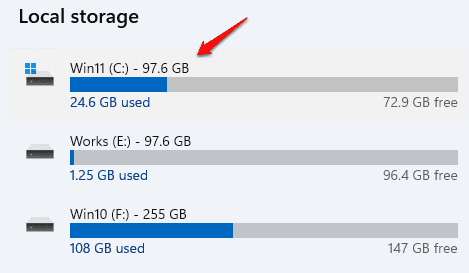
Langkah 6: Sekarang, klik Sistem & Dicadangkan.
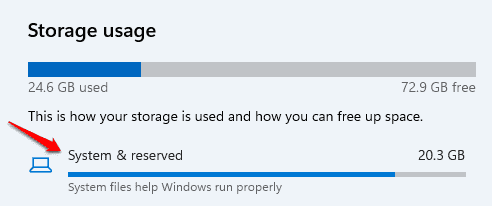
Langkah 7: Ini akan menunjukkan kepada Anda ruang penyimpanan yang dipesan di bawah header Penyimpanan yang dipesan.
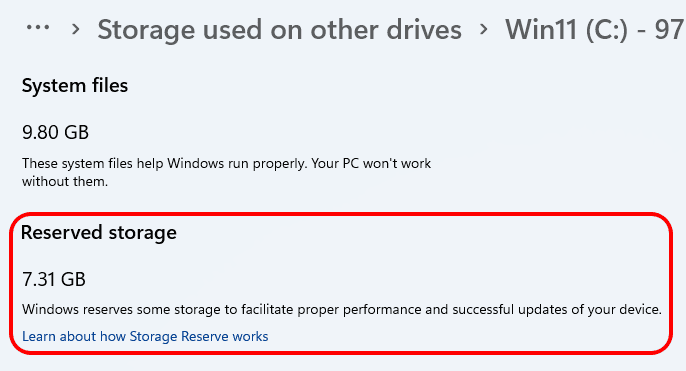
Cara menonaktifkan ruang penyimpanan yang dipesan
Jika Anda ingin menonaktifkan ruang penyimpanan yang dipesan, maka ikuti langkah -langkah di bawah ini:
Langkah 1: Klik pada Mencari ikon.
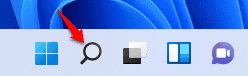
Langkah 2: Di bilah pencarian, ketik cmd. Dari hasilnya, Klik kanan pada prompt perintah dan kemudian klik opsi Jalankan sebagai administrator.
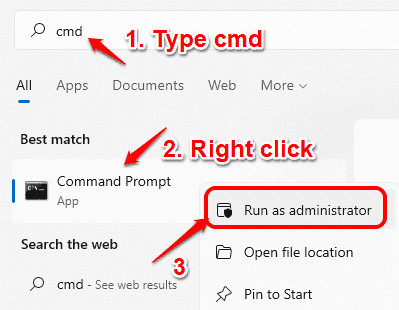
Langkah 3: Saat prompt perintah terbuka, Ketik perintah berikut dan tekan tombol Enter ke cacat ruang penyimpanan yang dicadangkan.
Dism /Online /Set-ReservedStoragestate /State: Dinonaktifkan
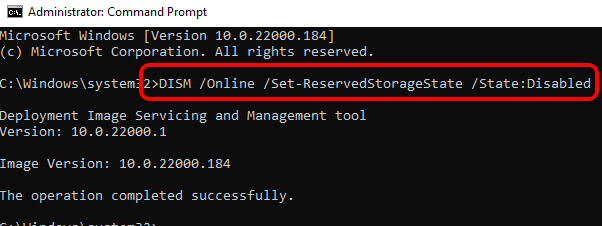
Langkah 4: Tunggu sebentar dan periksa lagi. Anda sekarang dapat melihat bahwa ruang penyimpanan yang Anda cadangan sekarang dibebaskan.
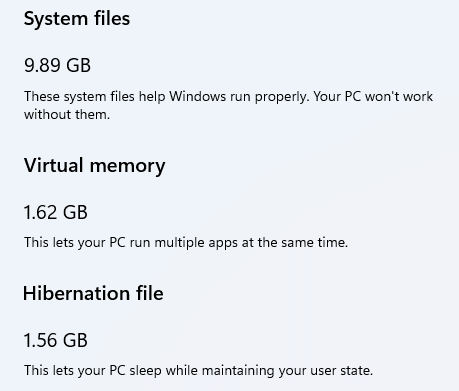
Cara mengaktifkan ruang penyimpanan yang dipesan kembali
Jika Windows 11 Anda tidak memiliki ruang penyimpanan yang dipesan atau jika Anda ingin mengaktifkan ruang yang dipesan yang Anda nonaktifkan sebelumnya, Anda dapat menjalankan langkah -langkah berikut:
Langkah 1: Sama seperti pada langkah sebelumnya, Buka Perintah Prompt dalam Mode Administrator.
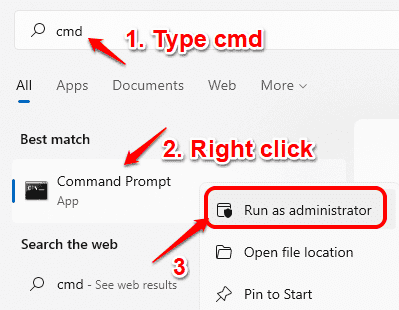
Langkah 2: Sekarang, ketik atau salin tempel perintah berikut ke memungkinkan Kembali ruang penyimpanan yang dipesan.
Dism /Online /Set-ReservedStoragestate /State: Diaktifkan
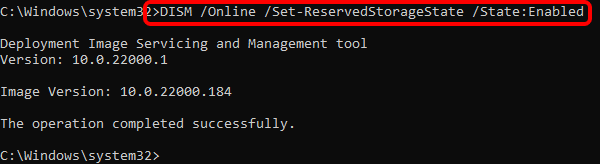
Langkah 3: Tunggu sebentar Sebelum Anda memeriksa apakah ruang penyimpanan yang dipesan kembali atau tidak. Anda dapat melihat bahwa sekarang sudah kembali.
- « Cara Mencoba Windows 11 Online Dengan Emulator Web Windows 11 ini
- Cara memperbaiki masalah koneksi autodiscover »

