Cara menonaktifkan akun microsoft di windows 11/10
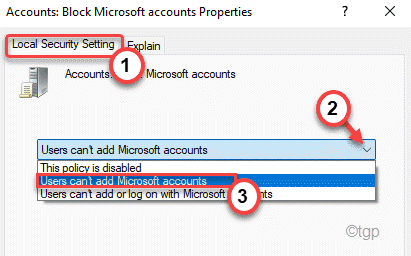
- 2587
- 174
- John Ratke
Microsoft cenderung menggunakan akun Microsoft di lingkungan Windows mereka alih -alih akun lokal. Ini telah melintasi semua batas dengan Windows 11, karena Anda bahkan tidak dapat menginstal OS tanpa memiliki akun Microsoft! Meskipun akun Microsoft menghasilkan beberapa fitur sinkronisasi tambahan, ada cara Anda dapat memblokir atau menonaktifkan akun Microsoft di Windows 11 atau 10.
CATATAN -
Jika Anda memblokir atau menonaktifkan akun Microsoft di Windows, Anda akan kehilangan akses ke beberapa fitur Windows. Like - Synced Clipboard, Cortana Search, dll. Tetapi Anda dapat menginstal aplikasi toko jika Anda mau di sistem Anda.
Nonaktifkan Akun Microsoft Menggunakan Kebijakan Grup
Proses untuk memblokir akun Microsoft sangat sederhana di Windows 11. Anda hanya perlu mengubah kebijakan menggunakan Editor Kebijakan Grup Lokal.
1. Pada awalnya, tekan Kunci Windows+R kunci bersama.
2. Lalu, ketik "gpedit.MSC"Dan klik"OKE“.
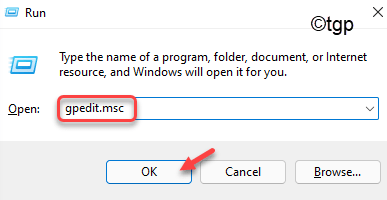
Ini akan membuka jendela Editor Kebijakan Grup Lokal.
3. Sekarang, di sisi kiri, lanjutkan dengan cara ini,
Konfigurasi Komputer> Pengaturan Windows> Pengaturan Keamanan> Kebijakan Lokal> Opsi Keamanan
4. Kemudian, di sisi kanan, cobalah untuk menemukan “Akun: Blokir Akun Microsoft" kebijakan.
5. Sekarang, klik dua kali di atasnya untuk mengaksesnya.
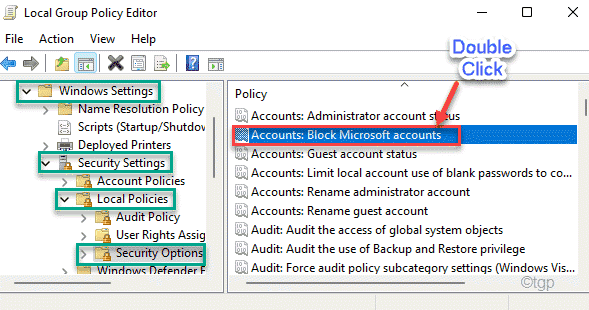
6. Sekarang, di tab Pengaturan Keamanan Lokal, ketuk drop-down.
Di sini Anda akan menemukan tiga opsi berbeda. Ini -
A. Kebijakan ini dinonaktifkan - Ini mematikan kebijakan. Akun Microsoft berfungsi seperti biasanya.
B. Pengguna tidak dapat menambahkan akun Microsoft - Pengguna pada sistem tidak dapat menambahkan akun Microsoft baru tetapi dapat terus menggunakan yang sudah masuk. Ini adalah opsi yang disukai untuk pengguna Microsoft yang ada yang tidak ingin menambahkan akun Microsoft tambahan.
C. Pengguna tidak dapat menambahkan atau masuk dengan akun Microsoft - Opsi ini benar -benar memblokir akses akun Microsoft dari sistem Anda. Anda bahkan tidak dapat masuk ke sistem menggunakan akun Microsoft yang ada. Anda hanya dapat membuat akun lokal.
Pilih opsi pilihan Anda dari daftar drop-down.
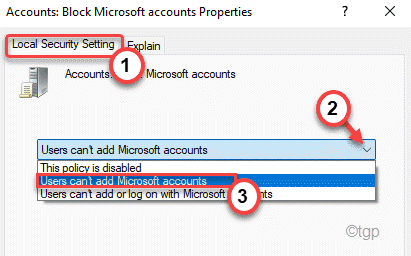
7. Akhirnya, klik "Menerapkan" Dan "OKE”Untuk menyimpan perubahan ini.
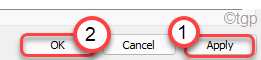
Sekarang, tutup jendela Editor Kebijakan Grup Lokal. Kemudian, mengulang kembali sistem
Ini akan menyimpan perubahan dan memblokir atau menonaktifkan akun Microsoft di komputer Anda.
Cara mengaktifkan akun Microsoft di Windows 11 atau 10
Anda hanya perlu menonaktifkan kebijakan tertentu di komputer Anda.
1. Buka Berlari jendela dan ketik "gpedit.MSC", memukul Memasuki.
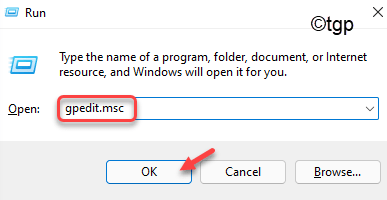
2. Di layar Editor Kebijakan Grup Lokal, lagi navigasikan ke file ini -
Konfigurasi Komputer> Pengaturan Windows> Pengaturan Keamanan> Kebijakan Lokal> Opsi Keamanan
3. Kemudian, klik dua kali di “Akun: Blokir Akun Microsoft“Untuk mengaksesnya.
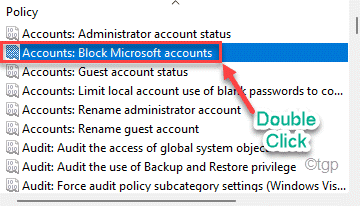
4. Sekarang, klik drop-down dan pilih “Kebijakan ini dinonaktifkan“.
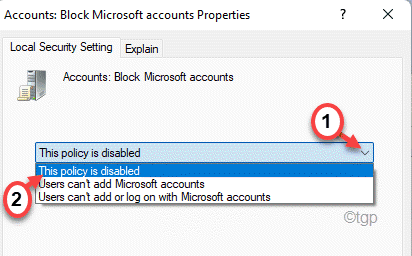
5. Sekarang, klik "Menerapkan" Dan "OKE”Untuk menyimpan perubahan.
Tutup jendela Editor Kebijakan Grup Lokal. Mengulang kembali sistem sekali dan Anda selesai! Anda sekarang dapat menambahkan/membuat dan masuk dari akun Microsoft atas keinginan Anda.
Nonaktifkan Akun Microsoft Menggunakan Registry Editor
1 - Cari Editor Registri Di Kotak Pencarian Windows dan kemudian klik pada Registry Editor untuk membuka Registry Editor.
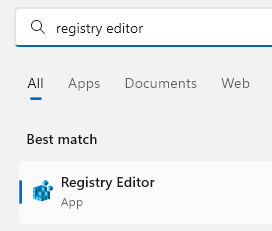
2 - Sekarang, buka lokasi yang diberikan di bawah ini di Registry Editor.
Hkey_local_machine \ software \ microsoft \ windows \ currentVersion \ policies \ sistem
3 - Lihatlah dengan cermat di sisi kanan dan cobalah menemukan kunci bernama NoconnectedUser
Jika tidak ada, cukup klik kanan pada ruang kosong di sisi kanan dan pilih BARU> DWORD (32 bit) nilai
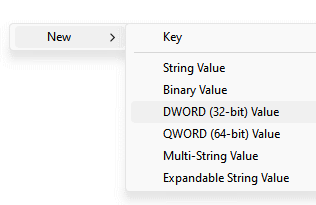
4 - Ganti nama kunci yang baru dibuat ini NoconnectedUser
5 - Sekarang, klik dua kali NoconnectedUser dan ubah data nilainya menjadi 1.
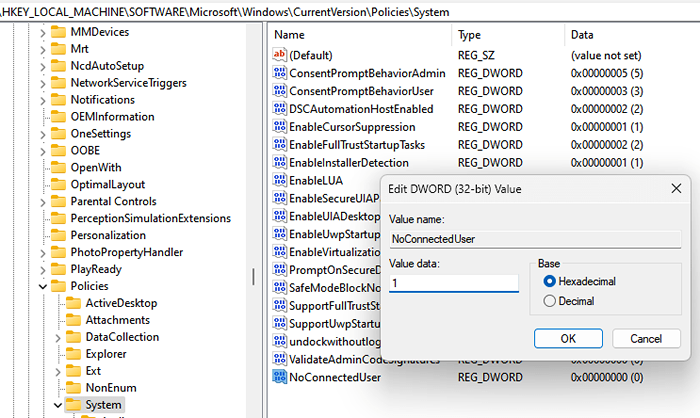
6 - Mengulang kembali komputer Anda
Perhatikan bahwa data nilai yang berbeda dari NoConnectedUser dan implikasinya diberikan di bawah ini
- 0 = Akun Microsoft Diizinkan
- 1 = Pengguna tidak dapat menambahkan akun Microsoft
- 3 = Pengguna tidak dapat menambah atau masuk dengan akun Microsoft
- « Cara memperbaiki masalah koneksi autodiscover
- Perbaiki printer tidak menerima perintah cetak di windows 11/10 »

