Kredensial Anda tidak dapat diverifikasi masalah di Windows 11 Fix
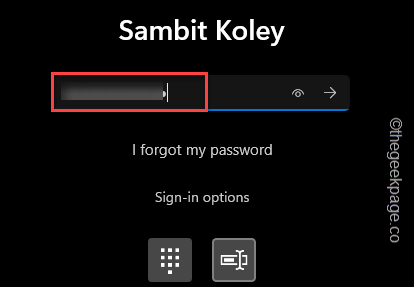
- 3423
- 814
- Ian Parker
Saat masuk ke akun Windows Anda, Anda mungkin melihat “Kredensial Anda tidak dapat diverifikasi."Pesan kesalahan telah muncul saat Anda memasukkan kredensial akun Anda. Ini hanya bisa menjadi kesalahan di akun Anda atau ada beberapa masalah dengan folder NGC Anda. Apa pun alasannya, Anda bisa mengikuti solusi mudah ini untuk menemukan perbaikan cepat untuk masalah ini.
Daftar isi
- Perbaiki 1 - coba kata sandi
- Perbaiki 2 - Gunakan saya lupa pin saya
- Perbaiki 3 - Setel ulang pin akun dalam mode aman
- Perbaiki 4 - Berikan izin yang cukup ke folder NGC
- Perbaiki 5 - Setel ulang ACL dari folder NGC
- Perbaiki 6 - Lepaskan folder NGC
Perbaiki 1 - coba kata sandi
Windows tidak menawarkan satu, tetapi beberapa cara untuk masuk ke sistem Anda. Jadi, jika pin empat digit biasa tidak berfungsi, Anda dapat menggunakan kata sandi akun Anda untuk masuk. Ikuti langkah ini -
1. Mulai komputer dan raih halaman masuk.
2. Di sini, pilih akun Anda dari daftar di sudut kiri. Lalu, ketuk "Opsi Masuk“.
3. Sekarang, klik ikon kedua untuk menghubungi kotak kata sandi.
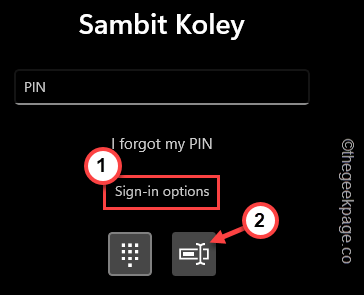
4. Ini memunculkan kotak kata sandi. Sekarang, Anda dapat memasukkan kata sandi akun Anda dan menekan Memasuki.
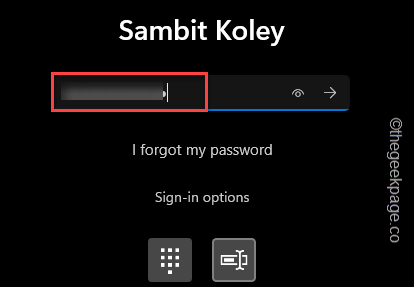
Dengan cara ini, Anda dapat masuk ke akun Anda menggunakan kata sandi. Setelah masuk, Anda dapat dengan mudah mengubah pin.
Semoga ini membantu.
Perbaiki 2 - Gunakan saya lupa pin saya
Ada opsi cepat lain yang dapat Anda gunakan untuk mengubah pin tanpa mengakses akun Anda.
1. Setelah Anda mencapai halaman masuk, ketuk "Saya lupa pin saya“.
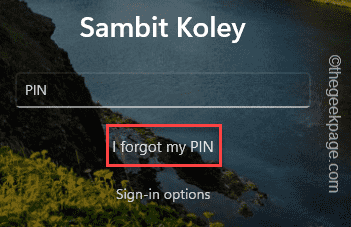
Sekarang, Anda harus menunggu sampai konsol akun muncul di layar Anda.
3. Selanjutnya, masukkan kata sandi akun Anda dan ketuk “Masuk“.
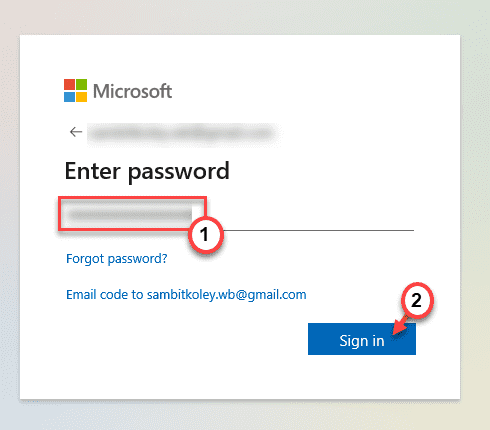
4. Anda harus memverifikasi identitas Anda. Jadi, ketuk “Surel"Opsi Jadi Tim Akun Microsoft mengirimi Anda kode verifikasi 7 digit.
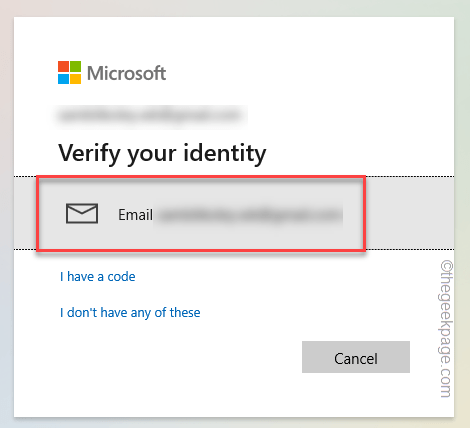
Buka akun email di ponsel cerdas/tablet Anda atau perangkat lainnya.
5. Kemudian, catat kode dari sana.
5. Kembali ke PC Anda, masukkan kode di lokasi yang sesuai.
6. Lalu klik "Memeriksa“Untuk menyelesaikan verifikasi.
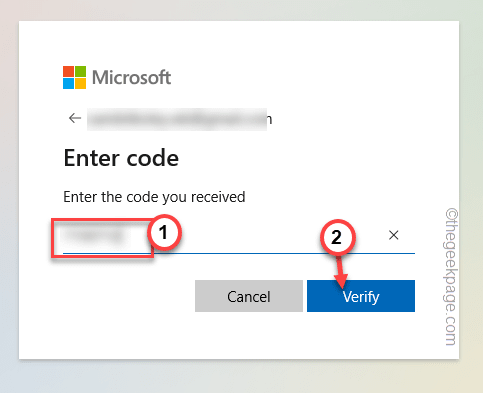
Setelah ini diverifikasi, pesan peringatan muncul.
7. Klik "Melanjutkan”Untuk melanjutkan ke langkah terakhir.
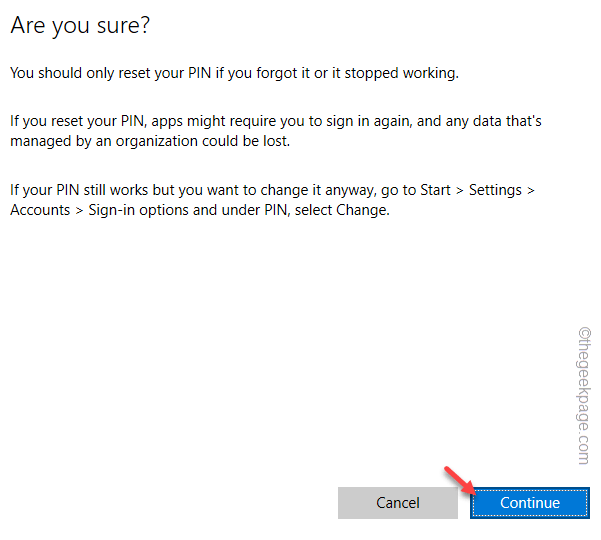
8. Cukup, masukkan pin baru Anda sekali di kotak pertama dan kemudian, masukkan kembali pin di kotak kedua untuk mengonfirmasi.
9. Setelah itu, ketuk "OKE“.
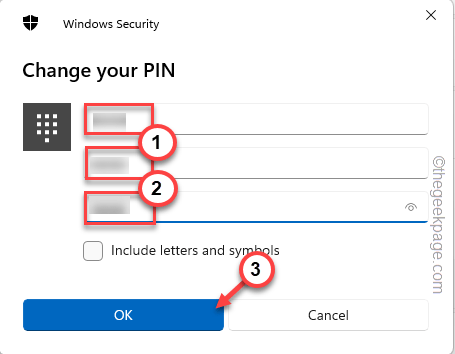
Ini akan secara langsung menuntun Anda untuk melewati halaman masuk. Sekarang, Anda dapat menggunakan pin baru dari waktu berikutnya dan seterusnya.
Perbaiki 3 - Setel ulang pin akun dalam mode aman
Karena Anda tidak dapat langsung masuk ke akun Anda menggunakan cara normal, Anda harus mem -boot sistem dalam mode aman dan mengatur ulang pin akun dari sana.
Langkah 1 - Boot dalam mode aman
1. Pada log di halaman, klik ikon daya sekali.
2. Kemudian, tekan & tahan Menggeser Kunci pada keyboard Anda dan ketuk "Mengulang kembali”Untuk memulai ulang sistem dalam mode pemulihan Windows.
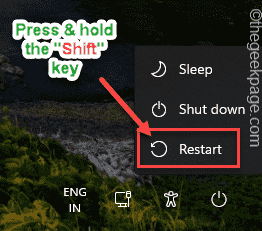
Tunggu Windows startup dalam mode pemulihan.
3. Proses ini mungkin memakan waktu cukup lama. Tapi, saat Anda mencapai layar Pilih Opsi, ketuk “Pemecahan masalah" pilihan.
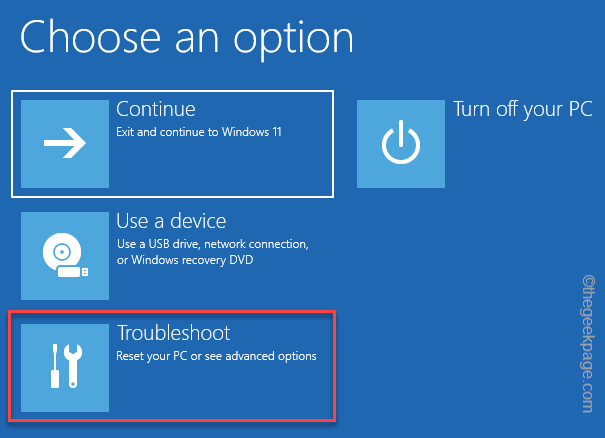
5. Di sini di layar berikutnya, Anda akan melihat dua opsi. Klik "Opsi lanjutan“.
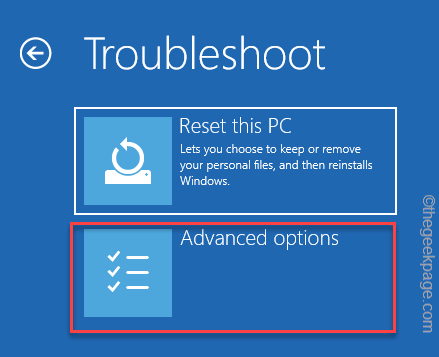
6. Ini membuka berbagai alat dan opsi untuk pengguna Windows. Kemudian, klik "Pengaturan Startup“Untuk mengaksesnya.
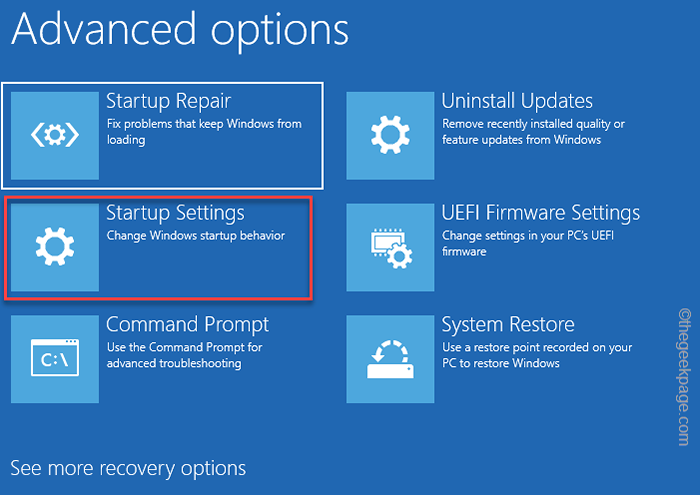
7. Sekarang, cukup klik "Mengulang kembali”Untuk memulai kembali sistem.
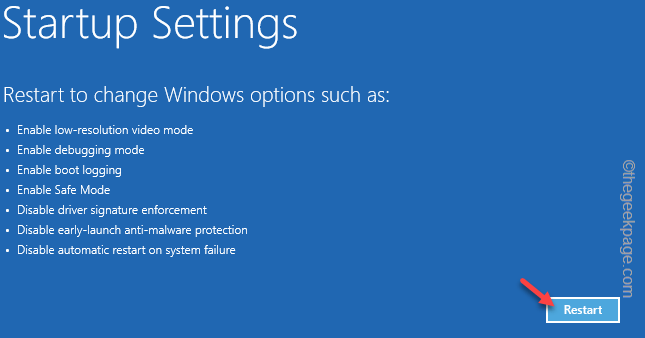
9. Sistem Anda restart setelah ini. Anda dapat melihat berbagai pengaturan startup di layar berikutnya.
10. Anda hanya harus menekan F4 kunci untuk memilih “Aktifkan mode aman" pilihan.
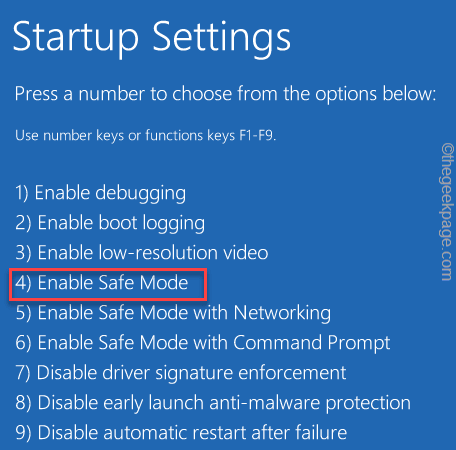
Dengan cara ini, Anda dapat memulai ulang komputer Anda dalam mode aman. Dengan cara ini, Anda tidak perlu memasukkan kredensial login dan Anda masih dapat mem -boot ke dalam sistem.
Dalam mode aman, seluruh desktop tampaknya berwarna hitam pekat, dan 'mode aman' ditulis di keempat sudut.
Langkah 2 - Ubah PIN/Kata Sandi
Sekarang, Anda dapat dengan mudah mengubah pin/kata sandi perangkat.
1. Anda dapat membuka pengaturan dari terminal.
2. Jadi, setelah perangkat Anda berhasil boot, tekan ⊞ Menangkan Kunci+I kunci sekaligus.
3. Di dalam kotak lari, tempel ini dan klik "OKE“.
MS-SETTINGS:
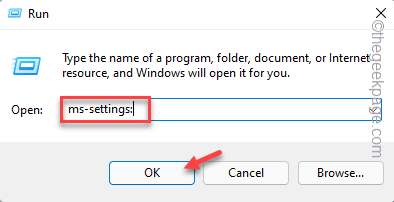
4. Di halaman Pengaturan, klik "Akun”Dari panel kiri.
5. Kemudian, di bagian kanan, klik "Opsi Masuk“.
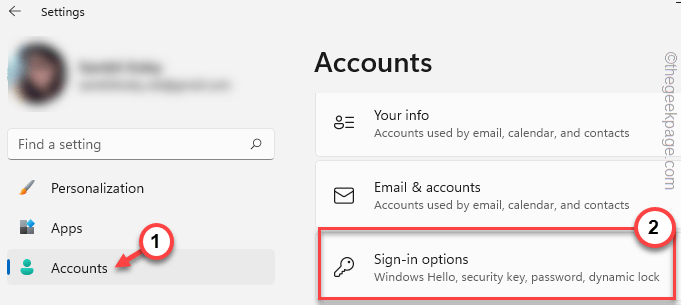
6. Di panel kanan yang sama, ketuk tombol panah di samping "pin (windows hello)" untuk memperluasnya.
7. Sekarang Anda memiliki dua hal yang dapat Anda lakukan.
Ganti PIN Opsi - Jika Anda dapat mengingat pin lama Anda (yang tidak berfungsi). Dengan cara ini, Anda dapat membuat pin empat digit baru untuk sistem Anda dan menggunakannya.
Saya lupa pin saya Opsi - Opsi ini berguna jika Anda lupa pin yang lebih tua. Tapi, Anda harus memverifikasi kredensial akun Anda.
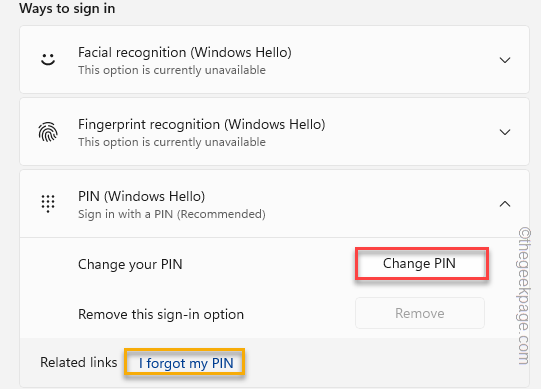
8. Langkah -langkah untuk opsi 'Saya lupa pin saya' sama dengan langkah Perbaiki 2.
9. Setelah Anda mengklik “Ubah piOpsi n ”, sebuah kotak akan terbuka.
10. Sekarang, memasuki pin lama di kotak pertama.
11. Kemudian, masukkan pin baru di kotak kedua dan lakukan hal yang sama untuk kotak ketiga untuk mengkonfirmasi pin.
12. Setelah selesai, klik "OKE“.
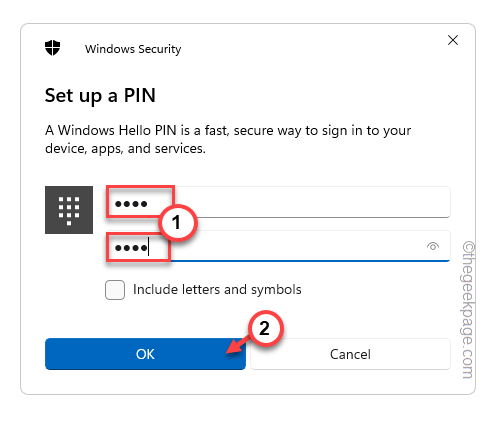
Sekarang, tutup halaman Pengaturan dan mengulang kembali sistem Anda.
Perbaiki 4 - Berikan izin yang cukup ke folder NGC
Tidak adanya izin yang tepat untuk folder NGC dapat menyebabkan masalah ini.
1. Di halaman masuk, tekan tahan itu Menggeser kunci dan ketuk "Mengulang kembali”Untuk memulai ulang sistem dalam mode pemulihan.
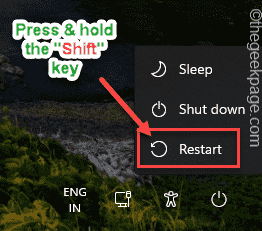
2. Kemudian, pergi ke cara ini untuk memulai komputer Anda dalam mode aman -
Pemecahan Masalah> Opsi Lanjutan> Pengaturan Startup> Restart
3. Lalu, tekan "F4Kunci untuk mem -boot sistem dalam mode aman.
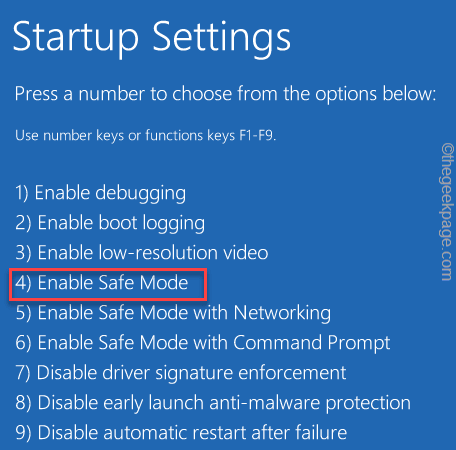
4. Setelah Anda mencapai desktop, navigasikan ke lokasi ini -
C: \ Windows \ ServiceProfiles \ LocalService \ AppData \ Local \ Microsoft
5. Cari “NGC"Folder di sana.
6. Kemudian, ketuk-ketuk folder itu dan ketuk "Properti“.
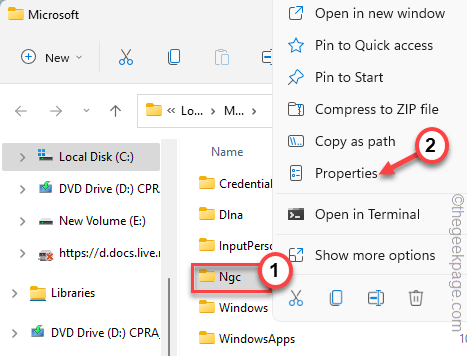
7. Setelah itu, pergi ke “Keamanan" bagian.
8. Lalu, ketuk “Canggih" pilihan.
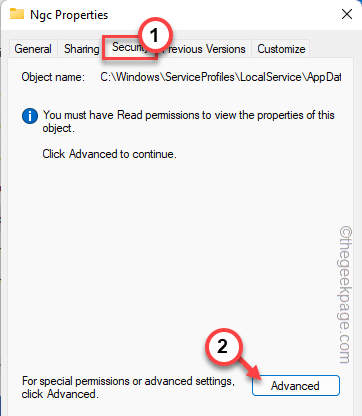
9. Di halaman keamanan lanjutan, klik "Mengubah"Di samping kotak 'pemilik:'.

10. Sekarang, ketuk "Canggih“.

11. Lalu, ketuk "Cari sekarang“.
12. Berikutnya, Pilih Akun Anda dari daftar akun dan klik “OKE“.
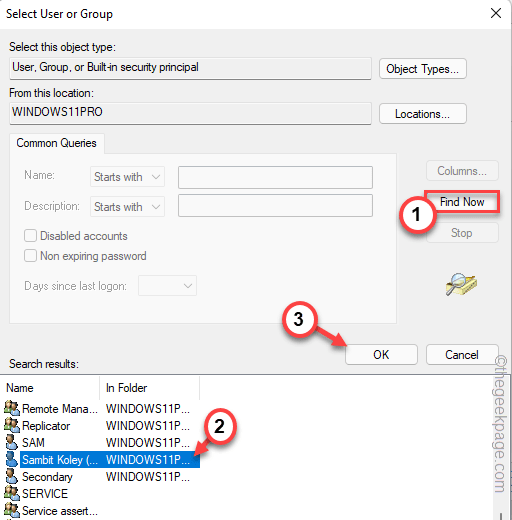
13. Sekarang, ketuk "OKE”Untuk mengonfirmasi tindakan Anda.
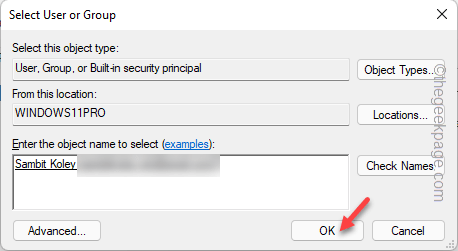
14. Kembali ke layar utama, memeriksa The "Ganti pemilik pada subkontain dan objek“.
15. Lalu klik "Menerapkan" Dan "OKE”Untuk menyimpan perubahan.
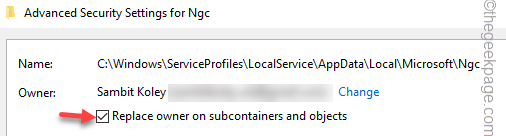
16. Sekali lagi, klik "Canggih“.

17. Di jendela Pengaturan Keamanan Lanjutan, klik "Menambahkan“.
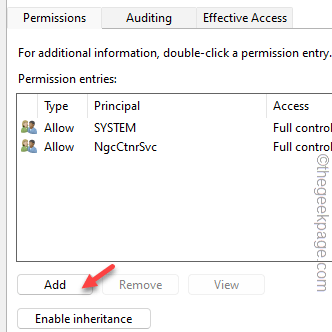
18. Lalu, ketuk "Pilih prinsip“.
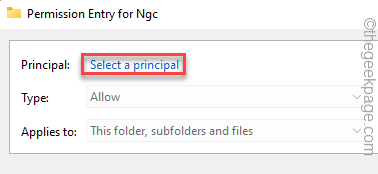
19. Selanjutnya, klik "Canggih”Untuk mengakses daftar grup dan pengguna.

20. Selanjutnya, ketuk "Cari sekarang“.
21. Berikutnya, Pilih Akun Anda dari daftar akun dan klik “OKE“.
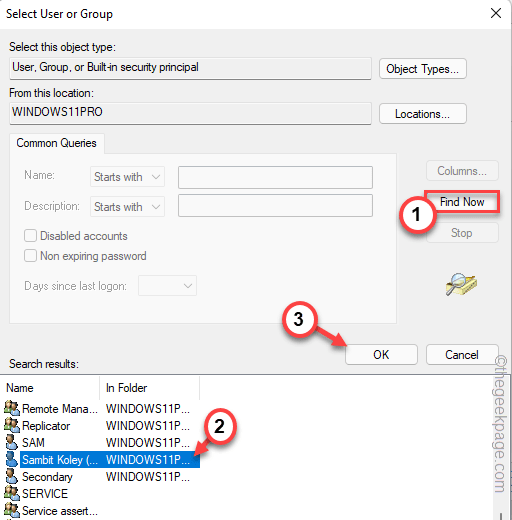
22. Sekarang, ketuk "OKE”Untuk mengonfirmasi tindakan Anda.
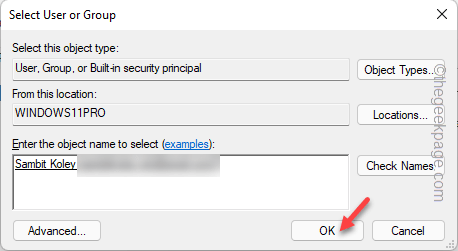
23. Berikutnya, memeriksa The "Kontrol penuhKotak.
24. Nanti, ketuk "Menerapkan" Dan "OKE“Untuk menyimpannya.
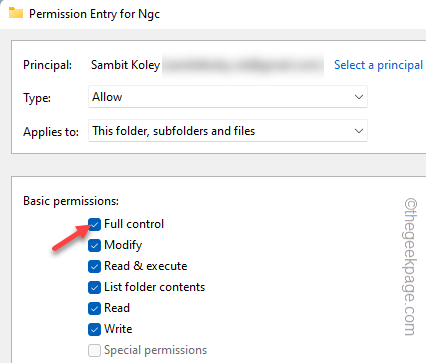
25. Akhirnya, memeriksa The "Ganti semua entri izin objek anak dengan entri izin warisan dari objek ini“.
26. Mengetuk "Menerapkan" Dan "OKE”Untuk menerapkan dan menyimpan perubahan.

Sekarang, mengulang kembali komputer Anda. Sekarang, cobalah untuk memasukkan kredensial akun Anda untuk masuk.
Perbaiki 5 - Setel ulang ACL dari folder NGC
ACL atau daftar kontrol akses biasanya terhubung ke folder NGC. Jadi, jika hubungan ini rusak, Anda harus mengatur ulang ACLS.
1. Boot sistem Anda di Mode aman mengikuti langkah -langkah yang telah kami rinci sebelumnya.
2. Setelah Anda boot ke mode aman, tekan Menangkan Key+R kunci bersama.
3. Kemudian, ketik ini di terminal run dan tekan Ctrl+Shift+ESC kunci bersama.
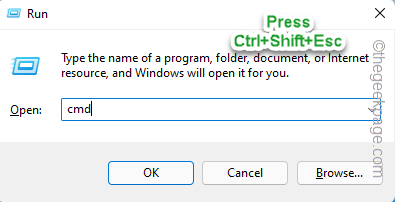
4. Saat Anda telah membuka terminal CMD sebagai administrator, tempel ini dan tekan Memasuki.
ICACLS C: \ Windows \ ServiceProfiles \ LocalService \ AppData \ Local \ Microsoft \ Ngc /T /Q /C /Reset

Setelah itu, tutup terminal prompt perintah. Kemudian, mengulang kembali sistem. Cobalah untuk masuk secara normal dan menguji.
Perbaiki 6 - Lepaskan folder NGC
Bahkan setelah memberikan izin yang tepat ke folder NGC tidak menyelesaikan masalah Anda, Anda dapat langsung menghapus folder NGC dari komputer Anda.
1. Pada awalnya, mulai sistem di Mode aman.
2. Saat perangkat mem -boot, pergilah ke folder ini -
C: \ Windows \ ServiceProfiles \ LocalService \ AppData \ Local \ Microsoft
3. Di dalam folder Microsoft, pilih "NGCFolder.
4. Kemudian, klik pada tempat sampah ikon untuk menghapus folder.
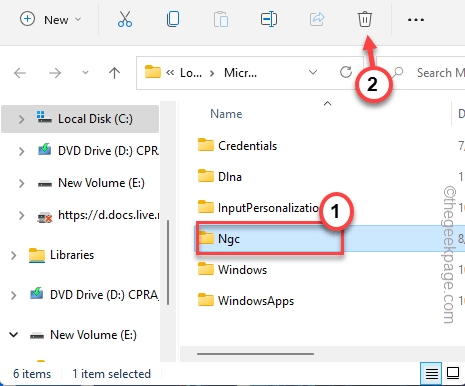
5. Selanjutnya, tekan Menangkan Key+R kunci bersama.
6. Lalu, ketik "jasa.MSC"Di sana dan klik"OKE”Untuk mengakses utilitas layanan.
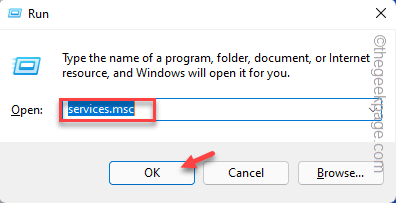
7. Saat layar Layanan terbuka, klik kanan “Manajer credential"Layanan dan Ketuk"Properti“.
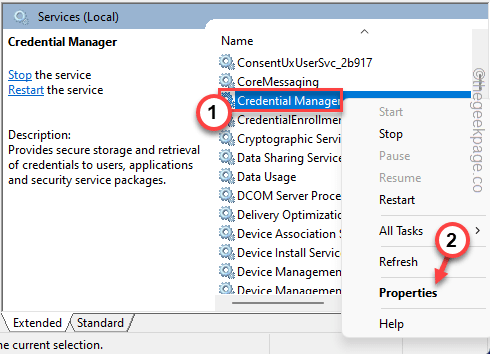
8. Sekarang, atur 'Tipe Startup:' ke “Otomatis"Pengaturan.
9. Akhirnya, ketuk "Menerapkan" Dan "OKE“.
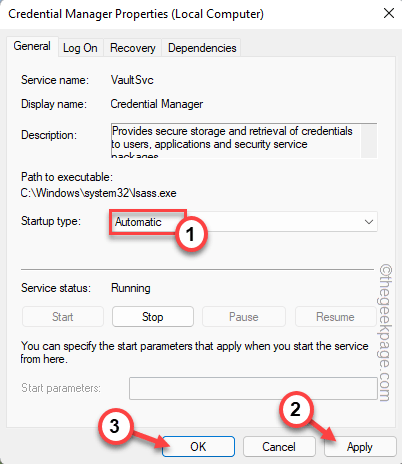
Setelah menghapus folder NGC dan mengotomatisasi layanan Manajer Kredensial, tutup folder Microsoft dan mengulang kembali komputer Anda. Windows Do Mendibuild The NGC Folder saat sistem restart.
Sekarang, karena sistem biasanya dimulai, cobalah menggunakan pin untuk masuk ke akun Anda.
- « Cara Memperbaiki Aplikasi Tidak Membuka Masalah di Windows 11 [Solved]
- Kode Kesalahan Kode Kesalahan Fall Guys 200_001 Dalam masalah game epik diperbaiki »

