Cara memperbaiki kesalahan aplikasi 0xc00000fd di windows 11, 10
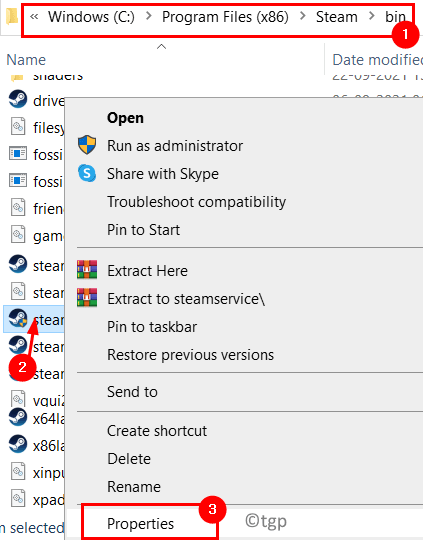
- 1381
- 128
- Dr. Travis Bahringer
Kesalahan semacam ini terutama karena pembaruan jendela yang gagal atau crash aplikasi. Telah dilaporkan oleh banyak pengguna bahwa mereka melihat Kesalahan Aplikasi 0xC00000FD Saat mencoba menginstal pembaruan windows. Tetapi beberapa pengguna menyebutkan melihat kesalahan ini setelah crash game yang tidak terduga.
Salah satu alasan utama kesalahan ini adalah ketidakstabilan PC Anda untuk mempertahankan akselerasi perangkat keras. Di artikel ini, kami telah mencantumkan beberapa solusi yang akan membantu Anda memperbaiki kesalahan ini di Windows PC Anda.
Daftar isi
- Solusi 1 - Jalankan program dalam mode kompatibilitas
- Solusi 2 - Ubah Pengaturan Peluncuran Game untuk Dijalankan Tanpa Akselerasi Perangkat Keras
- Solusi 3 - Pulihkan jendela ke titik sebelum pembaruan
- Solusi 4 - Gunakan perintah TaskKill
Solusi 1 - Jalankan program dalam mode kompatibilitas
1. Tekan Windows + e membuka File Explorer. Arahkan ke lokasi game atau aplikasi yang mogok dengan kode kesalahan 0xc00000fd.
2. Klik kanan di peluncur aplikasi dan pilih Properti.
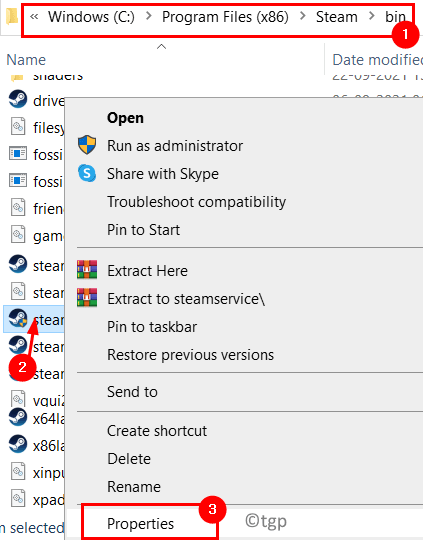
3. Pergi ke Kesesuaian tab.
4. Memeriksa kotak di sebelah Jalankan program ini dalam mode kompatibilitas untuk pilihan.
5. Sekarang gunakan kotak dropdown di bawahnya dan pilih Windows 7 dari opsi yang tersedia.
6. Klik Menerapkan dan kemudian menyala OKE untuk menyimpan pengaturan.
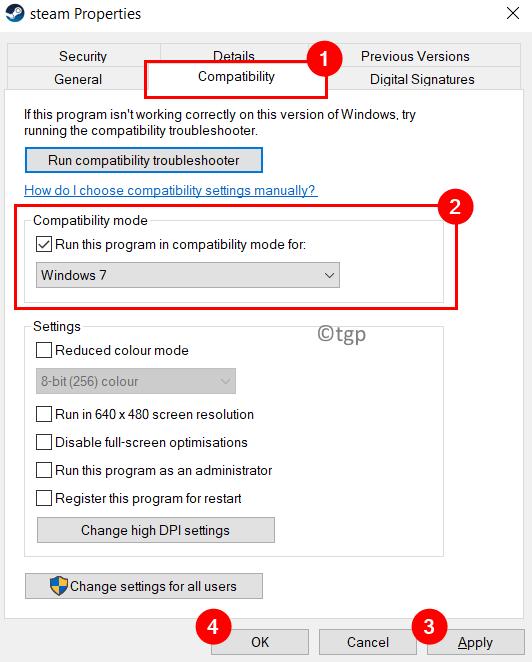
7. Sekarang luncurkan game/aplikasi melempar kesalahan dan periksa apakah sudah diperbaiki.
Solusi 2 - Ubah Pengaturan Peluncuran Game untuk Dijalankan Tanpa Akselerasi Perangkat Keras
1. Luncurkan Uap aplikasi.
2. Gabung ke akun yang perpustakaannya memiliki permainan yang melempar kesalahan.
3. Klik pada Perpustakaan Tab di atas.
4. Klik kanan pada game yang menyebabkan kesalahan dan memilih Properti.
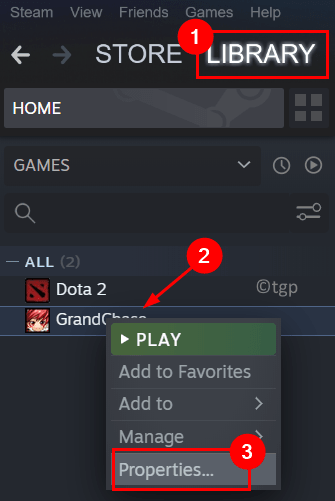
5. Pergi ke Umum tab di sisi kiri di Properti Jendela untuk Game.
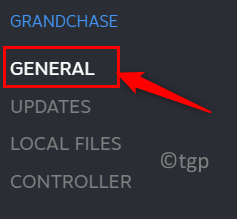
6. Di bidang teks di bawah Opsi peluncuran Heading, ketik perintah berikut.
-cefnogpu -cefnoblacklist
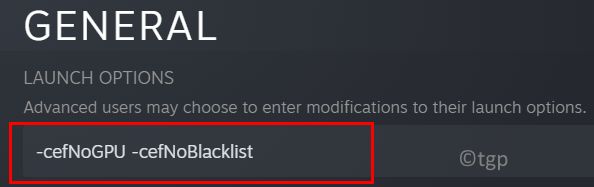
8. Setelah mengatur opsi boot di atas, jalankan game langsung di Steam dan periksa apakah ini telah membantu menghapus masalah.
Solusi 3 - Pulihkan jendela ke titik sebelum pembaruan
1. Membuka Jalankan (Windows + R) dan ketik sysdm.cpl membuka Properti sistem.
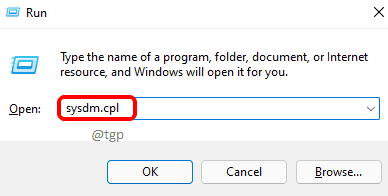
2. Pergi ke Sistem keamanan tab.
3. Klik pada Sistem Pemulihan… tombol.
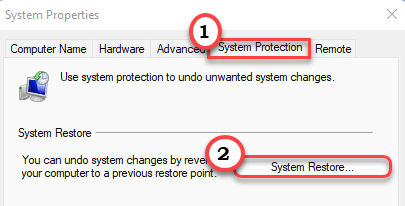
4. Dalam Pemulihan sistem jendela yang muncul, klik Berikutnya.
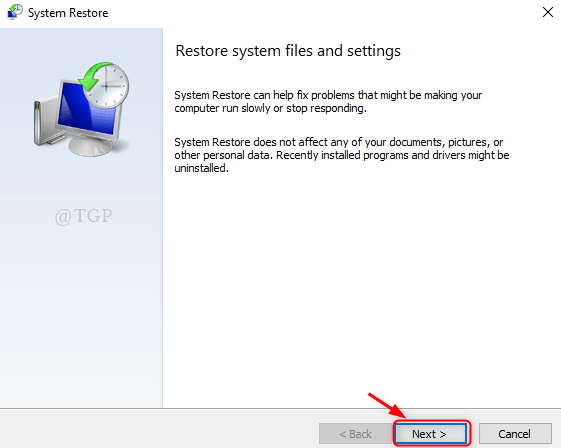
5. Memeriksa kotak di sebelah Tunjukkan lebih banyak poin pemulihan.
6. Pilih a titik pemulihan sebelumnya dari daftar yang ditampilkan dan klik Berikutnya.
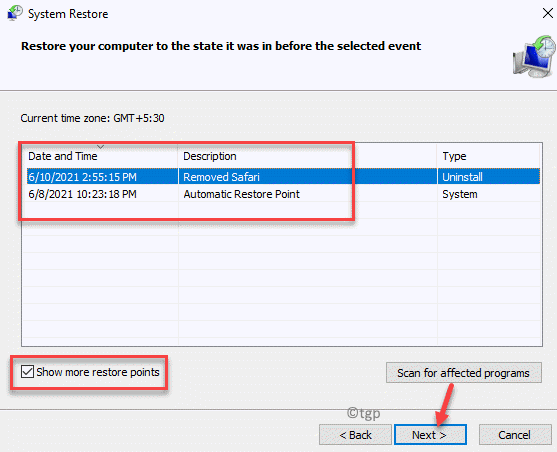
7. Ikuti instruksi untuk menyelesaikan pemulihan.
8. Setelah proses selesai, PC Anda akan restart pada titik sebelumnya di mana kesalahan tidak terjadi. Sekarang periksa apakah Anda dapat meluncurkan aplikasi/game tanpa kesalahan.
Solusi 4 - Gunakan perintah TaskKill
1. Tekan saja Windows dan r Kombinasi kunci untuk dibuka Berlari.
2. Jenis cmd dan tekan Shift + Ctrl + Enter membuka Perintah prompt dengan izin admin.
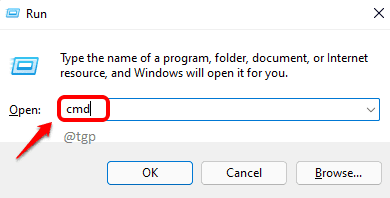
3. Ketik perintah berikut dan tekan enter setelah masing -masing.
Taskkill /f /fi "layanan eq wuauserv" stop net cryptsvc net stop bits net stop msiserver ren c: \ windows \ softwaredistribution softwaredistribusi softwaredistribution.Old Rmdir C: \ Windows \ Softwaredistribution \ Datastore Rmdir C: \ Windows \ Softwaredistribusi \ Unduh
4. Mengulang kembali PC Anda dan periksa apakah kesalahan masih ada.
Terima kasih sudah membaca.
Kami berharap artikel ini cukup informatif untuk membantu Anda mengatasi kesalahan aplikasi 0xc00000fd. Berkomentar dan beri tahu kami perbaikan yang berhasil untuk Anda.
- « 4 cara untuk menemukan nama komputer di Windows 11
- Perbaiki kesalahan cadangan dengan kode kesalahan 0x81000019 di Windows 11, 10 »

