4 cara untuk menemukan nama komputer di Windows 11
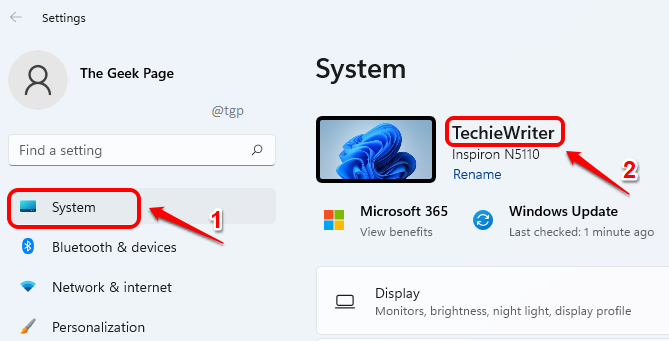
- 858
- 117
- Miss Angelo Toy
Ketika komputer Anda terhubung ke jaringan, sangat penting bahwa komputer Anda memiliki nama unik untuk tujuan identifikasi dan untuk menghindari masalah komunikasi juga. Jadi, saat berada di jaringan, Anda mungkin ingin mencari tahu nama komputer Anda untuk mengirim file ke lokasi yang benar atau mungkin Anda ingin menemukan nama komputer saat ini sehingga Anda dapat mempertimbangkan untuk mengubahnya menjadi yang unik. Apapun alasannya, menemukan nama komputer Anda di Windows 11 adalah sepotong kue.
Di artikel ini, kami menjelaskan secara rinci bagaimana Anda dapat menemukan nama komputer Anda di Windows 11 hingga 4 metode yang berbeda.
Daftar isi
- Metode 1: Menggunakan Aplikasi Pengaturan Sistem
- Metode 2: Menggunakan Perintah Jalankan
- Metode 3: Melalui Perintah Prompt
- Metode 4: Melalui Properti Sistem
Metode 1: Menggunakan Aplikasi Pengaturan Sistem
Langkah 1: Luncurkan Pengaturan aplikasi dengan menekan kombinasi hotkey Menang + i.
Dalam jendela kiri panel, klik Sistem tab.
Dalam jendela kanan Pane, sekarang Anda dapat melihat nama komputer Anda.
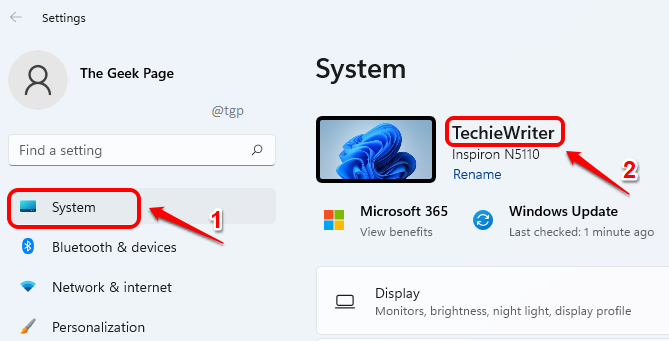
Langkah 2: Melalui Pengaturan Aplikasi, ada satu lagi cara bagaimana Anda dapat melihat nama komputer Anda.
Dalam Sistem tab itu sendiri, di jendela kanan panel, Gulir ke bawah dan klik bagian tersebut Tentang.
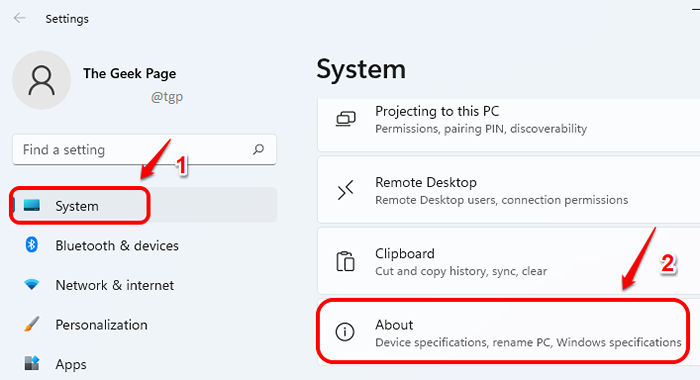
Langkah 3: Tepat di bagian atas jendela tentang, Anda dapat melihat nama komputer Anda di 2 tempat seperti yang ditunjukkan pada tangkapan layar di bawah ini.
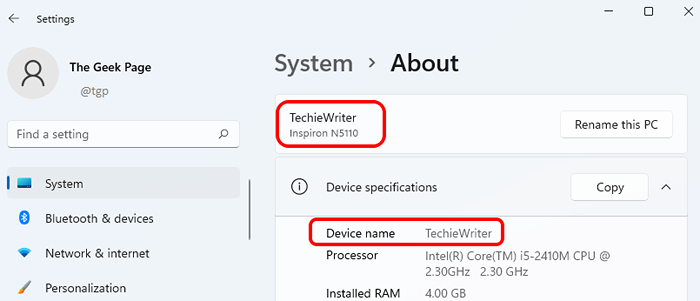
Metode 2: Menggunakan Perintah Jalankan
Langkah 1: Luncurkan Berlari jendela dengan menekan Menang dan r kunci bersama.
Ketika Berlari jendela muncul terbuka, jenis di atau salin pasta Perintah Run berikut dan tekan OKE tombol.
Nama Host CMD /K
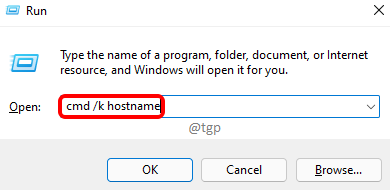
Langkah 2: Jendela prompt perintah sekarang akan diluncurkan, yang akan memberi Anda nama komputer Anda.
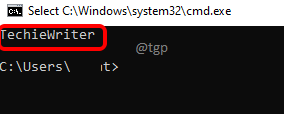
Metode 3: Melalui Perintah Prompt
Langkah 1: Pertama -tama, prompt perintah perlu diluncurkan. Untuk itu, tekan tombol Menang + r bersama untuk membuka Berlari jendela.
Dalam Berlari jendela, ketik cmd dan memukul Memasuki kunci.
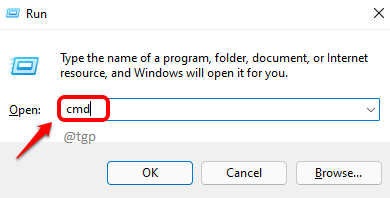
Langkah 2: Saat prompt perintah diluncurkan, ketik in Perintah berikut dan tekan Memasuki kunci untuk melihat nama komputer Anda.
nama host
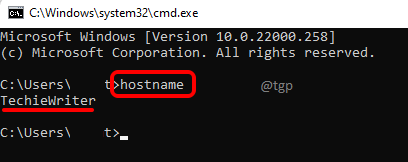
Langkah 3: Ada satu perintah lagi yang dapat Anda gunakan untuk melihat nama komputer Anda melalui prompt perintah. Ketik in Perintah berikut dan tekan tombol Enter.
ipconfig /semua
Sekarang, di bawah Nama host Entri, Anda dapat melihat nama komputer Anda.
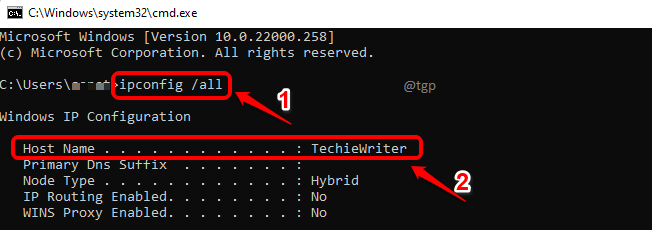
Metode 4: Melalui Properti Sistem
Langkah 1: Meluncurkan Berlari jendela dengan menekan tombol Menang + r sekaligus.
Anda dapat menyalin pasta atau mengetikkan perintah berikut. Tekan tombol OK setelah selesai.
sysdm.cpl
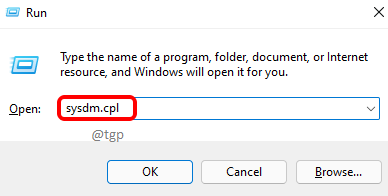
Langkah 2: Dalam Properti sistem jendela, klik pada Nama komputer tab di atas.
Sekarang melawan lapangan Nama komputer lengkap, Anda dapat melihat nama komputer Anda.
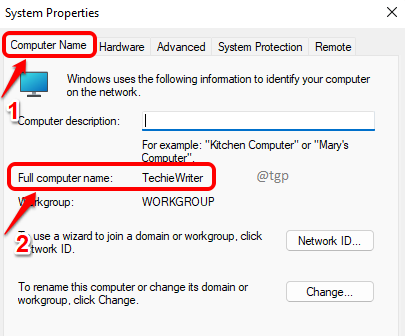
Tolong beritahu kami di komentar apakah Anda menemukan artikel itu bermanfaat.
- « Perbaiki Kode Kesalahan 0xC0070652 Saat menghapus aplikasi pada Windows 11, 10
- Cara memperbaiki kesalahan aplikasi 0xc00000fd di windows 11, 10 »

