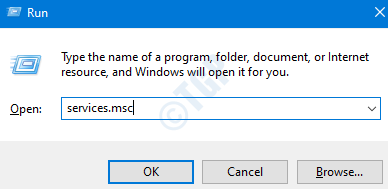Perbaiki kesalahan cadangan dengan kode kesalahan 0x81000019 di Windows 11, 10
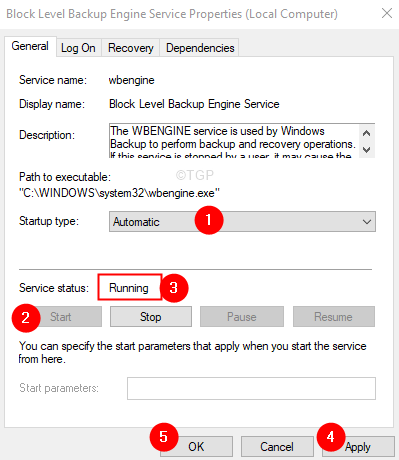
- 3851
- 83
- Dwayne Hackett
Banyak pengguna Windows melaporkan melihat kesalahan saat mengambil cadangan windows. Pesan kesalahan lengkap dibaca sebagai berikut,
Salinan bayangan tidak dapat dibuat. Silakan periksa log acara "VSS" dan "SPP" untuk informasi lebih lanjut.
Detail: Penulis mengalami kesalahan yang tidak benar. Jika proses cadangan diceritakan kembali, kesalahan cenderung terulang.
Seperti disebutkan dalam pesan kesalahan, kesalahan ini terkait dengan VSS dan SPP. Masalah ini diketahui hanya ada di Windows 10. Kode kesalahan yang terkait dengan kesalahan ini adalah 0x81000019. Masalah ini terutama terlihat ketika:
- PC memiliki beberapa masalah memori.
- File sistem yang korup.
- Tiga puluh partai antivirus mengganggu.
Di artikel ini, kami telah membuat beberapa perbaikan yang akan membantu Anda menyelesaikan kesalahan cadangan ini.
Daftar isi
- Perbaiki 1: Mulai Layanan
- Perbaiki 2: Lakukan Pemeriksaan Kesalahan pada Disk
- Perbaiki 3: Jalankan Dism dan Pemindaian SFC
- Perbaiki 4: Nonaktifkan antivirus pihak ketiga
- Perbaiki 5: Perbaiki Instal Windows
Perbaiki 1: Mulai Layanan
Langkah 1: Buka Jalankan dialog menggunakan kunci Windows+r.
Langkah 2: Ketik jasa.MSC dan memukul Memasuki.
Langkah 3: Di jendela layanan yang terbuka, gulir ke bawah dan temukan layanan bernama Layanan Mesin Cadangan Level Blok dan klik dua kali di atasnya.

Langkah 4: Di jendela properti yang terbuka, ubah tipe startup menjadi Otomatis.
Langkah 5: Di bawah bagian Status Layanan, klik pada Awal tombol dan pastikan status layanannya Berlari.
Langkah 6: Klik pada Menerapkan Tombol dan kemudian klik pada OKE tombol.
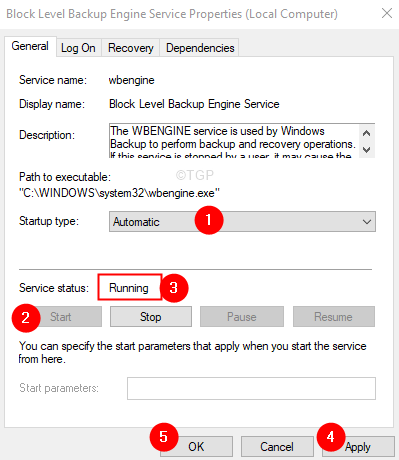
Langkah 7: Sekarang ulangi langkah 3-6 dan pastikan bahwa layanan di bawah ini berjalan:
- Panggilan Prosedur Jarak Jauh (RPC)
- RPC End Point Mapper
- Cadangan Windows
Perbaiki 2: Lakukan Pemeriksaan Kesalahan pada Disk
Langkah 1: Buka Windows Explorer menggunakan tombol Windows+r.
Langkah 2: Dari panel sisi kiri, klik kanan Windows (c :) drive(Drive yang memiliki OS Windows diinstal di sistem Anda)
Langkah 3: Pilih Properti.
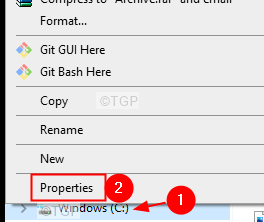
Langkah 4: Di jendela Properties yang terbuka, klik pada Peralatan tab.
Langkah 5: Di bawah bagian Pemeriksaan Kesalahan, klik pada Memeriksa tombol.
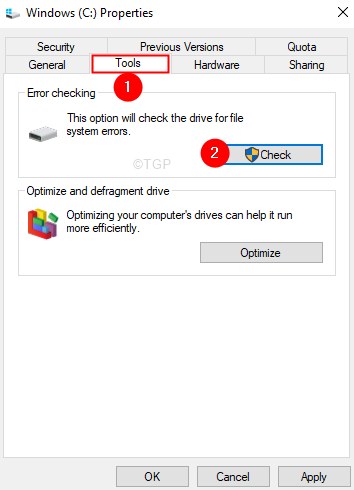
Langkah 6: Di prompt yang muncul, klik Pindai drive.
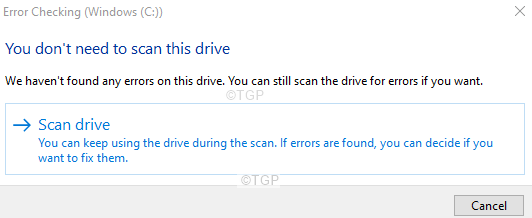
Langkah 7: Anda akan melihat bahwa pemindaian dimulai. Ini mungkin memakan waktu. Harap bersabar sampai pemindaian selesai.
Langkah 8: Sekali, pemindaian selesai, restart sistem.
Perbaiki 3: Jalankan Dism dan Pemindaian SFC
Langkah 1: Buka Terminal Jalankan. Seseorang dapat menggunakan pintasannya Windows Dan R melakukan hal yang sama.
Langkah 2: Ketik cmd dan tahan kuncinya Ctrl+Shift+Enter Untuk membuka prompt perintah dalam mode admin.
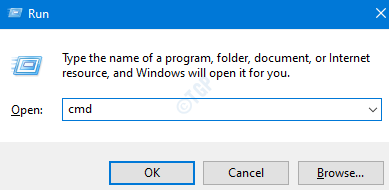
Langkah 3: Dalam dialog konfirmasi yang muncul, klik pada Ya
Langkah 4: Ketikkan perintah di bawah ini satu demi satu. Jadikan titik yang harus ditekan enter setelah setiap perintah
Dism /Online /Cleanup-Image /ScanHealth Dism /Online /Cleanup-Image /RestoreHealth SFC /Scannow
Langkah 5: Tunggu sampai pemindaian selesai dan kemudian restart sistem.
Periksa apakah ini membantu menyelesaikan masalah.
Perbaiki 4: Nonaktifkan antivirus pihak ketiga
Jika Anda memiliki antivirus pihak ketiga yang diinstal dalam sistem, sementara menonaktifkannya atau menghapus instalan AV mungkin membantu. Perhatikan bahwa masalah ini tidak diketahui disebabkan oleh firewall bek windows. Biasanya terlihat dengan AV seperti McAfee, Avast, Combo, dll.
Langkah 1: Pertama, cobalah menonaktifkan program antivirus. Lihat situs web AV untuk melihat cara menonaktifkan antivirus karena instruksi berbeda untuk setiap vendor.
Langkah 2: Jika menonaktifkan tidak berfungsi, maka coba uninstalling program AV sama sekali.
Langkah 3: Buka Jendela Jalankan menggunakan Windows+r
Langkah 4: Ketik appwiz.cpl dan memukul Memasuki.
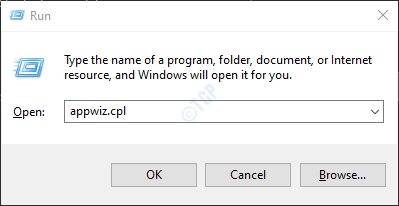
Langkah 5: Di jendela program dan fitur yang terbuka, temukan perangkat lunak antivirus Anda.
Langkah 6: Klik kanan pada perangkat lunak dan pilih Uninstall seperti yang ditunjukkan di bawah ini.
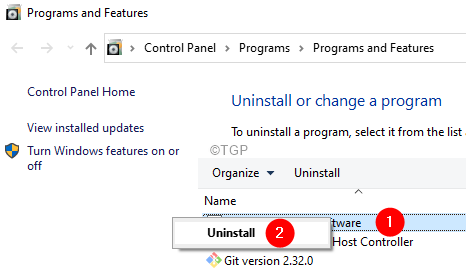
Langkah 7: Ikuti instruksi di layar dan selesaikan proses uninstallation.
Langkah 8: Mulai ulang komputer.
Langkah 9: Coba lakukan cadangan lagi.
Langkah 10: Jika Anda tidak menemukan pesan kesalahan, ini berarti bahwa antivirus pihak ketiga menyebabkan masalah ini.
Langkah 11: Coba instal perangkat lunak antivirus pihak ketiga lagi dengan versi terbaru dan periksa apakah Anda melihat masalahnya.
Langkah 12: Jika Anda masih melihat masalah ini, Anda mungkin harus menunggu sampai versi berikutnya dirilis.
Perbaiki 5: Perbaiki Instal Windows
Banyak pengguna telah melaporkan bahwa masalah ini telah membantu mereka memperbaiki masalah ini.
Catatan: Anda harus memiliki DVD instalasi booting Windows yang siap
Langkah 1: Masukkan DVD Instalasi Booting Windows
Langkah 2: Anda akan ditanya apakah Anda ingin terus boot dari CD atau DVD. Tekan Memasuki
Langkah 3: Pilih Anda Pilihan Bahasa dan tekan Berikutnya tombol
Langkah 4: Di sudut kiri bawah jendela, klik Perbaiki komputer Anda
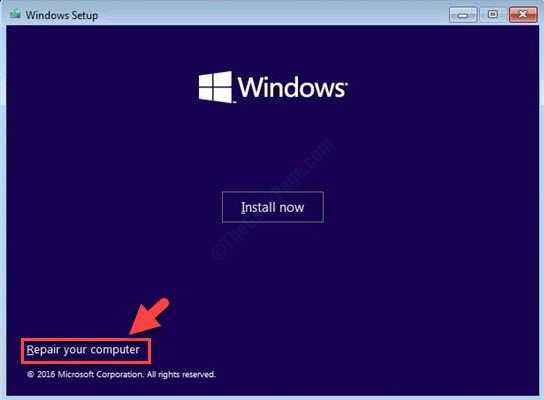
Langkah 5: Di jendela biru yang Anda lihat, klik Pemecahan masalah
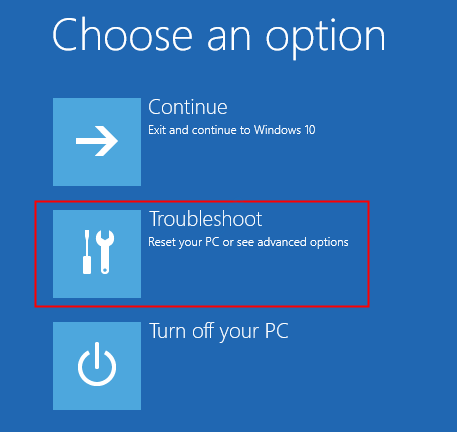
Langkah 6: Sekarang, klik Opsi lanjutan
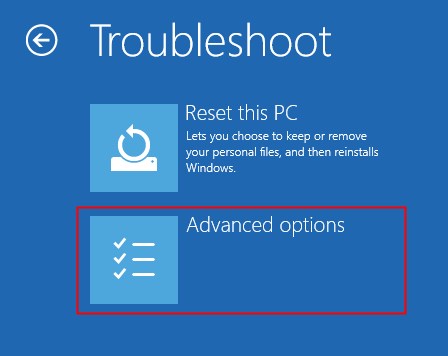
Langkah 7: Akhirnya, klik Perbaikan Otomatis atau Perbaikan Startup
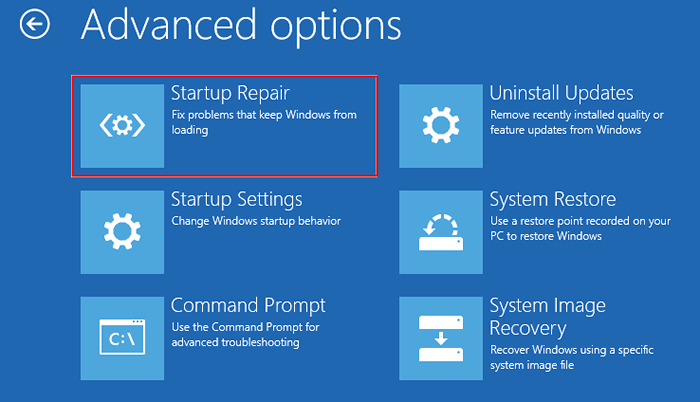
Langkah 8: Duduk dan tunggu dengan sabar sampai perbaikan otomatis selesai.
Langkah 9: Mulai ulang sistem.
Itu saja
Kami berharap artikel ini informatif. Mohon berkomentar dan beri tahu kami perbaikan yang membantu Anda menyelesaikan masalah ini.
Terima kasih telah membaca.
- « Cara memperbaiki kesalahan aplikasi 0xc00000fd di windows 11, 10
- Cara mengosongkan tamangan mendaur ulang secara otomatis di windows 11 »