Cara Memperbaiki BSOD IRQL_NOT_LESS_OR_ECAL
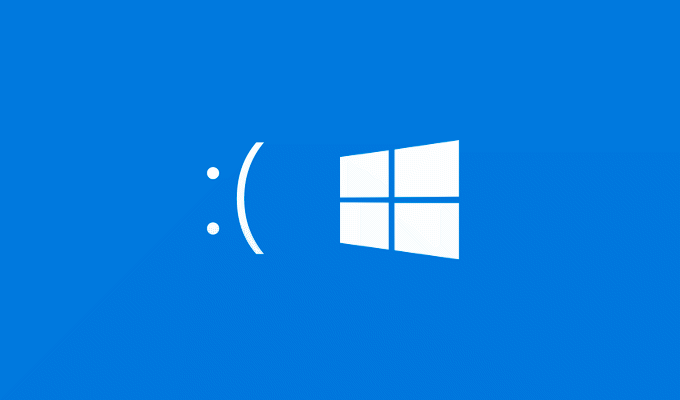
- 4751
- 631
- Miss Angelo Toy
Jika PC Windows Anda menderita kesalahan layar biru kematian (BSOD), itu berarti bahwa kesalahan bencana telah terjadi yang memaksa Windows berhenti bekerja. Sementara BSOD jauh lebih jarang di Windows 10 daripada rilis sebelumnya, Anda masih akan melihat kesalahan BSOD muncul ketika Windows menghadapi masalah yang tidak dapat dipulihkan dari.
Pesan Kesalahan BSOD sulit untuk diuraikan, dengan nama-nama seperti clock_watchdog_timeout yang menawarkan informasi yang tidak banyak no tentang penyebabnya. Misalnya, jika Anda melihat kesalahan BSOD IRQL_NOT_LESS_OR_EQUAL, Anda harus mengikuti langkah -langkah di bawah ini untuk memecahkan masalah masalah.
Daftar isi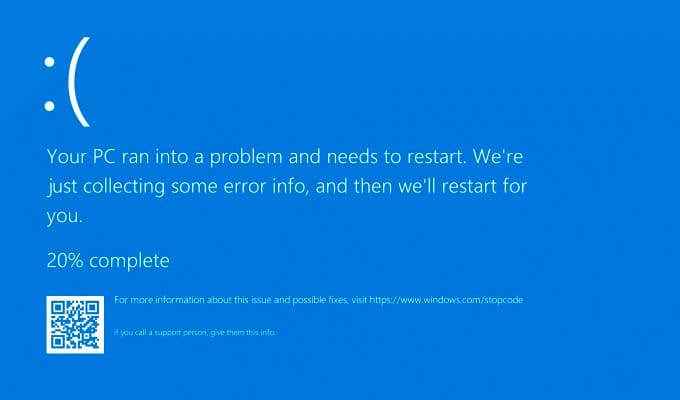
Inilah sebabnya mengapa pesan kesalahan ini sering ditautkan ke ntoskrnl.exe (kernel windows) dalam file dump bsod, karena proses kernel itu sendiri akan macet saat BSOD ini terjadi. Kesalahan atau bug di driver perangkat bisa menjadi penyebabnya, seperti halnya file sistem yang rusak, perangkat keras yang terlalu panas atau rusak, atau driver atau pembaruan sistem yang tidak kompatibel.
Untungnya, ada beberapa langkah umum yang dapat Anda ikuti yang akan membantu Anda mengembalikan PC jika kesalahan ini muncul, karena panduan ini menguraikan di bawah ini.
Boot windows dalam mode aman untuk pemecahan masalah
Setelah kesalahan BSOD, PC Anda akan reboot. Sayangnya, ini membuat sulit untuk memecahkan masalah, terutama jika Anda terjebak dalam loop BSOD. Loop BSOD adalah tempat PC Anda reboot mengikuti BSOD, dengan pesan kesalahan BSOD lainnya muncul segera setelah proses reboot selesai, mengulangi siklus tanpa batas waktu.
Untuk membantu Anda mendiagnosis kesalahan BSOD IRQL_NOT_LESS_OR_ECEAL, terutama jika Windows tidak boot dengan benar, Anda harus boot ke mode aman. Mode aman adalah mode pemecahan masalah Windows, booting desktop Windows dengan jumlah minimum layanan, driver, dan aplikasi yang diperlukan untuk menjalankannya.
Dalam kebanyakan kasus, ini harus memungkinkan Anda untuk memotong kesalahan BSOD jika masalah driver atau perangkat lunak salah, meskipun tidak mungkin membantu jika perangkat keras Anda salah. Jika Anda baru saja memperbarui PC Anda atau menginstal driver baru, Anda dapat menggunakan Safe Mode untuk mengembalikan perubahan Anda menggunakan langkah -langkah di bagian di bawah ini.
- Jika Windows tidak boot, Anda dapat mem -boot ke mode start dengan menyalakan PC Anda. Saat Anda mulai melihat logo Windows (menunjukkan bahwa Windows memuat), tekan tombol restart PC Anda (atau pilih dan tahan tombol daya) untuk mengganggu proses. Ulangi langkah ini setidaknya dua atau tiga kali.
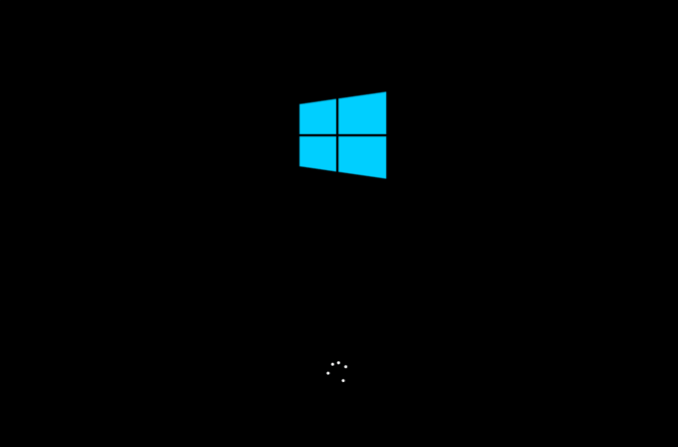
- Jika Windows tidak dapat dengan sukses setelah tiga upaya, Windows akan memulai proses perbaikan otomatis dan menawarkan berbagai opsi startup. Pada Perbaikan Otomatis Layar, pilih Opsi lanjutan > Pemecahan masalah > Opsi lanjutan > Pengaturan Startup > Mengulang kembali.
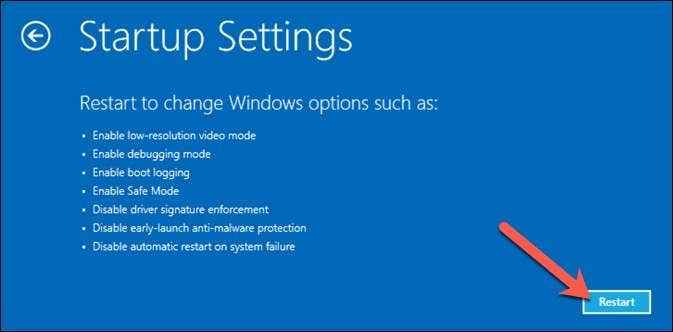
- Windows akan reboot dan menawarkan opsi startup tambahan untuk Anda pilih. Pilih nomor yang sesuai di sebelah opsi mode aman yang ingin Anda boot (biasanya 4) menggunakan keyboard Anda. Misalnya, jika Anda ingin boot ke mode aman dengan diaktifkan jaringan, pilih 5 Opsi sebagai gantinya.
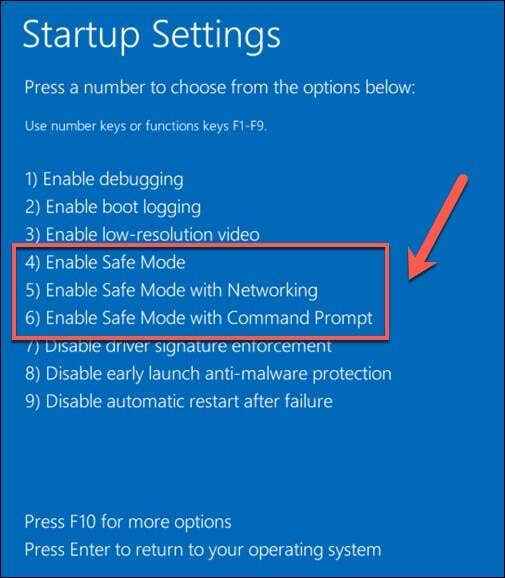
Setelah Anda dalam mode aman, Anda dapat mengikuti beberapa langkah perbaikan tambahan di bawah ini.
Perbarui driver windows dan file sistem
Sistem operasi Windows bergantung pada ratusan proses sistem yang berbeda, ribuan file sistem, dan miliaran baris kode untuk memberi Anda antarmuka pengguna fungsional. Namun, itu tidak sempurna dengan bug di sistem kritis atau file driver yang menyebabkan BSOD seperti kesalahan IRQL_NOT_LESS_OR_EQUAL.
Jika Anda belum memperbarui PC Anda baru -baru ini, Anda harus memeriksa pembaruan Windows untuk driver dan file sistem baru yang mungkin berisi perbaikan bug kritis. Anda mungkin perlu boot ke mode aman terlebih dahulu jika PC Anda tidak boot saat ini atau jika pembaruan tidak menginstal dengan benar, namun.
- Untuk memeriksa pembaruan baru, klik kanan menu Mulai dan pilih Pengaturan.
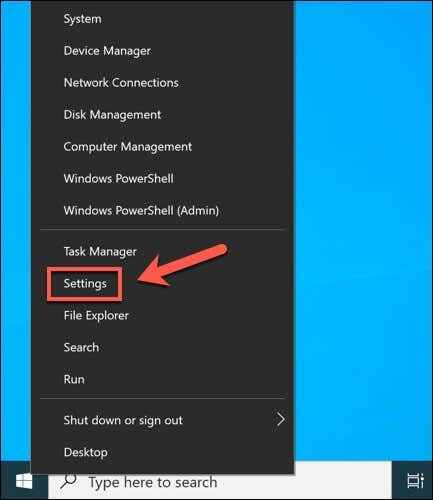
- Di menu Pengaturan Windows, pilih Pembaruan & Keamanan > pembaruan Windows. Ikuti instruksi tambahan di layar tambahan untuk memeriksa (dan menginstal) setiap pembaruan yang tersedia, termasuk perangkat lunak opsional dan pembaruan driver.
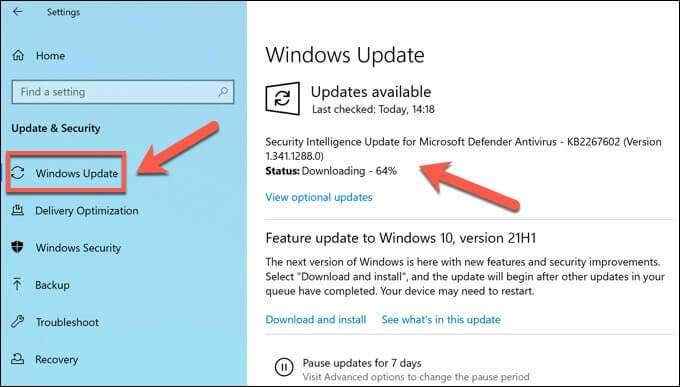
Jika ada pembaruan yang tersedia untuk PC Anda, instal dan restart PC Anda setelahnya. Anda juga harus memeriksa situs web pabrikan untuk rilis driver terbaru, terutama untuk perangkat seperti kartu grafis, di mana pembaruan biasanya lebih baru dari driver yang dirilis melalui Windows Update.
Periksa file sistem Anda untuk kesalahan
Anda memperbarui PC, tetapi file sistem Anda mungkin masih rusak dalam beberapa cara. Misalnya, ini mungkin terjadi setelah infeksi malware atau mengikuti pembaruan yang gagal. Jika Anda tidak yakin, Anda dapat memeriksa file sistem Anda untuk kesalahan menggunakan Pemeriksa File Sistem Dan Sm sw peralatan.
- Untuk memulai, Anda harus membuka jendela Windows PowerShell baru. Klik kanan menu Mulai dan pilih Windows PowerShell (Admin) untuk melakukan ini.
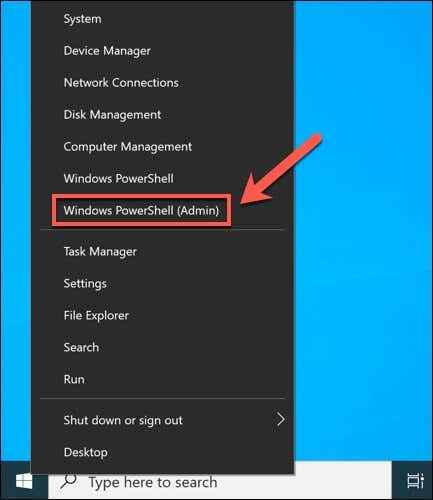
- Di jendela PowerShell, ketik sm sw.Exe /online /cleanup-image /restoreHealth Untuk memperbarui gambar sistem windows Anda dengan file terbaru menggunakan alat DESM. Langkah ini memastikan bahwa saat Anda memindai instalasi Windows Anda menggunakan alat SFC, itu dapat menggantikan file yang hilang atau rusak.
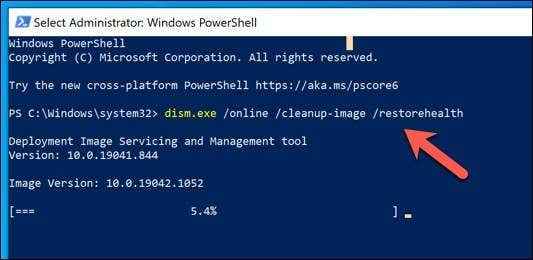
- Setelah menjalankan perintah DESM, ketik SFC /SCANNOW untuk mulai memindai PC Anda menggunakan alat SFC. Izinkan ini untuk menyelesaikan-windows akan memperbaiki file apa pun yang dapat atau memperingatkan Anda jika menemukan kesalahan apa pun.
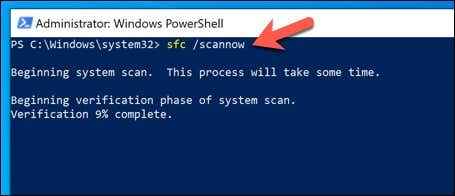
Jika alat DESC dan SFC tidak dapat memperbaiki file sistem Anda, Anda mungkin perlu mempertimbangkan untuk mengatur ulang Windows 10 untuk memberi Anda instalasi yang segar dan tidak dikorupsi.
Menggulung kembali (atau mengganti) pengemudi yang bertentangan
BSOD IRQL_NOT_LESS_OR_EQUAL sering disebabkan oleh masalah pengemudi. Driver sistem memungkinkan Windows dengan aman berinteraksi dengan, menggunakan, dan mengontrol komponen perangkat keras tertentu. Jika pengemudi tidak kompatibel, rusak, atau ketinggalan zaman, BSOD dapat (dan biasanya akan) terjadi.
Untuk mengatasi masalah ini, Anda dapat mengganti pengemudi yang bertentangan, terutama jika Anda baru saja memperbarui pengemudi. Menggulung kembali driver, atau menggantinya dengan alternatif, dimungkinkan menggunakan menu manajer perangkat. Anda mungkin perlu boot ke mode aman untuk melakukan ini.
- Untuk mengakses Device Manager, klik kanan menu Mulai dan pilih Pengaturan perangkat.
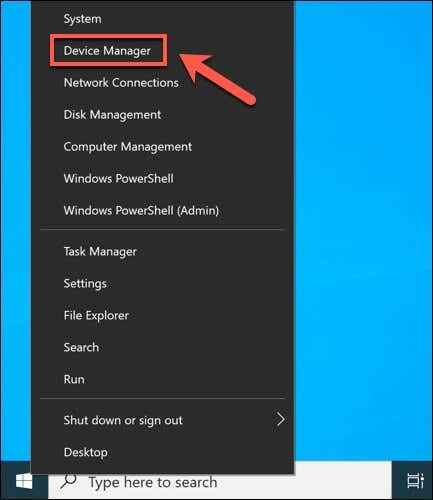
- Temukan perangkat apa pun yang Anda yakini mungkin menyebabkan kesalahan BSOD. Anda dapat memeriksa file dump BSOD Anda untuk membantu menentukan ini jika Anda tidak yakin. Setelah Anda menemukannya di jendela Device Manager, klik kanan perangkat dan pilih Properti.
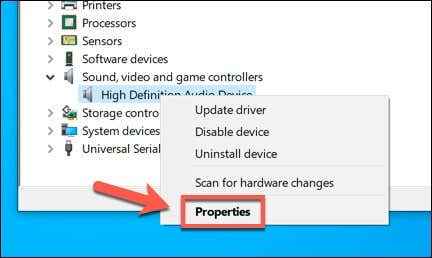
- Pilih Pengemudi tab untuk melihat informasi pada driver yang saat ini diinstal. Jika Anda baru saja memperbarui driver Anda dan ingin menggulungnya kembali ke versi yang diinstal sebelumnya, pilih Roll Back Driver untuk melanjutkan.
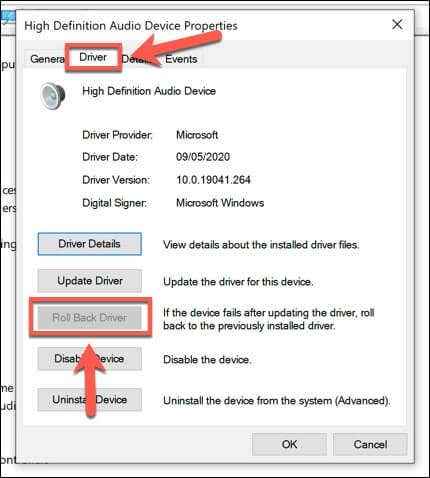
- Jika Anda lebih suka memeriksa pembaruan driver secara langsung (menggunakan pembaruan Windows atau memilih file driver secara manual), pilih Perbarui driver. Untuk menghapus driver sepenuhnya, pilih Menghapus perangkat dan konfirmasi pilihan Anda.
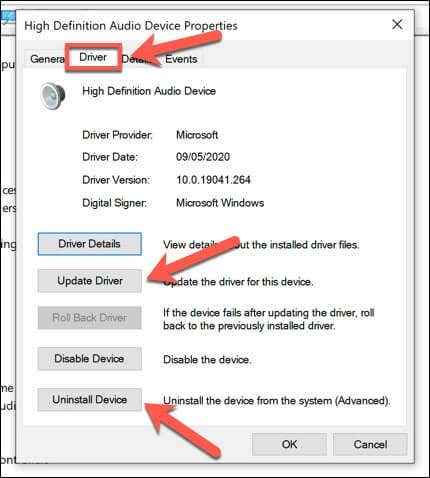
- Ikuti instruksi tambahan di layar. Setelah Anda memperbarui, digulung kembali, atau menghapus driver perangkat Anda, restart PC Anda untuk mengonfirmasi perubahan dengan mengklik kanan menu Start dan memilih Matikan atau keluar > Mengulang kembali.
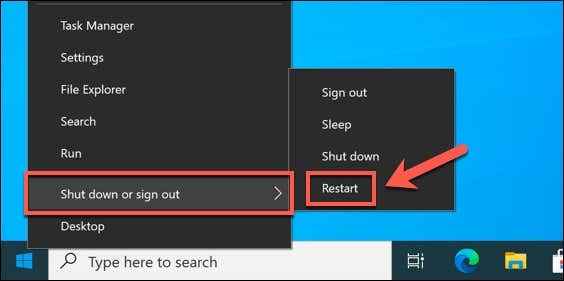
Uji perangkat keras Anda untuk kegagalan
Kesalahan Sistem BSOD tidak selalu disebabkan oleh masalah dengan instalasi Windows Anda atau oleh konflik pengemudi. Jika perangkat keras Anda gagal, ketidakstabilan sistem (dan BSOD) cenderung mengikuti.
Sebelum Anda terburu -buru mengganti apa pun, jalankan beberapa pemeriksaan pemeliharaan sistem umum di PC Anda. Misalnya, membersihkan PC debu dan kontaminan lainnya dapat mengurangi suhu sistem Anda, menurunkan tuntutan pada perangkat keras PC Anda dan membantunya bekerja lebih efisien.

Jika PC Anda bersih, Anda dapat menjalankan tes stres CPU untuk memeriksa apakah prosesor Anda berfungsi dengan benar. Anda juga dapat menjalankan tes serupa untuk memeriksa memori sistem yang buruk, karena ini adalah penyebab yang paling mungkin terjadi di balik BSOD IRQL_NOT_LESS_OR_EQUAL di mana dicurigai kegagalan perangkat keras.
Ulangi tes ini beberapa kali untuk menentukan apakah perangkat keras Anda gagal. Jika ya, Anda harus mengganti komponen tersebut (atau mengganti PC Anda sepenuhnya).
Memperbaiki kesalahan BSOD pada Windows 10
Jika PC Anda menderita kesalahan BSOD IRQL_NOT_LESS_OR_EQUAL, langkah -langkah di atas harus membantu Anda menyelesaikannya. Meskipun Anda tidak dapat menghentikan BSOD, Anda dapat mempersiapkan terlebih dahulu untuk mereka dengan mencadangkan file penting Anda ke Cloud Storage. Anda juga dapat mengaktifkan pemulihan sistem untuk memungkinkan Anda mengembalikan file PC Anda ke titik waktu sebelumnya.
Terkadang, satu -satunya cara untuk memulihkan dari kesalahan BSOD adalah dengan mempertimbangkan menyeka dan menginstal ulang Windows 10, mengembalikannya ke konfigurasi default. Namun, jika perangkat keras Anda gagal, menginstal ulang Windows tidak akan membantu, dan Anda harus berpikir tentang meningkatkan PC Anda untuk memperbaiki masalah.

