Cara membuat grafik judul di Adobe Premiere Pro

- 1248
- 40
- John Ratke
Judul adalah aspek penting dari video apa pun apakah diperlukan untuk pengantar, kredit, atau informasi lainnya. Di Adobe Premiere Pro, Anda memiliki banyak cara untuk menambahkan judul ke video apa pun, menghidupkannya, dan membuat mereka terlihat seperti yang Anda inginkan.
Pada awalnya, proses membuat judul grafik di Adobe Premiere mungkin tampak membingungkan, dan Anda mungkin menemukan Anda mengalami beberapa penghalang jalan jika Anda tidak yakin apa yang harus dilakukan. Di artikel ini, Anda akan menemukan instruksi untuk membuat judul baru dan menggunakannya dalam video Anda, serta menambahkan beberapa efek sederhana untuk membuat judul grafik gerak.
Daftar isi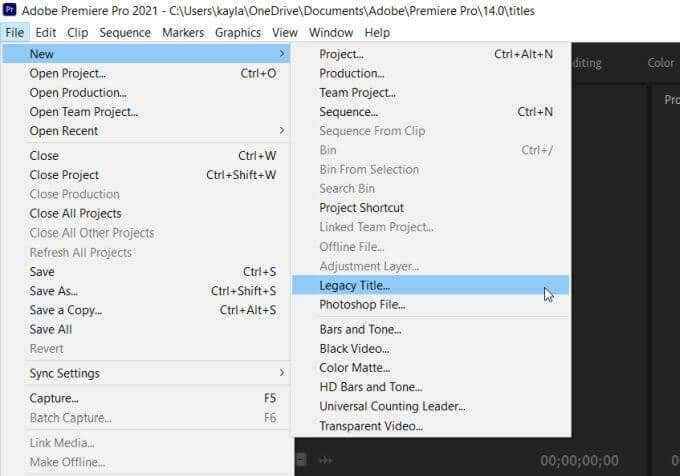
- Alat teks seharusnya sudah dipilih, dan Anda dapat mengklik di mana saja di dalam gambar untuk mulai mengetik.
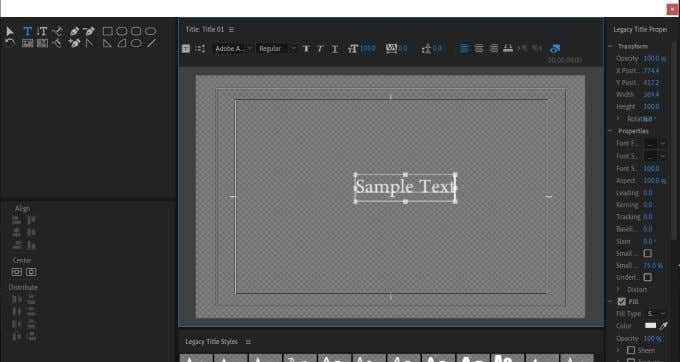
- Setelah selesai, Anda dapat menemukan judul di Proyek panel. Seret ke timeline di mana pun Anda menginginkannya.
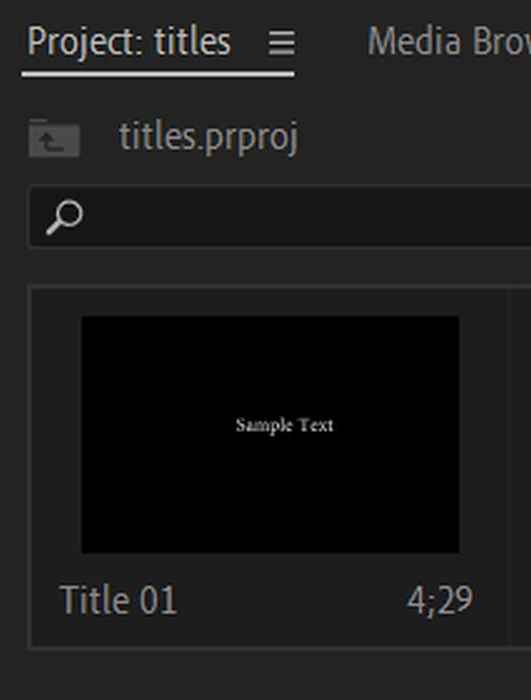
Judul Legacy akan segera meninggalkan Premiere Pro, jadi disarankan Anda mulai menggunakan metode berikutnya yang diuraikan di bawah ini.
Metode 2 (Direkomendasikan)
- Pilih Jenis Alat dari sisi kiri bilah alat Anda.
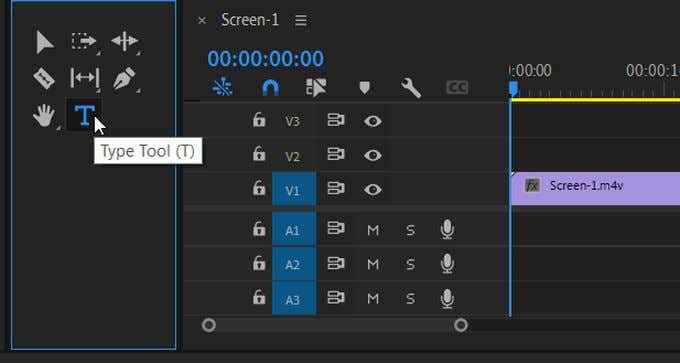
- Di panel program, pilih di mana Anda ingin judul Anda dan klik dengan alat Type.
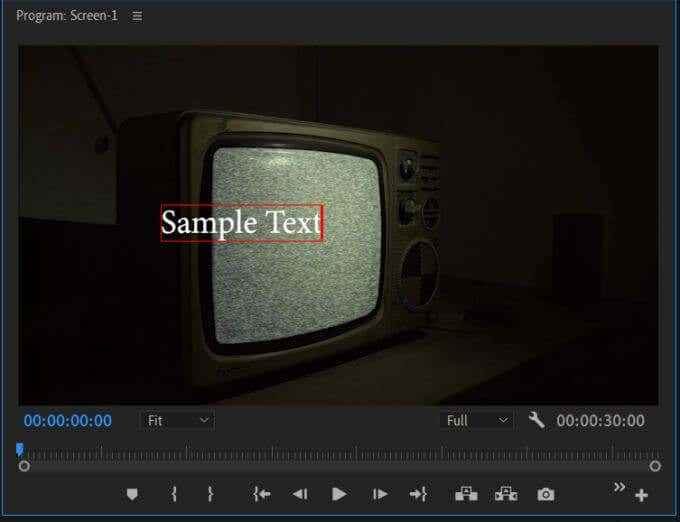
- Ketik judul yang ingin Anda tampilkan. Anda juga harus melihat panel kontrol efek muncul setelah Anda membuat judul.
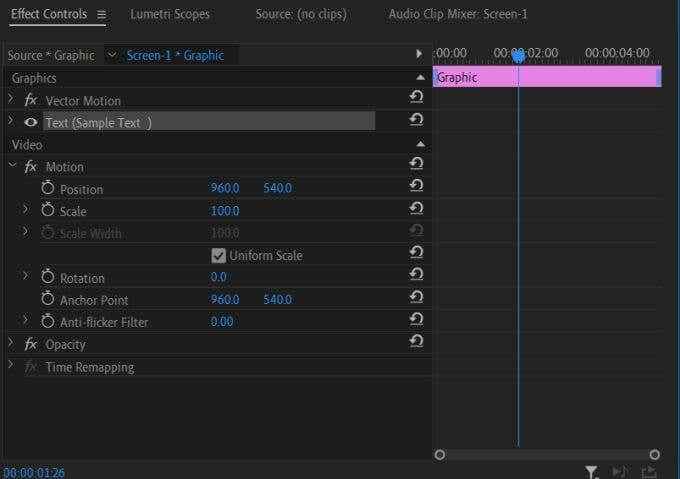
- Di panel Control Effects, Anda dapat mengubah berbagai aspek teks seperti font, ukuran, warna, dll.
Mengedit judul Anda
Jika Anda menggunakan metode dua, ada cara lain Anda dapat mengedit grafik judul Anda dan bagaimana mereka muncul dalam video Anda di Adobe Premiere. Metode ini membuat judul lebih mudah diedit setelah dimasukkan ke dalam proyek.
Ikuti langkah -langkah di bawah ini untuk menggunakan fitur grafis penting Premiere untuk mengedit judul Anda.
- Ikuti metode 2 di atas untuk membuat judul Anda.
- Pergi ke Jendela > Grafik penting. Panel kemudian akan muncul selain video Anda.
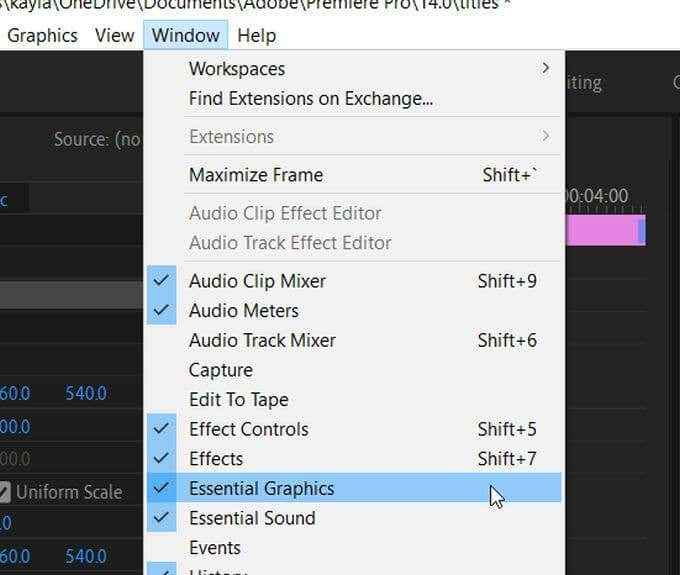
- Pilih Edit opsi, lalu pilih lapisan teks yang telah Anda buat. Opsi pengeditan Anda kemudian akan muncul dan Anda dapat mengubah ukuran, font, warna, penyelarasan, dan banyak lagi.
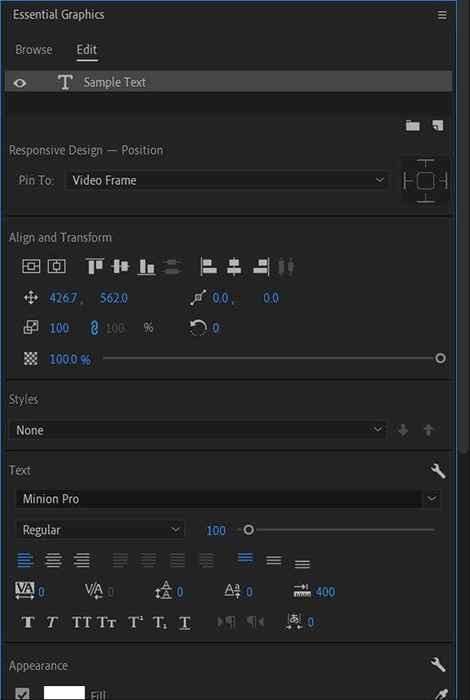
- Anda dapat menambahkan lebih banyak lapisan teks jika Anda mau dengan memilih ikon kertas di bawah lapisan yang terdaftar. Klik ini Layer baru ikon dan pilih Teks atau Teks vertikal. Anda juga dapat menambahkan bentuk dengan cara ini, seperti persegi panjang atau elips.
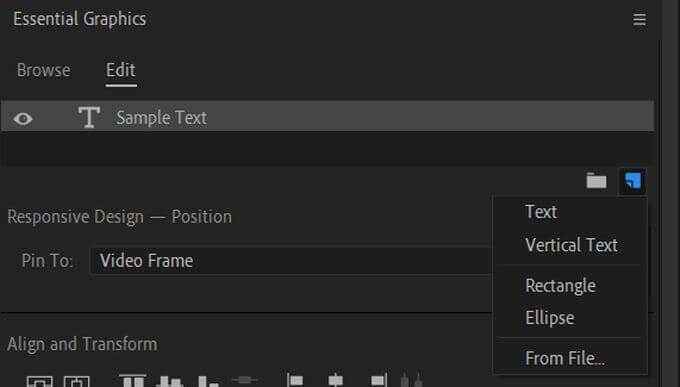
- Anda juga dapat memilih judul Anda di dalam panel program untuk mengedit ukuran atau posisinya.
Menyimpan gaya teks judul Anda
Anda mungkin juga ingin menyimpan gaya teks yang telah Anda buat untuk digunakan di masa mendatang. Anda dapat melakukan ini melalui Gaya fitur.
- Setelah Anda membuat gaya teks yang Anda sukai, buka Gaya opsi dan pilih Buat gaya.
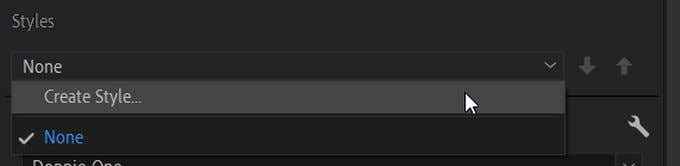
- Sebutkan gaya yang ingin Anda simpan.
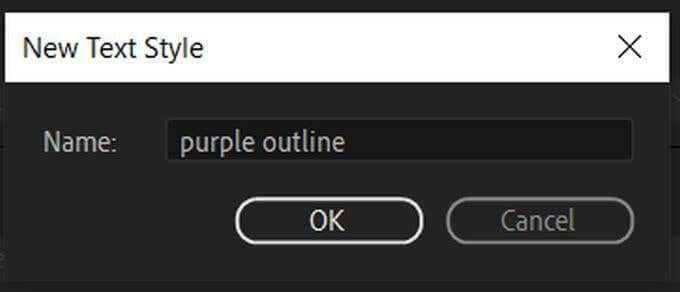
- Dalam proyek berikutnya Anda ingin menggunakan gaya teks ini, cukup pergi ke Gaya dropdown dan pilih.
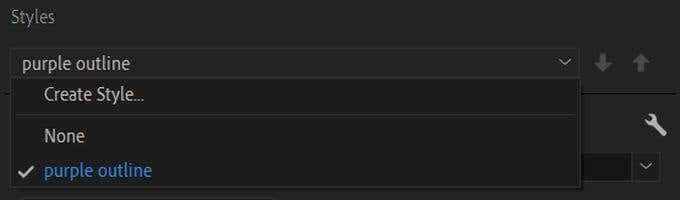
Menggunakan Templat Grafik Judul
Dalam fitur grafis penting, Adobe juga telah menyediakan beberapa templat yang dapat Anda gunakan untuk dengan cepat memformat teks Anda seperti yang Anda inginkan. Mereka memiliki banyak jenis format populer yang tersedia. Inilah cara menemukan dan menggunakannya.
- Buka Grafik penting panel dan pilih Jelajahi pilihan.
- Pilih Template saya Di bawah grafik penting dan pilih jenis format teks mana yang ingin Anda gunakan. Kemudian, klik dan seret ke timeline Anda di mana Anda ingin muncul.
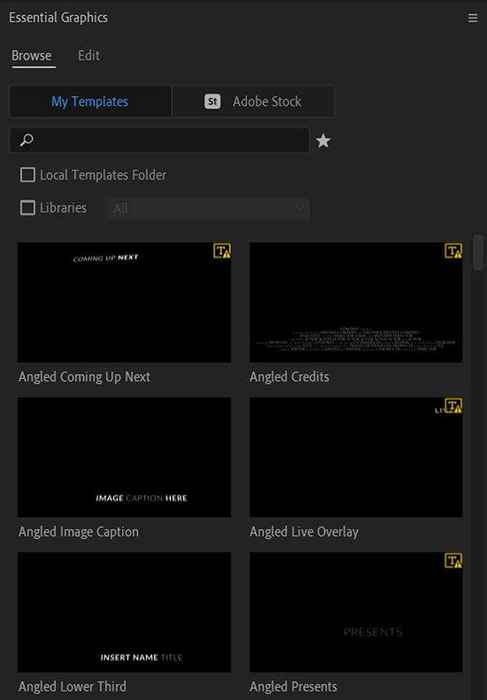
- Pilih teks sampel dalam templat di dalam panel program Anda dan Anda kemudian dapat menghapus dan mengubah teks.
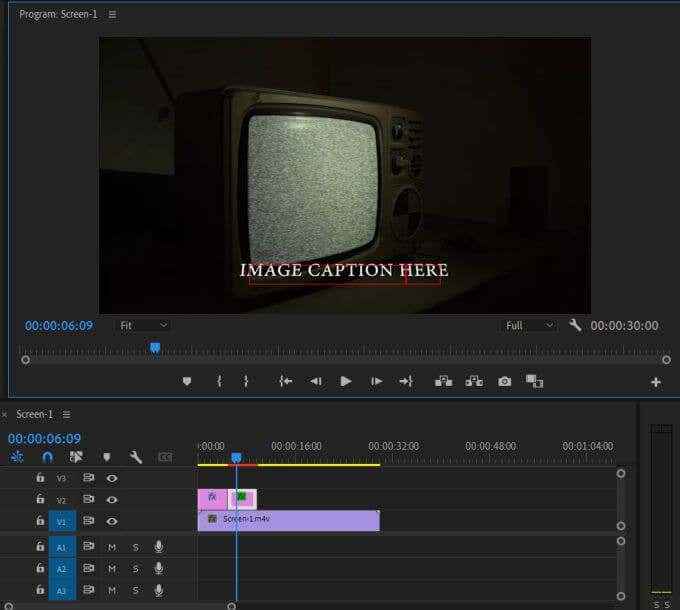
Menggunakan templat ini memudahkan membuat teks yang tampan relatif cepat. Namun, Anda mungkin tidak menemukan jenis templat yang Anda cari, atau mungkin Anda ingin membuat animasi sendiri untuk judul Anda. Anda dapat melakukan ini juga jika Anda ingin menginvestasikan lebih banyak waktu ke dalam penciptaan judul Anda.
Membuat Grafik Gerakan Judul
Sebelum Anda mulai membuat grafik gerak untuk judul Anda di pemutaran perdana, Anda ingin memiliki pemahaman tentang cara kerja Keyframes bekerja. Kunci kerangka adalah titik mengubah nilai efek tertentu yang, saat dimainkan dalam proyek Anda, akan muncul sebagai animasi efeknya.
Misalnya, jika Anda memiliki satu kerangka kunci pada beberapa teks di mana nilai opacity adalah yang pertama pada 100%, dan kemudian kerangka kunci lain setelahnya di mana opacity berada pada 0%, teks Anda akan beragam dengan level opacity yang menurunkan ini agar terlihat seperti memudar keluar.
Untuk membuat grafik gerak Anda sendiri, ikuti langkah -langkah ini.
- Ikuti Metode 2 untuk membuat teks Anda di video Anda. Jika Anda mau, Anda juga dapat menambahkan lapisan bentuk apa pun yang ingin Anda gunakan.
- Buka Grafik penting panel dan pilih lapisan teks atau bentuk yang ingin Anda berifosit.
- Pergi ke Kontrol Efek panel, gulir ke bawah ke Gerakan atau Kegelapan dropdown dan temukan efek yang ingin Anda hidupkan dengan teks Anda. Ini bisa berupa skala, posisi, opacity, dll., atau campuran mereka.
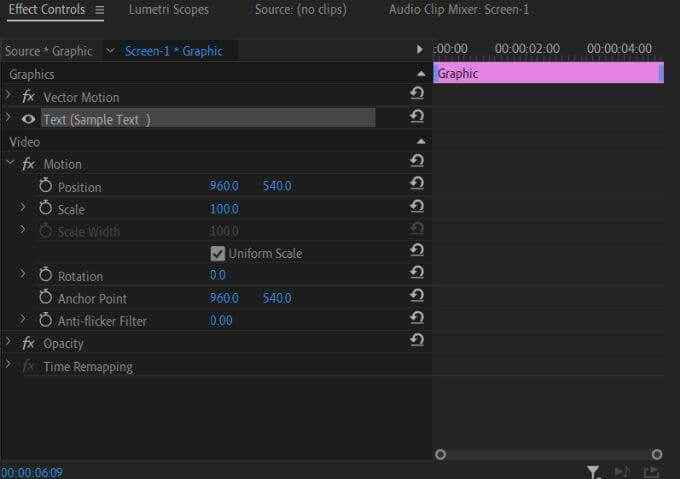
- Untuk menghidupkan efek, atur nilai awal Anda (bagaimana Anda ingin teks Anda muncul pada awalnya) dan klik timer Ikon (Sakelar animasi) Untuk mengatur Kunci Kunci. Misalnya, jika Anda melakukan fade-out dengan opacity, atur opacity menjadi 100%.
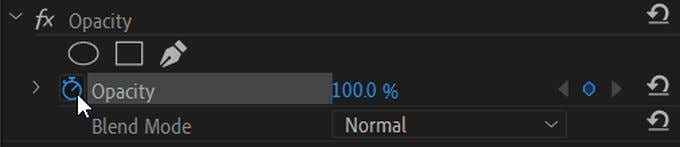
- Pindahkan kursor dalam timeline Keyframe (yang muncul tepat di sebelah kontrol efek) ke titik berikutnya di mana Anda ingin animasi teks Anda berubah. Kemudian, atur nilai di mana Anda ingin teks berakhir. Sekali lagi, untuk fade-out, Anda sekarang akan menetapkan opacity menjadi 0%.
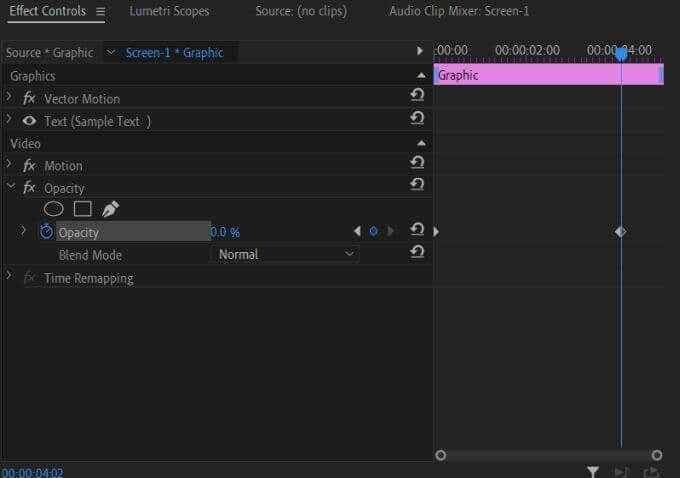
- Mainkan video Anda untuk memastikan animasinya terlihat seperti yang Anda inginkan. Anda dapat mengubah kecepatan animasi dengan menggerakkan kerangka kunci baik lebih dekat atau lebih jauh terpisah.
Setelah Anda mengetahui bagaimana hal itu dilakukan, membuat grafik gerak sederhana bisa menjadi sangat mudah dan menambahkan beberapa bakat besar ke video Anda. Anda juga dapat bermain -main dengan efek untuk membuat beberapa grafik yang terlihat keren.
Membuat grafik judul di Premiere Pro
Menggunakan Premiere Pro Tools, mudah membuat judul yang terlihat bagus serta grafik gerak untuk judul Anda. Dengan sedikit bermain-main dengan kontrol efek, Anda akan segera membuat grafik judul yang terlihat profesional. Premiere Pro adalah program pengeditan yang sangat kuat karena alasan ini di antara banyak lainnya.
- « Android Auto tidak berfungsi? 11 cara untuk memperbaikinya
- Cara Memperbaiki BSOD IRQL_NOT_LESS_OR_ECAL »

