Cara Memperbaiki Kesalahan ALPS_SETMOUSEMENITOR di Windows 10 /11
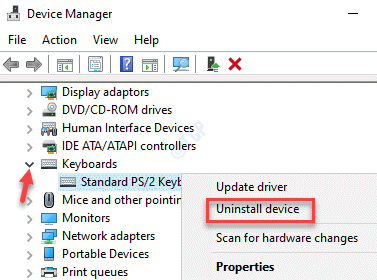
- 3703
- 54
- Ricardo Gottlieb
Jika Anda baru saja meningkatkan Windows Anda ke versi Windows 10 atau 11 terbaru atau baru -baru ini menginstal pembaruan Windows 10 terbaru, Anda mungkin mengalami kesulitan menggunakan keyboard dan TouchPad. Saat Anda menyalakan PC, pertama kali dibuka dengan layar hitam untuk sementara waktu dan kemudian Anda dapat melihat layar log in. Saat Anda mencoba masuk, saat itulah Anda dapat menemukan Kesalahan ALPS_SESTMOUSEMERITOR!! mencegah Anda menggunakan keyboard, mouse, atau touchpad Anda. Namun, Anda dapat memasang mouse eksternal atau keyboard dan itu akan berfungsi terlepas dari kesalahan.
Namun, begitu Anda masuk ke sistem Anda, Anda akan melihat Sebuah titik.exe Dan Kesalahan ALPS_SESTMOUSEMERITOR!! di desktop Anda. Pada titik ini, tidak ada pilihan lain selain menerima kesalahannya. Meskipun kesalahan ini mungkin hilang setelah Anda menerimanya untuk kedua kalinya, ada kemungkinan bahwa Anda mungkin melihat kesalahan ini lagi mencegah Anda menggunakan mouse, touchpad dan keyboard yang bisa merepotkan. Berita baiknya adalah, kesalahan ini bisa diperbaiki. Mari kita lihat caranya.
Daftar isi
- Metode 1: Menggunakan tombol Mulai
- Metode 2: Menggunakan Pemecahan Masalah Perangkat Keras dan Perangkat
- Metode 3: Menghapus instalan keyboard dan driver touchpad
- Metode 4: Perbarui bios perangkat
- Metode 5: Kuras baterai
Metode 1: Menggunakan tombol Mulai
1. Shutdown komputer Anda menggunakan tombol daya2. Sekarang, lepaskan charger dari komputer3. Tekan dan terus menahan tombol daya untuk 10 sec4. Kemudian tekan dan terus tahan tombol daya untuk 60 detik5. Sekarang, sambungkan kembali pengisi daya dan mulai komputer Anda.
Metode 2: Menggunakan Pemecahan Masalah Perangkat Keras dan Perangkat
Kesalahan ini sangat umum dengan komputer Lenovo dan sesuai dengan layanan dukungan Lenovo, pengguna harus menjalankan pemecah masalah perangkat keras dan perangkat untuk memperbaiki masalah.
Langkah 1: tekan Menang + r kunci bersama di keyboard Anda untuk membuka Jalankan perintah jendela.
Langkah 2: Dalam Jalankan perintah Bidang Pencarian, Ketik PowerShell dan tekan Ctrl + Shift + Enter tombol pintas untuk meluncurkan yang ditinggikan Windows PowerShell.
Langkah 3: Dalam Windows PowerShell (admin) jendela, jalankan perintah di bawah ini dan tekan Memasuki:
msdt.exe -id devicediagnostik
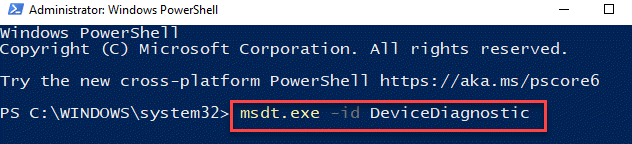
Langkah 4: Itu membuka Perangkat keras dan perangkat jendela.
Klik Canggih di dasar.
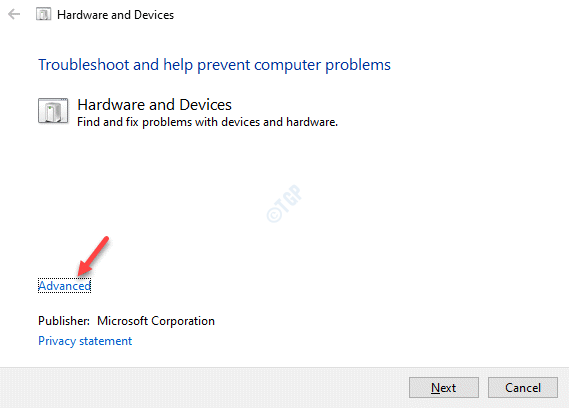
Langkah 5: Centang kotak di sebelah Terapkan perbaikan secara otomatis.
Klik Berikutnya.
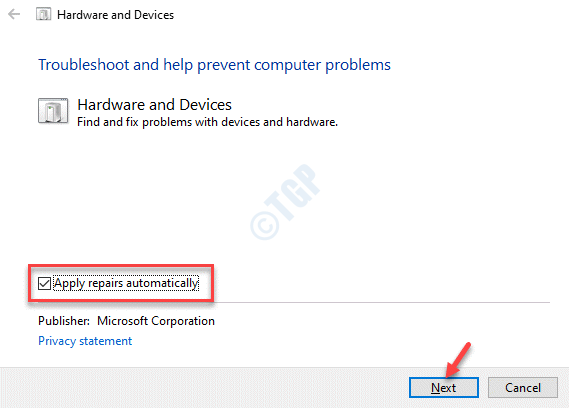
Langkah 6: Pemecah Masalah mulai mendeteksi masalah.
Setelah selesai, itu akan menampilkan daftar masalah.
Pilih masalah Anda dan utilitas akan mulai memecahkan masalah masalah Anda.
Langkah 7: Setelah pemecahan masalah selesai, itu akan menawarkan Anda dua opsi, Terapkan perbaikan ini Dan Lewati perbaikan ini.
Pilih Terapkan perbaikan ini Untuk menyelesaikan memperbaiki kesalahan.
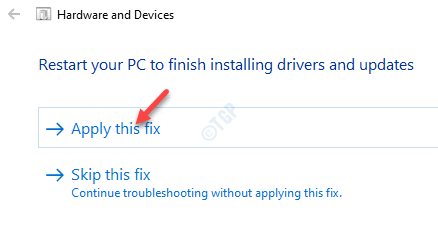
Langkah 8: Anda akan diminta Mengulang kembali PC Anda agar perubahan menjadi efektif.
Klik Berikutnya untuk melanjutkan.
Pemecah Masalah akan memperbaiki masalah secara otomatis dan saat Anda memulai ulang PC Anda, Anda tidak boleh mengalami kesalahan lagi.
Metode 3: Menghapus instalan keyboard dan driver touchpad
Karena masalahnya terkait dengan keyboard dan perangkat touchpad, Anda harus mencoba menghapus pemasangan driver ini dan melihat karya ini. Ikuti proses di bawah ini untuk menghapus instalan driver:
Langkah 1: Klik kanan Awal menu dan pilih Berlari peluncuran Jalankan perintah.
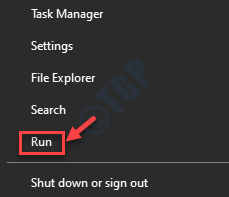
Langkah 2: Dalam Jalankan perintah Bidang Pencarian, Ketik devmgmt.MSC dan tekan OKE untuk membuka Pengaturan perangkat jendela.
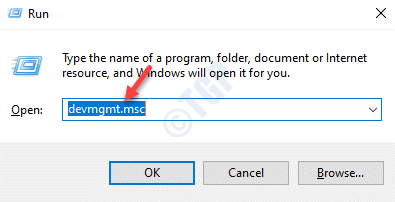
Langkah 3: Dalam Pengaturan perangkat jendela, pergi ke Keyboard bagian dan kembangkan.
Sekarang, klik kanan pada driver keyboard dan pilih Menghapus perangkat.
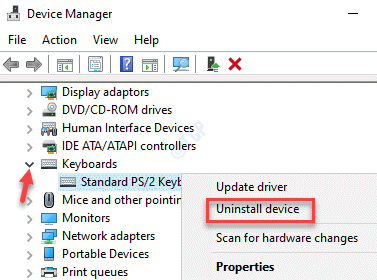
Langkah 4: Sekarang, pergi ke Pad sentuh yang sesuai dengan HID dan memperluas bagian.
Klik kanan pada driver touchpad dan pilih Menghapus perangkat.
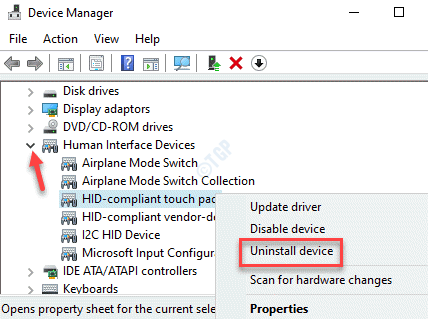
Setelah proses uninstallation selesai, reboot PC Anda dan sistem akan secara otomatis menginstal ulang driver.
Sekarang, periksa apakah Kesalahan ALPS_SESTMOUSEMERITOR!! muncul lagi.
Metode 4: Perbarui bios perangkat
Sebelum Anda melanjutkan untuk memperbarui BIOS komputer, pastikan Anda memeriksa versi BIOS di PC Windows 10 Anda. Mari kita lihat cara memeriksa versi BIOS:
Langkah 1: tekan Menang + x hotkey dan pilih Berlari pilihan.
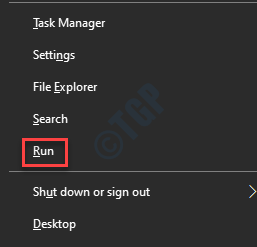
Langkah 2: Ini akan membuka Jalankan perintah jendela.
Menulis msInfo32 di kotak pencarian dan tekan Memasuki untuk membuka Sistem Informasi jendela.
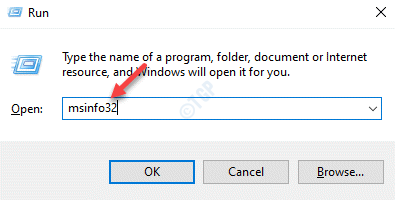
Langkah 3: Selanjutnya, pergi ke sisi kanan jendela dan catat Versi/Tanggal BIOS.
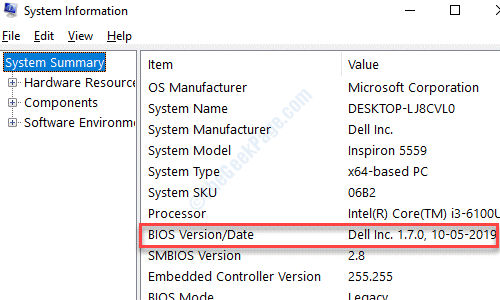
Langkah 4: Sekarang, buka situs web produsen komputer dan unduh pembaruan terbaru berdasarkan Anda Bios Versi: kapan.
Selesai menginstal pembaruan dan restart PC Anda. Anda seharusnya tidak melihat kesalahan lagi dan mouse, keyboard, dan touchpad harus berfungsi dengan baik sekarang.
Metode 5: Kuras baterai
Banyak pengguna merekomendasikan menguras baterai laptop sepenuhnya untuk memperbaiki masalah. Jadi, yang perlu Anda lakukan adalah mencabut kabel baterai dan membiarkan PC berjalan sampai daya benar -benar terkuras dan laptop dimatikan. Setelah benar -benar mati, sambungkan kabel baterai kembali ke laptop Anda dan boot PC Anda. Setelah dimulai, periksa apakah Kesalahan ALPS_SESTMOUSEMERITOR!! Masih muncul.
- « Layanan Kebijakan Diagnostik tidak dapat dimulai. Akses ditolak - perbaikan kesalahan 5
- Perbaiki pengontrol Xbox One Wireless membutuhkan pin pada windows 10/11 »

