Layanan Kebijakan Diagnostik tidak dapat dimulai. Akses ditolak - perbaikan kesalahan 5
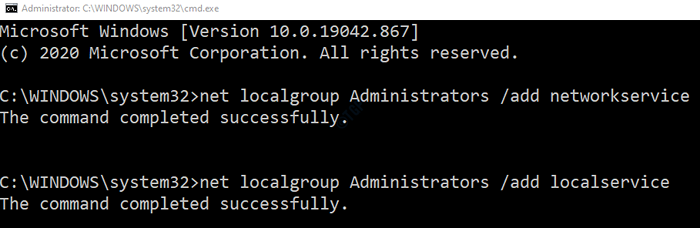
- 1261
- 29
- Karl O'Connell DDS
Layanan Kebijakan Diagnostik (DPS) membantu dalam pemecahan masalah dengan komponen Windows dalam sistem operasi Windows. Banyak pengguna melaporkan melihat kesalahan di bawah ini -
Layanan Kebijakan Diagnostik tidak dapat dimulai.Acess ditolak - Kesalahan 5
Kesalahan ini sebagian besar terlihat saat Anda memecahkan masalah jaringan atau koneksi internet Anda. Ketika Anda melihat kesalahan seperti di atas, itu berarti bahwa DPS memiliki beberapa masalah dan tanpa DPS, seseorang tidak akan dapat memecahkan masalah dan memperbaiki masalah sistem di Windows OS. Dalam artikel ini, mari kita temukan berbagai cara untuk mengatasi kesalahan di atas dan mendapatkan layanan kebijakan diagnostik untuk bekerja lagi. Pastikan untuk mencoba perbaikan dalam urutan yang sama seperti yang diberikan di bawah ini.
Daftar isi
- Perbaiki 1: Tambahkan Jaringan dan Layanan Lokal ke Grup Admin
- Perbaiki 2: Ubah izin registri untuk DPS
- Perbaiki 3 - Edit Properti Layanan Kebijakan Diagnostik
- Perbaiki 4: Periksa virus atau malware di sistem
- Perbaiki 5: Pastikan DPS diatur ke Otomatis
- Perbaiki 6: Kembalikan sistem Anda
Perbaiki 1: Tambahkan Jaringan dan Layanan Lokal ke Grup Admin
Langkah 1: Dalam dialog Run, ketik cmd dan memukul Ctrl+Shift+Enter untuk membuka prompt perintah dengan hak admin.
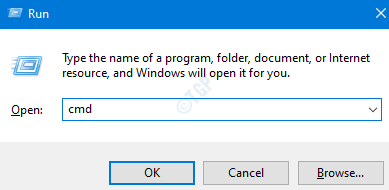
Langkah 2: Klik Ya Di jendela Kontrol Akun Pengguna.
Langkah 3: Di prompt perintah, jalankan perintah di bawah ini. Pastikan untuk memukul Memasuki kunci setelah setiap perintah.
Net LocalGroup Administrator /Tambahkan NetworkService Net LocalGroup Administrators /Tambahkan LocalService
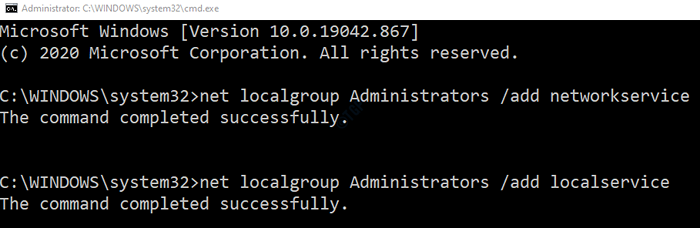
Langkah 4: Mengulang kembali sistem
Sebagian besar, ini harus memperbaiki masalah. Jika tidak, coba perbaikan berikutnya.
Perbaiki 2: Ubah izin registri untuk DPS
Langkah 1: Open Run Window Holding Windows+r
Langkah 2: Masukkan Regedit dan tekan Memasuki
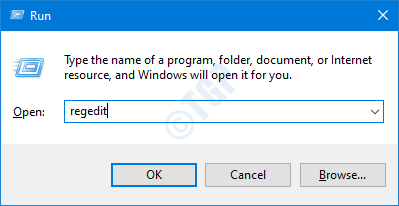
Langkah 3: Jika Anda melihat jendela kontrol akun pengguna bermunculan, klik pada Ya tombol
CATATAN: Pengeditan registri dapat memiliki efek buruk pada sistem bahkan dengan kesalahan sedikit pun. Disarankan untuk mengambil cadangan registri sebelum melanjutkan. Untuk mengambil cadangan, di editor registri-> pergi ke File -> Ekspor -> Simpan file cadangan Anda.
Langkah 4: Di bilah atas, copy-paste lokasi berikut dan tekan Memasuki seperti yang ditunjukkan di bawah ini
Hkey_local_machine \ system \ currentControlset \ services \ dps \ parameter
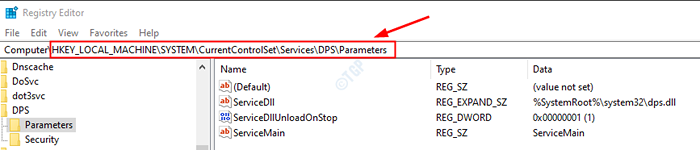
Langkah 5: Di panel sisi kiri, klik kanan di Kunci Parameter dan pilih Izin.
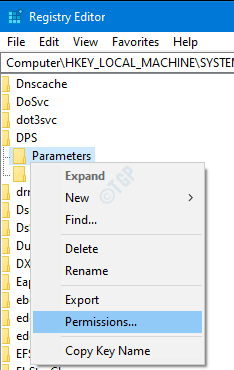
Langkah 6: Di jendela Izin, klik Menambahkan tombol
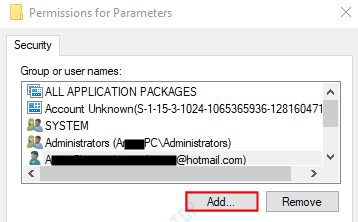
Langkah 7: Sekarang, klik Advanced.
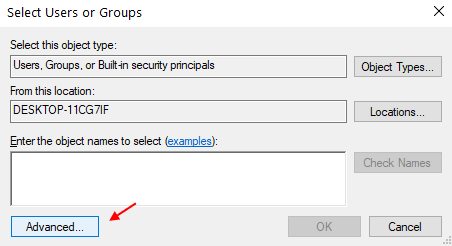
Langkah 8: Sekarang, klik Cari sekarang.
Langkah 9: Sekarang, pilih nama pengguna Anda dari daftar.
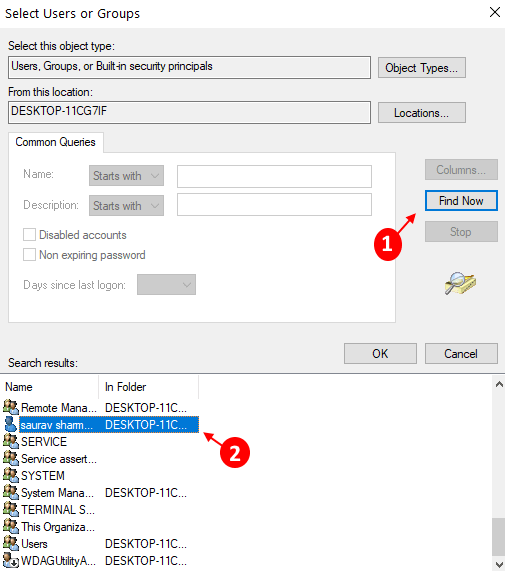
Langkah 10: Sekarang, klik OK lagi.
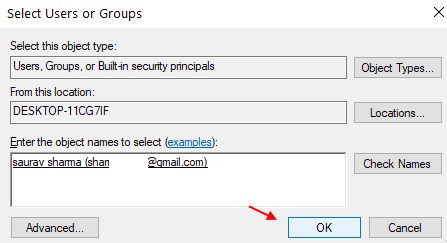
Langkah 11: Di bawah izin untuk Nama belakang bagian, kutu ke Izinkan kontrol penuh.
Langkah 12: Akhirnya, klik Menerapkan dan kemudian klik pada OKE tombol
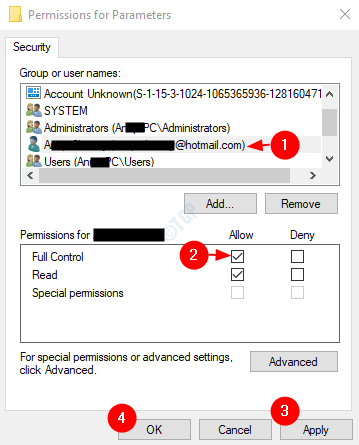
Langkah 13: Sekarang, pasukan salin lokasi di bawah ini di bilah atas dan tekan Memasuki seperti yang ditunjukkan di bawah ini
Hkey_local_machine \ system \ currentControlset \ control \ wdi \ config
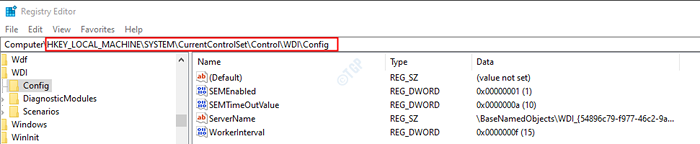
Langkah 12: Klik kanan pada Konfigurasi kunci dan pilih Izin
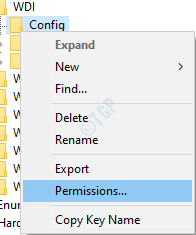
Langkah 14: Klik pada Menambahkan tombol
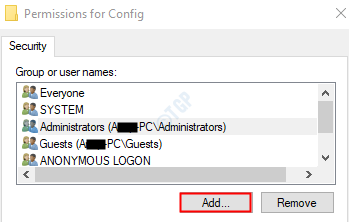
Langkah 15: Di bawah Masukkan nama objek untuk dipilih, Masukkan yang berikut dan tekan OKE tombol
Layanan NT \ dps
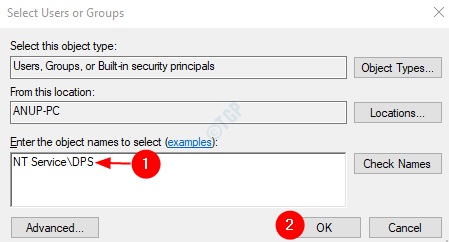
Langkah 16: Di bawah Grup atau nama pengguna Bagian, klik DPS
Langkah 17: Di Bawah Izin untuk DPS bagian, kutu ke Izinkan kontrol penuh
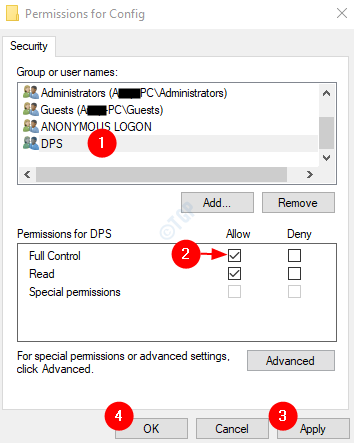
Langkah 18: Mengulang kembali sistem Anda
Periksa apakah masalah dengan DPS telah diselesaikan. Jika tidak, coba perbaikan berikutnya.
Perbaiki 3 - Edit Properti Layanan Kebijakan Diagnostik
1 - tekan Kunci Windows + R kunci bersama untuk dibuka berlari.
2 - Sekarang, ketik Jasa.MSC di dalamnya dan klik OKE.
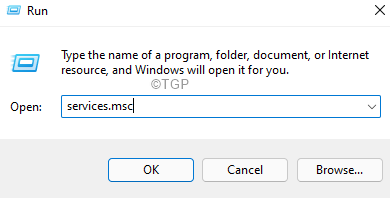
3 - Sekarang, temukan Layanan Kebijakan Diagnostik Dan klik dua kali di atasnya.
4 - Klik Masuk Tab.
5 - Sekarang, pilih Akun Sistem Lokal.
6 - Sekarang, klik OKE Dan Menerapkan.
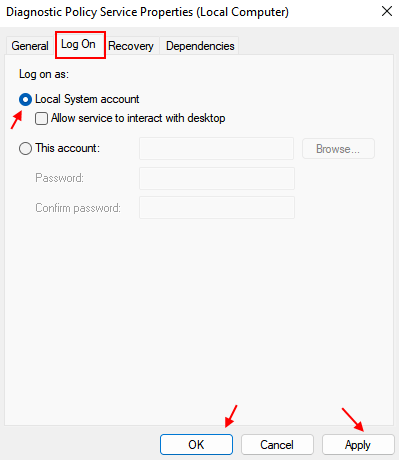
Perbaiki 4: Periksa virus atau malware di sistem
Terkadang, virus dan malware dalam sistem dapat mempengaruhi kerja kebijakan layanan diagnostik.
Langkah 1: Tahan Kunci Windows+r dan buka jendela jalankan
Langkah 2: Ketik MS-Settings: WindowsDefender dan tekan OKE
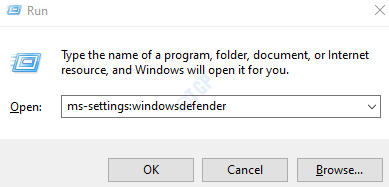
Langkah 3: Di jendela Pengaturan, pilih Perlindungan Virus & Ancaman
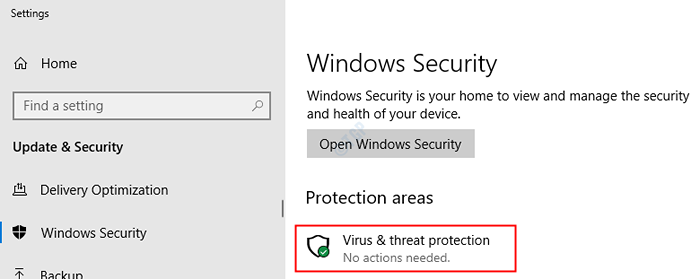
Langkah 4: Di jendela yang terbuka, klik Opsi pemindaian
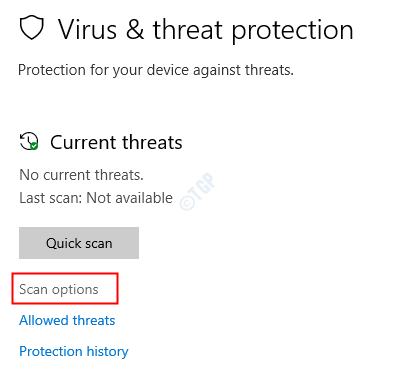
Langkah 5: Pilih Memindai keseluruhan dan tekan Memindai sekarang tombol
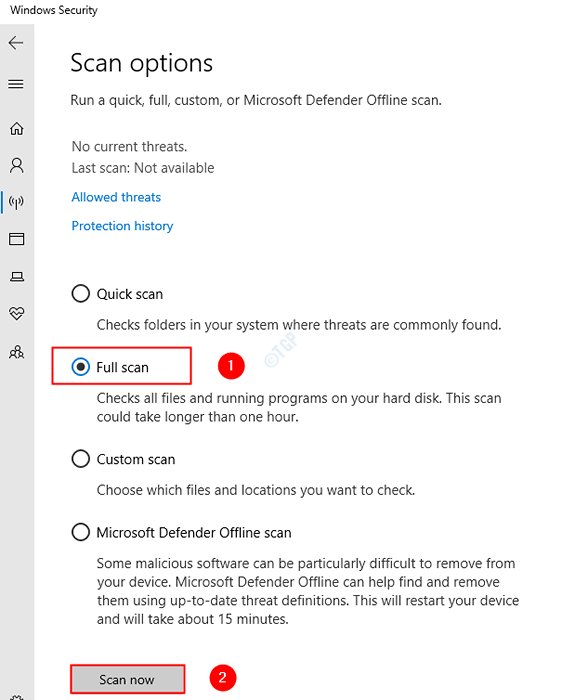
Setelah pemindaian selesai, ia memberi tahu tentang virus dan malware dalam sistem. Ambil langkah yang diperlukan untuk mengurangi mereka.
Jika Anda masih melihat kesalahan yang sama, lalu coba perbaikan berikutnya.
Perbaiki 5: Pastikan DPS diatur ke Otomatis
Langkah 1: Buka dialog jalankan (Windows+r)
Langkah 2: Ketik jasa.MSC dan memukul OKE
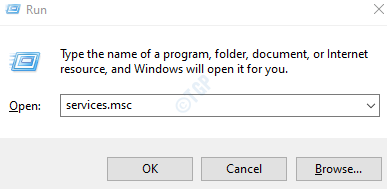
Langkah 3: Di jendela Layanan, temukan Layanan Kebijakan Diagnostik
Langkah 4: Pastikan layanan DPS berlari dan tipe startup diatur ke Otomatis

Catatan: Jika layanan tidak berjalan atau jenis startup tidak otomatis, lakukan hal berikut.
1. Klik kanan pada Layanan Kebijakan Diagnostik dan pilih Properti
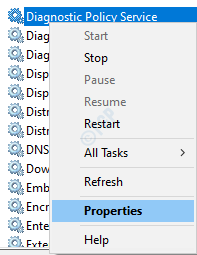
2. Di drop-down tipe startup, pilih Otomatis
3. Di bawah status layanan pilih Awal
4. Terakhir, klik Menerapkan kemudian OKE
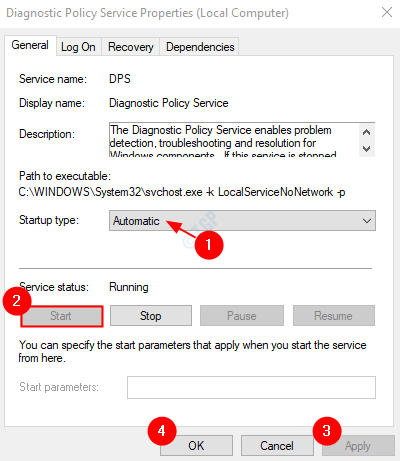
Periksa apakah ini memperbaiki masalah. Jika tidak coba perbaikan berikutnya.
Perbaiki 6: Kembalikan sistem Anda
Jika tidak ada perbaikan di atas, Anda dapat mencoba perbaikan ini. Jika Anda telah membuat titik pemulihan sistem sebelum masalah ditemui, Anda dapat kembali ke titik pemulihan itu.
Lihat Cara Melakukan Pemulihan Sistem
Itu saja.
Kami berharap ini informatif. Terima kasih telah membaca. Mohon berkomentar dan beri tahu kami yang mana dari perbaikan di atas yang berhasil dalam kasus Anda.
- « Mengunduh pesan skrip proxy di google chrome fix
- Cara Memperbaiki Kesalahan ALPS_SETMOUSEMENITOR di Windows 10 /11 »

