Perbaiki pengontrol Xbox One Wireless membutuhkan pin pada windows 10/11
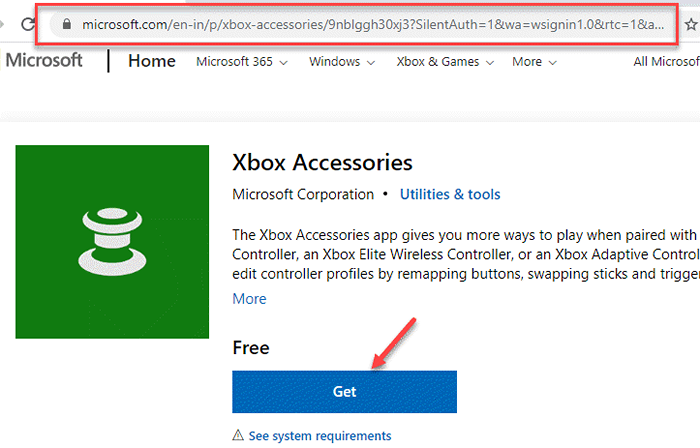
- 4785
- 1351
- Daryl Hermiston DVM
Xbox by Microsoft adalah perangkat game populer yang berpasangan dengan komputer Microsoft dan juga ramah pengguna. Itu dirancang sedemikian rupa sehingga dapat dengan mudah ditangani dan diatur oleh siapa saja, tanpa pengetahuan teknis. Jika Anda sudah memiliki perangkat Xbox, itu akan menjadi ide yang lebih baik untuk menggunakan pengontrol Xbox untuk PC Anda daripada mencari pengontrol lain untuk PC gaming Anda.
Tapi, kadang -kadang, ketika Anda mencoba menghubungkan pengontrol Xbox ke PC game Anda, itu mungkin meminta Anda untuk memasukkan pin untuk menyelesaikan pengaturan dan anehnya, Anda mungkin tidak memiliki informasi yang terkait dengan pin di mana saja. Ini bisa menjadi frustasi bagi gamer karena mencegah Anda memainkan game Xbox favorit Anda. Mungkin ada banyak alasan mengapa pengontrol Xbox One memerlukan pin pada PC Windows 10 atau Windows 11 Anda yang mencakup, jika driver perangkat, driver Bluetooth atau versi Windows sudah ketinggalan zaman, atau ketika Anda mencoba menghubungkannya ke reguler Anda Adaptor bluetooth, bukan adaptor xbox.
Di sini kami memiliki beberapa solusi yang mungkin yang dapat membantu Anda memperbaiki masalah ini. Mari kita lihat caranya.
Daftar isi
- Metode 1: Setel ulang pengontrol xbox
- Metode 2: Coba gunakan dongle USB eksternal
- Metode 3: Pilih opsi Bluetooth di Tambah Perangkat
- Metode 4: Coba perbarui bluetooth dongle/driver adaptor nirkabel
- Metode 5: Coba hubungkan ke PC yang berbeda
- Metode 6: Coba perbarui firmware pengontrol xbox Anda
- Metode 7: Gunakan adaptor nirkabel xbox
- Metode 8: Perbarui Windows 10
Metode 1: Setel ulang pengontrol xbox
Ini adalah salah satu metode paling populer, yang banyak dibahas di internet. Solusi ini tampaknya telah membantu banyak gamer memperbaiki masalah pin. Dalam metode ini, kami harus mengatur ulang pengontrol Xbox untuk memperbaiki masalah prompt pin. Mari kita lihat caranya:
Langkah 1: tekan Pengontrol Xbox tombol dan terus ditekan untuk 6 detik untuk menyalakannya sepenuhnya.

Langkah 2: Tekan tombol Pengontrol Xbox Sekali lagi untuk menyalakannya.
Langkah 3: Sekarang, dapatkan kawat USB atau adaptor nirkabel Xbox (yang kompatibel dengan windows) dan hubungkan Pengontrol Xbox ke PC Anda menggunakan hal yang sama.
Langkah 4: Setelah itu, klik kanan menyala Awal dan pilih Berlari untuk membuka Jalankan perintah jendela.
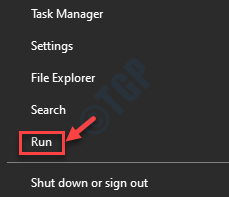
Langkah 5: Dalam Jalankan perintah Jendela, ketik devmgmt.MSC di kotak pencarian dan tekan Memasuki untuk membuka Pengaturan perangkat jendela.
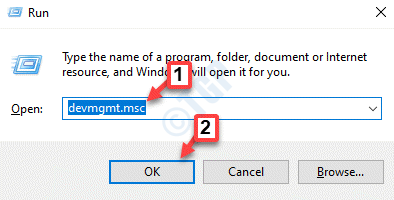
Langkah 6: Dalam Pengaturan perangkat jendela, pergi ke Bluetooth dan memperluas bagian.
Klik kanan pada Anda Bluetooth perangkat dan pilih Perbarui driver.
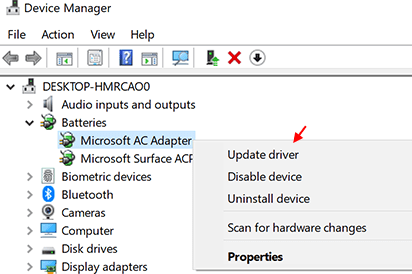
Langkah 7: Dalam Perbarui driver jendela, klik Cari secara otomatis untuk pengemudi.
Windows akan mulai mencari driver terbaru dan jika tersedia, itu akan secara otomatis memperbarui Bluetooth pengemudi.
Setelah proses pembaruan selesai, keluar Pengaturan perangkat.
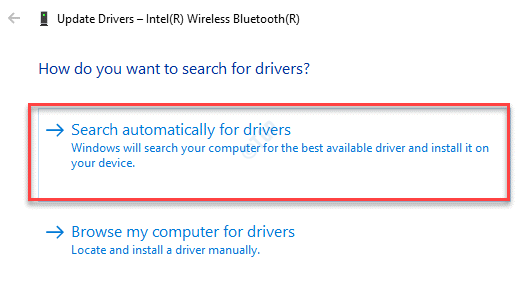
Dalam kebanyakan kasus, metode ini menyelesaikan masalah, namun, jika tidak, masalahnya bisa dengan pengemudi yang sudah ketinggalan zaman.
Metode 2: Coba gunakan dongle USB eksternal
Jika Bluetooth bawaan Anda adalah Bluetooth versi yang lebih lama seperti V 2.0, maka Anda dapat mempertimbangkan untuk membeli USB Bluetooth Dongle Versi 4 eksternal.0 atau lebih, dan itu akan berhasil. Beli saja USB Bluetooth Dongle dari situs web eCommerce mana pun.
Metode 3: Pilih opsi Bluetooth di Tambah Perangkat
Langkah 1: Cari Pengaturan Bluetooth di kotak pencarian Windows 10
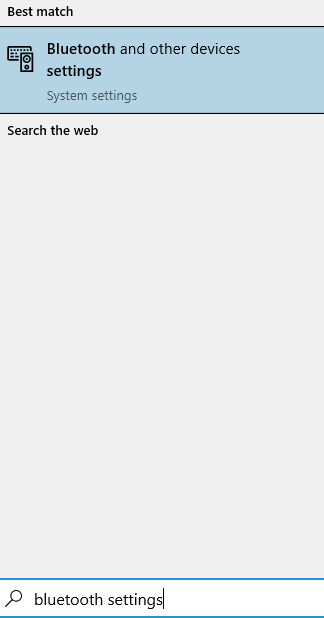
Langkah 6: Dalam Bluetooth Jendela Pengaturan, buka sisi kanan dan klik Tambahkan Bluetooth atau perangkat lain.
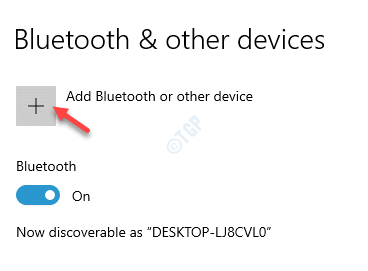
Langkah 7: Dalam Tambahkan perangkat jendela, klik opsi pertama Bluetooth dan itu akan muncul dengan pengontrol xbox sebagai opsi dan akan memasangkannya.
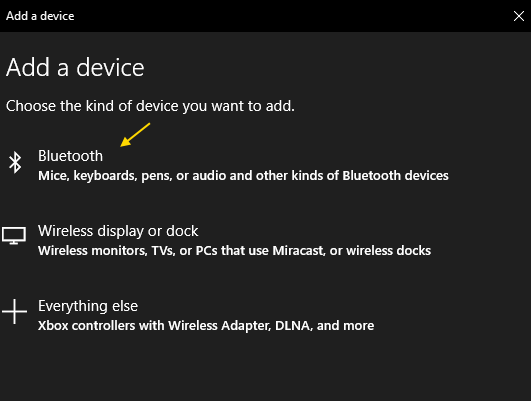
Metode 4: Coba perbarui bluetooth dongle/driver adaptor nirkabel
Terkadang, pengontrol Xbox mungkin meminta pin karena driver bluetooth mungkin sudah ketinggalan zaman. Dalam kasus seperti itu, sebaiknya memperbarui driver perangkat Bluetooth. Ikuti langkah -langkah di bawah ini:
Langkah 1: Klik kanan Awal dan pilih Berlari untuk membuka Jalankan perintah jendela.
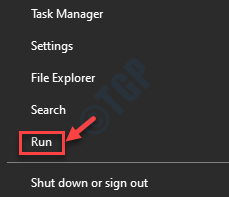
Langkah 2: Dalam Jalankan perintah Jendela, ketik devmgmt.MSC di kotak pencarian dan tekan Memasuki untuk membuka Pengaturan perangkat jendela.
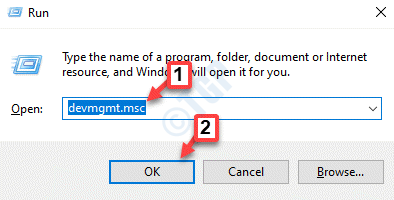
Langkah 3: Dalam Pengaturan perangkat jendela, pergi ke Bluetooth dan memperluas bagian.
Klik kanan pada Anda Bluetooth perangkat dan pilih Perbarui driver.
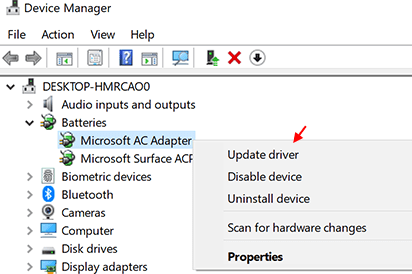
Langkah 4: Dalam Perbarui driver jendela, klik Cari secara otomatis untuk pengemudi.
Windows akan mulai mencari driver terbaru dan jika tersedia, itu akan secara otomatis memperbarui Bluetooth pengemudi.
Setelah proses pembaruan selesai, keluar Pengaturan perangkat.
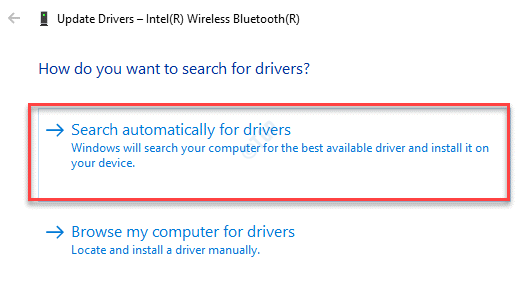
Langkah 5: Sekarang, pergi ke Bluetooth ikon di Anda Taskbar (di kanan bawah), klik kanan di atasnya dan pilih Buka Pengaturan.
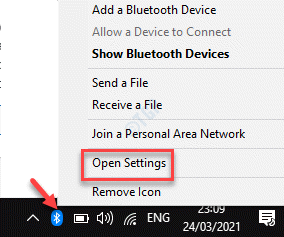
Langkah 6: Dalam Bluetooth Jendela Pengaturan, buka sisi kanan dan klik Tambahkan Bluetooth atau perangkat lain.
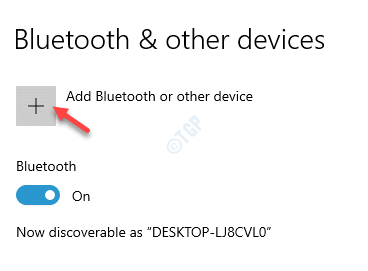
Langkah 7: Dalam Tambahkan perangkat jendela, klik Yang lainnya Dan itu akan mulai mencari pengontrol Xbox.
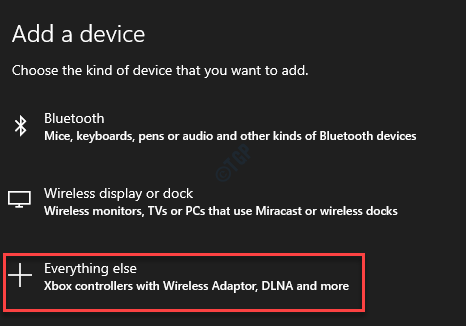
Setelah terdeteksi, pilih pengontrol nirkabel Xbox untuk mulai menghubungkan ke PC Anda. Tunggu sampai terhubung sepenuhnya.
*Catatan - Pastikan pengontrol nirkabel xbox dinyalakan dan dapat ditemukan.
Pengontrol Xbox harus dihubungkan dengan lancar dan tidak boleh meminta pin lagi. Namun, terkadang masalahnya bisa gigih jika Anda menggunakan dongle standar. Metode ini biasanya memecahkan masalah jika Anda menggunakan adaptor nirkabel xbox asli.
Metode 5: Coba hubungkan ke PC yang berbeda
Beberapa pengguna telah melaporkan bahwa ketika mereka mencoba menghubungkannya ke PC yang berbeda, itu dipasangkan di PC lain. Sekarang, ketika mereka mencoba terhubung dengan PC yang dengannya mereka menghadapi masalah ini, itu berhasil menghubungkan. Anda juga dapat mencoba ini.
Metode 6: Coba perbarui firmware pengontrol xbox Anda
Terkadang, pengontrol Xbox meminta PIN, jika masih berjalan di firmware yang sudah ketinggalan zaman. Anda dapat memperbarui firmware pengontrol dengan tiga cara berbeda seperti yang ditunjukkan di bawah ini:
Coba perbarui melalui kabel USB mikro
Langkah 1: Tekan dan tahan tombol Xbox Controller untuk mematikannya.
Setelah dimatikan, biarkan tetap dalam keadaan itu selama beberapa menit.
Selain itu, Anda dapat melepas baterai dan kemudian membiarkannya tetap seperti itu selama beberapa menit.
Langkah 2: Sekarang, aktifkan pengontrol xbox lagi.
Langkah 3: Untuk memperbarui driver, Anda dapat menggunakan kabel USB, menghubungkannya ke Pengontrol Nirkabel Xbox dan kemudian hubungkan pengontrol ke perangkat Xbox.
Langkah 4: Selanjutnya, buka Xbox Pengaturan, lalu pergi ke Kinect dan perangkat, klik Perangkat & Aksesori Dan Pilih pengontrol Anda dan untuk memperbarui.
Reboot PC Anda dan hubungkan pengontrol Xbox Anda menggunakan Bluetooth. Sekarang saat Anda menghubungkan pengontrol ke PC Anda, itu tidak boleh meminta pin lagi.
Coba perbarui melalui toko
Langkah 1: Kunjungi Microsoft Link resmi di bawah ini untuk mendapatkan aplikasi Aksesori Xbox:
https: // www.Microsoft.com/en-in/p/xbox-accessories/9nblggh30xj3?SilentAuth = 1 & wa = wsignin1.0 & RTC = 1 & ActiveTab = Pivot: OverviewTab
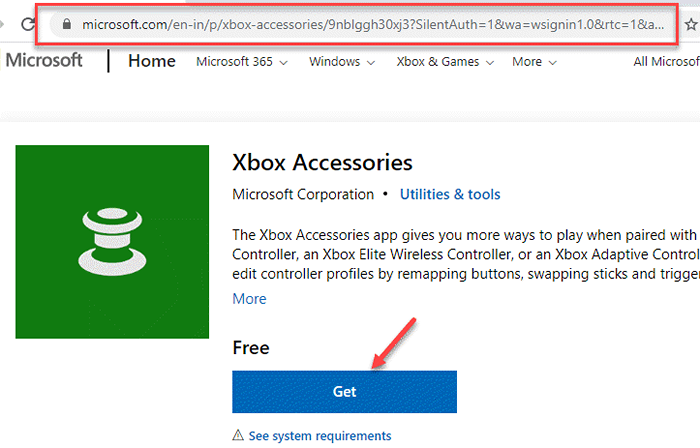
Langkah 2: Luncurkan aplikasi Xbox Accessories dan kemudian, hubungkan pengontrol Xbox Anda dengan bantuan kawat USB atau adaptor nirkabel Xbox.
Langkah 3: Setelah aplikasi diunduh, selesaikan menginstal pembaruan.
Sekarang, hubungkan pengontrol xbox dan lihat apakah masih meminta pin.
Coba perbarui nirkabel
Langkah 1: Tekan tombol Xbox untuk menyalakannya dan kemudian buka panduan.
Langkah 2: Sekarang, klik Profil & Sistem.
Selanjutnya, klik Pengaturan, Pilih Perangkat & streaming, dan kemudian klik Aksesoris.
Langkah 3: Klik pada Pengontrol Nirkabel Xbox Satu perangkat yang ingin Anda perbarui.
Langkah 4: Sekarang, cari versi firmware Anda Pengontrol Xbox.
Langkah 5: Klik pada Memperbarui opsi untuk mendapatkan versi firmware terbaru.
Sekarang setelah Anda menginstal versi firmware terbaru, Anda harus dapat terhubung ke pengontrol xbox tanpa memperhatikan permintaan pin.
Metode 7: Gunakan adaptor nirkabel xbox
Terkadang, masalah ini dapat dengan mudah muncul karena Anda menggunakan dongle bluetooth biasa yang mungkin sudah ketinggalan zaman atau termasuk dalam versi yang lebih lama. Pengontrol Xbox saat ini mendukung adaptor Bluetooth versi 4.0 dan di atas dan karenanya, jika adaptor bluetooth tidak memenuhi persyaratan, itu mungkin meminta pin. Dalam kasus seperti itu, disarankan untuk menggunakan adaptor pengontrol nirkabel Xbox asli untuk Windows 10 sehingga dapat bekerja dengan mulus. Anda juga tidak boleh melihat permintaan PIN dan masalahnya harus diperbaiki.
Atau, Anda juga dapat mencoba menghubungkan pengontrol nirkabel Xbox dengan PC lain dan melihat apakah itu berfungsi tanpa permintaan pin. Banyak pengguna telah melaporkan bahwa itu berhasil.
Metode 8: Perbarui Windows 10
Ketika tidak ada metode di atas yang berhasil, maka masalah itu bisa muncul karena hal lain. Dalam kasus seperti itu, Anda dapat memeriksa apakah ada pembaruan windows terbaru yang tersedia untuk diinstal. Jika ya, unduh dan instal pembaruan dan mungkin membantu Anda menyingkirkan masalah ini.
Langkah 1: tekan Menang + r kunci bersama di keyboard Anda untuk membuka Jalankan perintah jendela.
Langkah 2: Dalam Jalankan perintah Kotak pencarian, ketik Pembaruan Kontrol dan memukul Memasuki untuk membuka pembaruan Windows Panel Pengaturan.
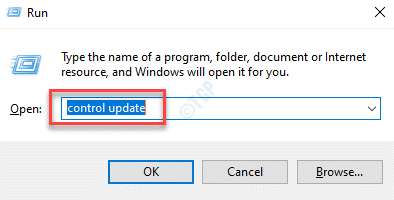
Langkah 3: Sekarang, pergi ke sisi kanan pembaruan Windows Panel Pengaturan dan klik Periksa pembaruan.
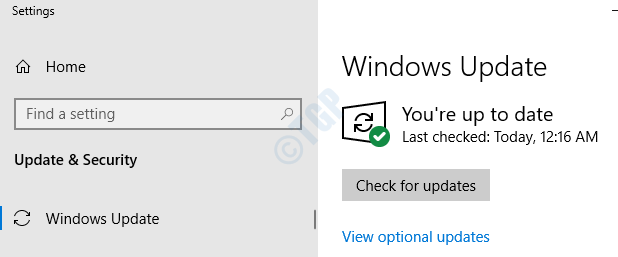
Langkah 4: Windows akan menampilkan pembaruan yang tersedia jika ada yang ditemukan.
Klik pada Unduh Tombol untuk mulai mengunduh pembaruan.
Setelah diunduh, versi terbaru akan diinstal secara otomatis.
Mulai ulang PC Anda dan coba hubungkan game Anda. Seharusnya sudah diperbaiki sekarang.
- « Cara Memperbaiki Kesalahan ALPS_SETMOUSEMENITOR di Windows 10 /11
- Cara mengaktifkan gpedit.MSC di Windows 10 Home Edition »

