Cara memperbaiki loop restart windows 10

- 4292
- 537
- Hector Kuhic
Jika Anda mencoba menggunakan komputer Windows Anda dan menemukan bahwa itu terjebak dalam loop reboot yang tak terbatas, itu bisa membuat frustasi untuk ditangani terutama jika Anda tidak tahu penyebabnya.
Loop restart windows 10 terjadi ketika ada kegagalan untuk mem -boot sistem operasi dengan benar.
Daftar isi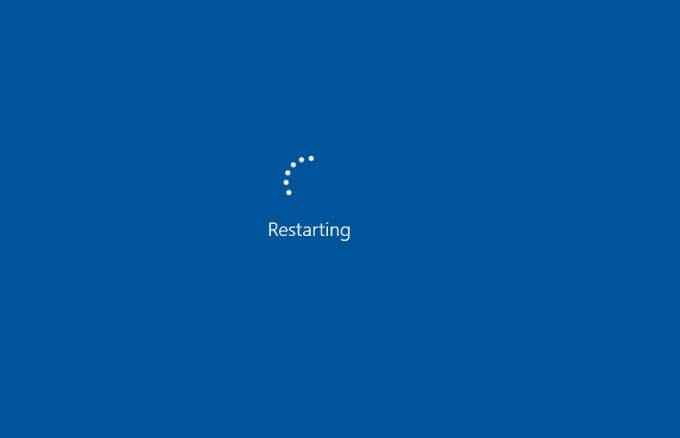
Beberapa penyebab loop restart Windows 10 meliputi:
- Driver windows baru atau pembaruan driver terbaru
- Pembaruan Windows
- Masalah dengan Registry Sistem Windows
- Instalasi Perangkat Lunak Baru
Cara memperbaiki windows 10 macet di loop restart
1. Cabut periferal dan hard reset PC Anda
Sepotong perangkat keras yang terhubung ke komputer Anda seperti printer Anda, kamera digital atau perekam video, perangkat penyimpanan USB atau pembaca kartu media dapat mengganggu proses booting Windows yang normal.
Mencabut semua periferal seperti itu dari PC Anda dan melakukan reset keras dapat membantu menyelesaikan loop reboot tak terbatas. Anda hanya dapat meninggalkan keyboard, mouse dan monitor Anda dan kemudian mencabut PC Anda dari outlet daya.

Jika komputer Anda dilengkapi dengan baterai yang dapat dilepas, lepaskan dan kemudian tahan tombol daya selama sekitar 15 detik sampai mati. Masukkan kembali baterai, colokkan daya dinding kembali ke PC Anda dan cobalah untuk memulai ulang.
2. Bypass layar restart
Jika Windows 10 masih terjebak dalam loop restart setelah mencabut periferal dan melakukan reset keras, Anda dapat mencoba mem -bypass layar restart menggunakan kunci fungsi (fn).

Tahan tombol FN ke bawah saat Anda menyalakan PC Anda, dan sambil tetap memegang tombol, ketuk tombol Windows untuk memotong restart. Jika ini berhasil, Anda akan melihat layar login dan Anda dapat terus menggunakan PC Anda secara normal.
3. Gunakan perbaikan otomatis Windows 10
Perbaikan Otomatis adalah fitur pemulihan di Windows 10 yang dimulai saat sistem operasi tidak dapat boot atau startup dan mencoba mendiagnosis dan memperbaiki masalah. Fitur memindai file sistem, konfigurasi dan pengaturan registri di antara lain dan kemudian mencoba memperbaiki masalah yang mencegah PC Anda bekerja secara normal.
Perbaikan otomatis biasanya ditetapkan tanpa Anda mendorongnya, tetapi biasanya, itu terjadi setelah beberapa restart. Jika Anda menemukan Windows 10 terjebak di loop restart dan dalam waktu 15 menit Anda tidak melihat opsi perbaikan otomatis, itu mungkin tidak akan terjadi.
Catatan: Anda tidak akan kehilangan data apa pun jika Anda melakukan perbaikan otomatis.
Anda juga dapat melakukan perbaikan otomatis dengan USB atau disk instalasi Windows 10 Anda.
- Untuk memulai, tunggu PC memulai dan menampilkan logo produsen, dan kemudian periksa opsi menu boot (F12). Jika Anda tidak melihatnya, lihat manual pengguna perangkat Anda.
- Selanjutnya, reboot PC Anda dan ketika Anda melihat logo pabrikan, tekan Menu boot Opsi Memasuki Menu Boot. Pilih CD/DVD ROM atau USB.
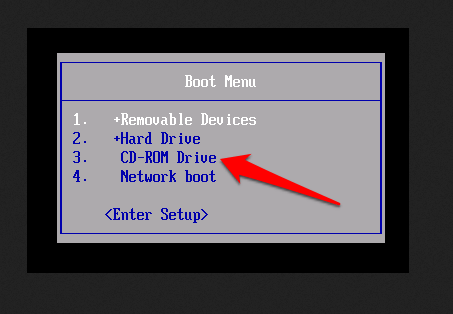
- Setelah PC Anda mulai menggunakan Disc Perbaikan Sistem atau DVD Windows, Anda akan melihat layar hitam dengan pesan yang mengatakan “Tekan tombol apa pun untuk boot dari CD atau DVD ".
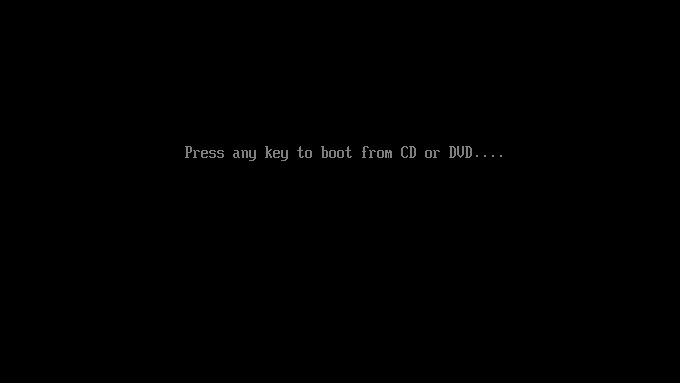
- Tekan tombol apa pun dan kemudian pilih jenis keyboard dan waktu yang tepat.
- Selanjutnya, pilih Perbaiki komputer Anda Di sisi kiri bawah layar Anda.
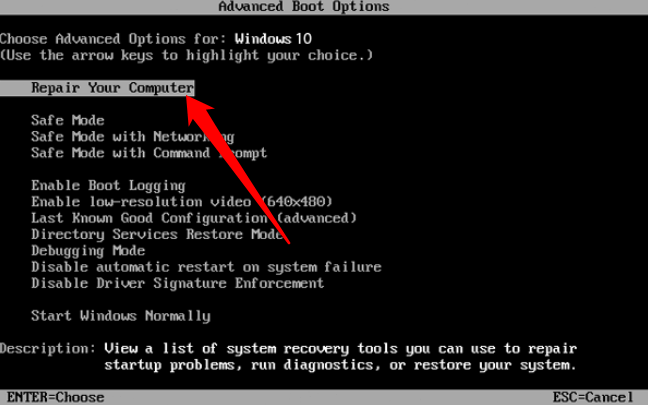
- Pilih Penyelesaian masalah > Opsi lanjutan.
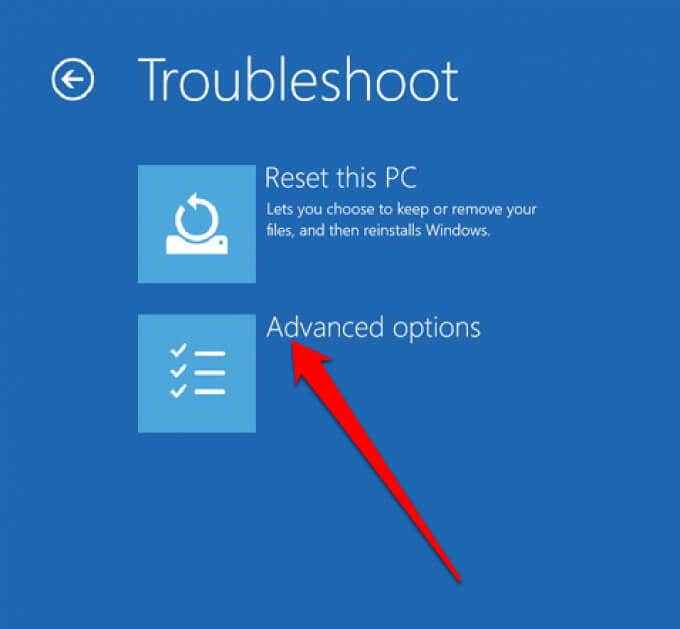
- Akhirnya pilih Perbaikan Startup.
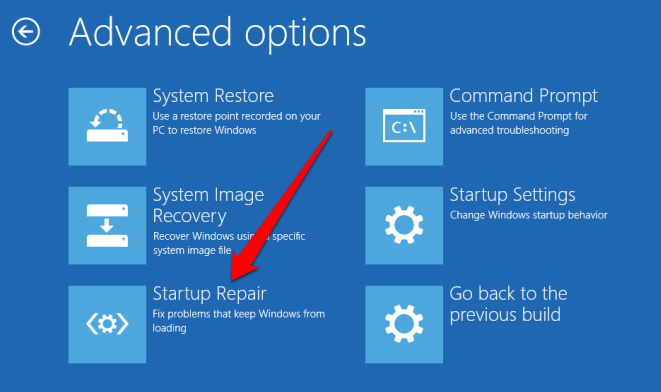
Jika menggunakan fitur perbaikan otomatis tidak membantu memperbaiki loop restart windows 10 atau file startup, coba gunakan mode aman.
Menggunakan mode aman untuk memperbaiki Windows 10 macet di restart loop
Dalam mode aman, Anda dapat mengakses Windows 10 dan menghapus instalan pembaruan, driver, atau perangkat lunak Windows yang mungkin menyebabkan masalah Loop Restart Windows 10. Setelah dalam mode aman, Anda dapat melakukan pemulihan sistem dan kemudian menginstal ulang Windows 10 jika semuanya gagal dan Anda tidak keberatan kehilangan data apa pun.
Jika komputer Anda memiliki beberapa versi Windows, tunggu layar pemilihan sistem operasi dan kemudian pilih Ubah default atau pilih opsi lain alih -alih memilih Windows 10.
Langkah selanjutnya adalah mengakses Safe Mode, yang akan tergantung pada bagaimana loop boot hadir dan apakah itu dipicu saat perangkat keras tertentu terhubung atau saat Anda meluncurkan aplikasi tertentu.

Cara mem -boot secara manual ke mode aman
Sebelum restart, Anda dapat reboot dalam mode aman menggunakan tiga opsi berbeda:
- Tahan Menggeser kunci dan kemudian pilih Awal > Mengulang kembali untuk boot ke Opsi Startup Lanjutan. Ini mungkin opsi tercepat untuk mengakses mode aman.
- Tekan Menang+i membuka Pengaturan dan kemudian pilih Pembaruan & Keamanan > Pemulihan > Startup lanjutan > Restart sekarang.
- Atau, buka Command Prompt (jalankan sebagai administrator) dan kemudian masuk shutdown /r /o untuk memulai kembali di Opsi boot lanjutan.
Cara Mengakses Safe Mode Menggunakan Media Instalasi
Anda juga dapat menggunakan media instalasi untuk mengakses mode aman jika Anda memiliki partisi pemulihan di hard drive PC Anda. Jika tidak, Anda dapat mengunduh media instalasi Windows 10 di komputer yang berbeda dan menyimpannya di USB atau DVD.
Setelah Anda memiliki media instalasi, masukkan ke PC Anda dan ikuti langkah -langkah dalam perbaikan otomatis untuk memperbaiki masalah Loop Restart.
Atau, ketuk Del atau F1 Saat sistem boot untuk mengakses UEFI/BIOS dan kemudian temukan Boot Manager. Pilih partisi pemulihan sebagai perangkat utama dan reboot PC Anda.
Cara memperbaiki loop restart windows 10 yang disebabkan oleh pembaruan windows dalam mode aman
Jika PC Anda dalam mode aman, Anda dapat mencegah loop restart lebih lanjut dengan menghapus pemasangan pembaruan atau driver Windows di prompt perintah.
- Untuk menyelesaikan loop reboot yang disebabkan oleh pembaruan windows, buka command prompt (admin) dan masukkan perintah ini: Net Stop Wuauserv.
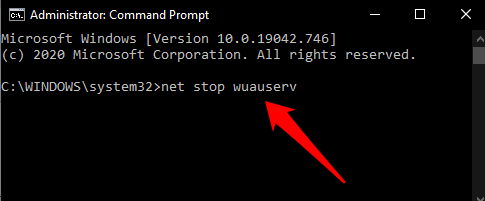
- Ikuti perintah dengan Bit berhenti bersih.
- Setelah Anda mendapat tanggapan, telusuri C: \ Windows \ Softwaredistribusi, Hapus semua konten direktori dan restart Windows 10. Itu harus boot biasanya maju.
Saat restart loop disebabkan oleh instalasi aplikasi mode aman
Jika Anda baru saja menginstal aplikasi sebelum masalah Loop Restart Windows dimulai, Anda dapat menghapus pemasangan perangkat lunak saat dalam mode aman dan Windows akan mulai normal lagi.
Untuk melakukan ini, klik kanan aplikasi di Awal menu dan pilih Uninstall.
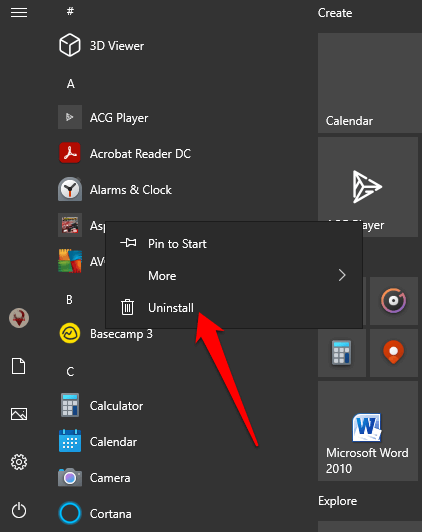
Saat restart loop disebabkan oleh driver perangkat keras dalam mode aman
Driver perangkat keras juga dapat menyebabkan loop restart windows terutama jika mereka sudah ketinggalan zaman.
- Untuk menyelesaikan ini saat dalam mode aman, klik kanan Awal > Pengaturan perangkat dan cari perangkat yang dicurigai.
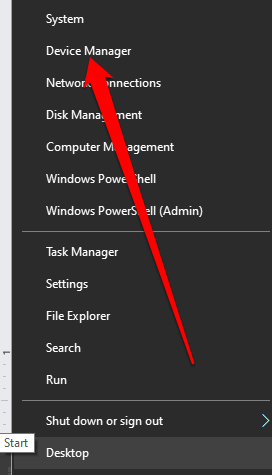
- Klik kanan perangkat, pilih Properti.
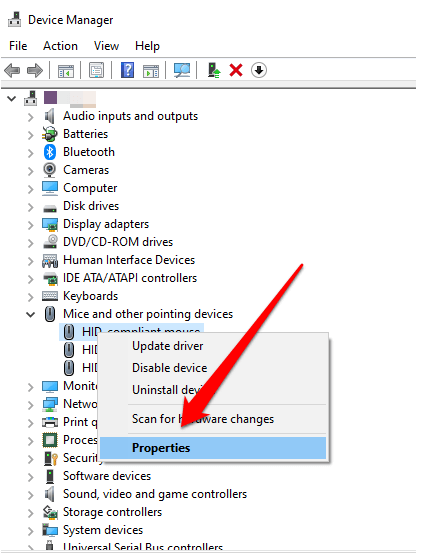
- Selanjutnya, pilih Pengemudi dan kemudian pilih Roll Back Driver.
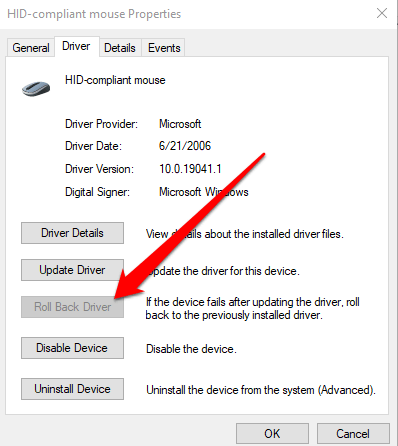
- Jika ini gagal, klik kanan perangkat, pilih Nonaktifkan perangkat. Pilih Menghapus instalan pengemudi dan kemudian reboot PC Anda.
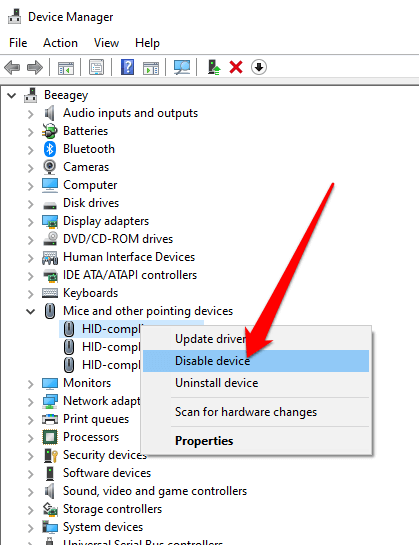
Bagaimana mengatur ulang windows 10 membantu
Jika Anda tidak dapat mengakses mode aman atau perbaikan lainnya tidak berfungsi, cobalah reset untuk mengembalikan PC Anda ke pengaturan pabrik.
Reset Windows 10 menginstal ulang file sistem tanpa merusak data Anda. Jika restart gagal setelah upaya ketiga, Windows 10 akan boot secara otomatis ke Winre (Windows Recovery Environment).
Dari sini, Anda dapat mengikuti langkah -langkah dalam panduan kami tentang cara mereset Windows 10. Jika Anda bukan administrator PC yang Anda gunakan, buka panduan kami tentang cara mereset Windows 10 tanpa kata sandi admin.
Siapkan PC Anda secara normal
Kami harap Anda dapat memperbaiki loop reboot windows menggunakan salah satu solusi yang tercantum di sini dan PC Anda berjalan secara normal lagi. Jika demikian, lihat cara kami mengatur sistem cadangan otomatis untuk pemandu windows dan aplikasi kloning sistem gratis yang dapat Anda gunakan untuk mencadangkan seluruh sistem Windows Anda jika restart loop terjadi lagi.
Anda juga dapat secara otomatis mencadangkan folder Windows penting dengan OneDrive dan menyimpan informasi Anda dengan aman disalin ke cloud.
- « Cara memperbaiki kesalahan video BSOD Kegagalan TDR di Windows 10
- Cara Mengubah Kata Sandi di Linux »

