Cara Mengubah Kata Sandi di Linux
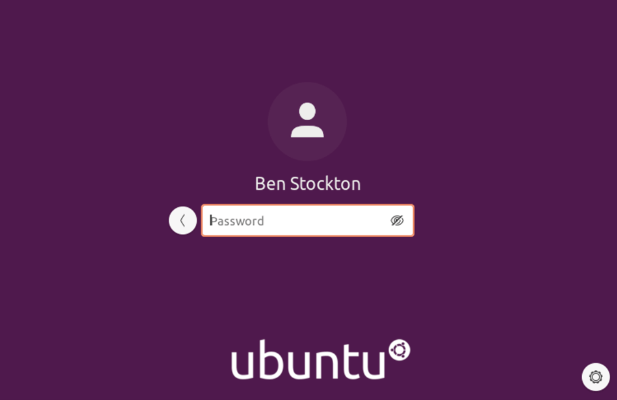
- 2792
- 276
- Jermaine Mohr
Tanpa kata sandi yang aman, data Anda rentan. Kata sandi yang mudah ditebak atau sebelumnya bocor membuat pekerjaan peretas mudah semua, tidak sulit untuk melanggar akun pengguna jika "password123" adalah kata sandi Anda. Itulah mengapa penting untuk mengubah kata sandi Anda secara teratur, bahkan pada sistem operasi yang lebih aman seperti Linux.
Untungnya, ini adalah proses yang mudah untuk mengubah kata sandi Anda di Linux. Anda dapat mengubah kata sandi Anda (atau kata sandi pengguna lain) dari terminal secara lokal atau jarak jauh, atau mengatur tanggal kedaluwarsa untuk memaksa pengguna lain mengubahnya sendiri saat mereka masuk berikutnya. Inilah yang perlu Anda lakukan untuk mengubah kata sandi pengguna dalam distribusi Linux apa pun.
Daftar isi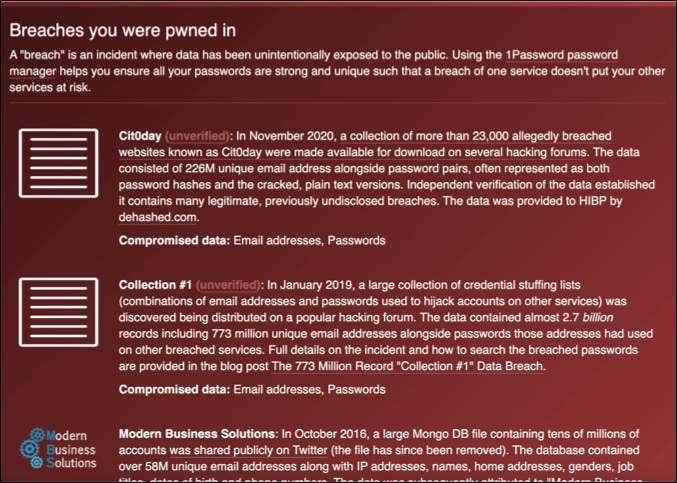
Itulah mengapa penting untuk mempertimbangkan mengubah semua kata sandi Anda di Linux secara teratur, termasuk kata sandi akun Anda di Linux. Kata sandi yang bagus terdiri dari sejumlah huruf (baik huruf besar dan kecil), angka, dan karakter khusus. Ini juga mengharuskan kata sandi untuk panjang yang sesuai (setidaknya 8 karakter, jika tidak lebih).
Jika Anda berjuang untuk membuat kata sandi yang dapat Anda ingat, Anda dapat menggunakan manajer kata sandi untuk membantu Anda menghasilkan dan mengingatnya. Anda tidak akan dapat menggunakan ini untuk mengisi layar login, tetapi jika Anda menggunakan manajer kata sandi seperti Keepass, Anda dapat dengan cepat mengingat kata sandi menggunakan aplikasi seluler.
Namun, mungkin yang terbaik (dan termudah) untuk membuat kata sandi yang dapat Anda ingat. Kata-kata kamus keluar dari menu untuk yang satu ini, tetapi jika memungkinkan, Anda harus mencoba membuat kata sandi yang mengesankan yang tidak dapat diketahui orang lain menggunakan langkah-langkah yang telah kami uraikan di atas.
Cara Mengubah Kata Sandi Anda di Linux
Meskipun Anda harus dapat mengubah kata sandi menggunakan lingkungan desktop distro Anda, langkah -langkah itu akan sangat bervariasi. Jika Anda menggunakan Linux versi tanpa kepala (tanpa GUI), Anda tidak akan dapat menggunakan GUI untuk mengubah kata sandi Anda sama sekali.
Itulah mengapa cara terbaik dan tercepat untuk mengubah kata sandi Anda di Linux adalah dengan menggunakan terminal, terlepas dari distribusi Linux yang Anda gunakan.
- Buka jendela terminal baru atau buat koneksi SSH jarak jauh ke PC atau server Linux Anda. Jika Anda terhubung dari jarak jauh, Anda harus mengetikkan kata sandi yang ada untuk mengotentikasi jika Anda belum melakukannya.
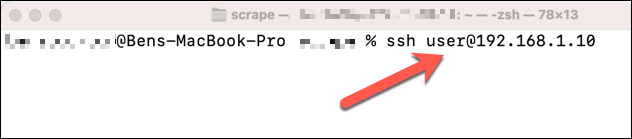
- Setelah Anda masuk (baik dari jarak jauh atau lokal), ketik passwd Untuk memulai proses mengubah kata sandi Anda. Itu passwd Perintah adalah umum untuk hampir semua sistem operasi berbasis UNIX, termasuk Linux dan MacOS.
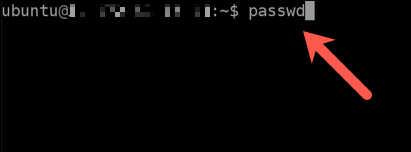
- Untuk mengubah kata sandi Linux Anda menggunakan passwd, Ketik kata sandi Anda yang ada terlebih dahulu, lalu konfirmasi kata sandi baru Anda dengan memasukkannya dua kali, memilih Memasuki untuk pindah ke setiap baris baru. Anda tidak akan dapat melihat masukan Anda, jadi jika Anda melakukan kesalahan selama proses pengetikan, pilih Memasuki Kunci di keyboard Anda di titik mana pun. Ini akan menyebabkan passwd gagal, karena tidak akan dapat mencocokkan kata sandi baru atau mengotentikasi menggunakan yang sebelumnya.
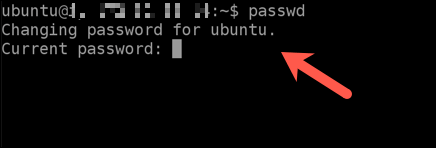
- Jika prosesnya berhasil, passwd akan mengembalikan pesan sukses di terminal. Jika tidak (misalnya, jika Anda salah tayangkan kata sandi Anda), Anda harus mengulangi prosesnya.
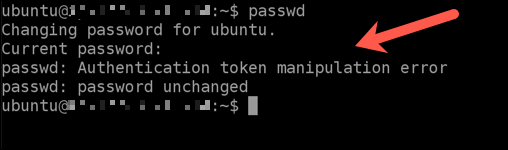
Mengubah Kata Sandi Akun Pengguna Lain di Linux
Jika Anda memiliki superuser atau akses root di PC atau server Linux Anda (misalnya, jika Anda seorang administrator sistem), Anda dapat mengubah kata sandi dari pengguna lokal lainnya. Anda mungkin ingin melakukan ini jika seseorang melupakan kata sandi mereka, misalnya.
- Untuk melakukan ini, buka jendela terminal secara lokal atau hubungkan dari jarak jauh menggunakan ssh. Setelah terminal atau koneksi terbuka, ketik su atau sudo su untuk beralih ke akun pengguna root. Anda harus memberikan kata sandi pengguna root yang benar untuk dapat melakukan ini.
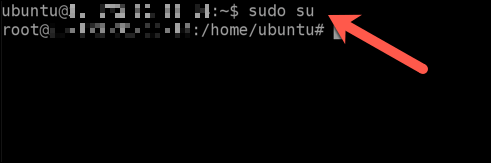
- Setelah Anda beralih ke root menggunakan sudo su atau su, Anda dapat mulai mengubah kata sandi pengguna lain. Untuk melakukan ini, ketik Pengguna Passwd, menggantikan pengguna Dengan nama pengguna akun yang ingin Anda ubah. Jika Anda tidak yakin apa nama pengguna itu, ketik kucing /etc /passwd alih-alih. Kata pertama di setiap baris (misalnya, Ubuntu) adalah nama pengguna di PC Anda.
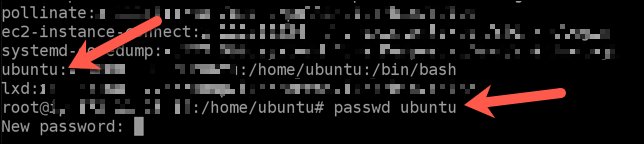
- Anda harus mengetikkan kata sandi baru dua kali, memilih Memasuki kunci setelah setiap baris.

- Jika Anda mengetik kata sandi dengan benar, passwd akan mengembalikan pesan sukses. Jika Anda mengetik kata sandi secara tidak benar (misalnya. Jika kata sandi baru tidak cocok), Anda harus mengulangi langkah -langkah ini untuk berhasil mengubahnya.
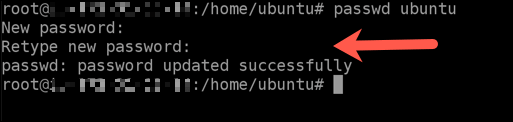
Cara mengubah kata sandi root di linux menggunakan sudo
Untuk membantu melindungi sistem Anda, banyak distribusi Linux membatasi akun pengguna normal dengan menyembunyikan akses tertentu di balik akun root (SuperUser). Saat Anda mengangkat terminal Anda menggunakan perintah seperti sudo su atau su Untuk memberikan akses root, Anda harus mengetik kata sandi root yang benar.
- Untuk mengubah kata sandi root, Anda harus membuka jendela terminal atau menghubungkan dari jarak jauh menggunakan ssh. Di terminal, ketik sudo su atau su untuk beralih ke akun SuperUser, lalu pilih Memasuki kunci di keyboard Anda.
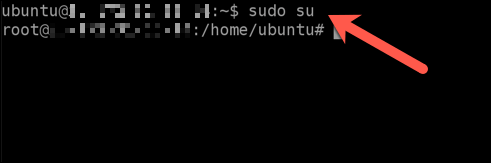
- Dengan akses root, ketik passwd dan pilih Memasuki kunci. Anda harus memberikan kata sandi baru dua kali, memilih Memasuki setelah setiap baris.
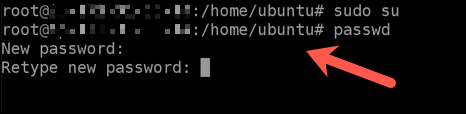
- Jika perintahnya berhasil, passwd akan menghasilkan pesan keberhasilan di terminal. Jika gagal, Anda harus mengulangi langkah -langkah ini untuk menyelesaikan proses.
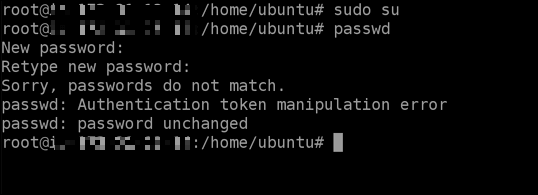
Mengatur Tanggal Kedaluwarsa Kata Sandi di Linux
Dengan menetapkan tanggal kedaluwarsa bawaan untuk kata sandi di PC Linux Anda, Anda tidak perlu khawatir tentang menjalankan secara manual passwd Perintah secara teratur. Ketika kata sandi berakhir, PC Anda akan menginstruksikan Anda untuk mengubah kata sandi secara otomatis.
- Untuk mengatur tanggal kedaluwarsa kata sandi di Linux, buka jendela terminal atau hubungkan dari jarak jauh menggunakan ssh. Di terminal, ketik chage -m 100 pengguna dan pilih Memasuki kunci, mengganti 100 dengan jumlah hari sebelum kedaluwarsa berikutnya dan pengguna dengan nama pengguna Anda. Jika Anda ingin menetapkan tanggal kedaluwarsa untuk akun pengguna lainnya, ketik sudo chage -m 100 pengguna Sebaliknya, mengganti detail placeholder dengan milik Anda sendiri.

- Dengan set detail, Anda dapat memeriksa tanggal kedaluwarsa dengan mengetik Pengguna Chage -L dan memilih Memasuki, menggantikan pengguna Dengan nama pengguna yang ingin Anda periksa.
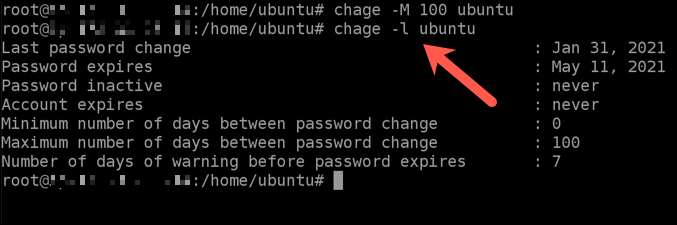
Mengamankan sistem Linux
Linux terkenal sebagai salah satu sistem operasi paling aman yang tersedia, tetapi tanpa kata sandi yang aman, Anda membuat PC Anda rentan untuk menyerang. Ada cara lain Anda dapat mengamankan sistem Anda lebih lanjut, seperti mempertahankan jaringan lokal yang aman dan memindai file Anda untuk virus yang dapat menginfeksi PC lain.
Anda juga dapat berpikir tentang menggunakan browser web yang aman untuk tetap aman secara online, terutama jika Anda mempertimbangkan untuk menggunakan VPN untuk menutupi alamat IP Anda. Melakukan upaya untuk melindungi privasi dan keamanan online Anda tidak akan menghentikan upaya peretasan, tetapi itu akan menambah lapisan pertahanan lain terhadapnya.

