Cara memperbaiki kesalahan video BSOD Kegagalan TDR di Windows 10
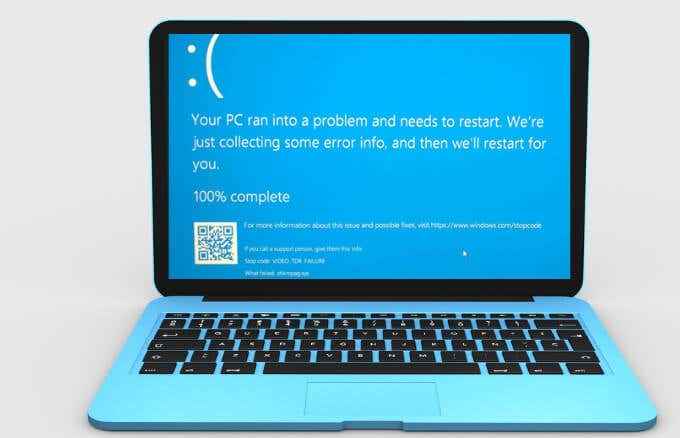
- 2494
- 775
- Enrique Purdy
Saat Anda mengerjakan tugas penting atau Anda berada di tengah -tengah permainan atau film dengan teman, hal terakhir yang ingin Anda dapatkan adalah kesalahan di komputer Anda. Lebih buruk lagi adalah jika kesalahan diikuti oleh layar biru kematian (BSOD).
Kesalahan BSOD adalah salah satu kencing hewan peliharaan terbesar untuk pengguna Windows 10, dan mereka datang dalam berbagai bentuk seperti jam penjaga jam BSOD, Stop Code Memory Management BSOD, atau video_tdr_failure.
Daftar isi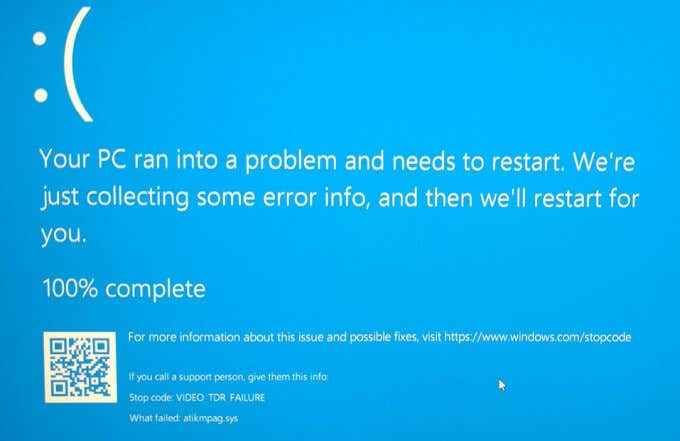
Jika Anda mencoba memutar video, dan kemudian crash, Anda mungkin melihat layar biru dengan pesan yang mengatakan bahwa perangkat Anda mengalami masalah dan memerlukan restart.
Bergantung pada kartu grafis Anda, Anda mungkin mendapatkan nama yang berbeda untuk kesalahannya. Untuk kartu nvidia, Anda akan melihat NVLDDMKM.SYS, kartu Intel muncul sebagai IGDKMD64.sys, dan atkimpag.SYS untuk kartu AMD atau ATI.
Penyebab kesalahan BSOD Video_TDR_FAILURE di Windows 10
Kesalahan BSOD video_tdr_failure disebabkan oleh pemicu yang sama dengan BSOD kesalahan internal penjadwal video di Windows 10. Secara khusus, tampaknya setelah Anda memperbarui driver Anda, meningkatkan sistem operasi Anda, atau bahkan setelah pembaruan otomatis.
Beberapa pemicu utama kesalahan BSOD Video_TDR_FAILURE meliputi:
- Driver kartu grafis yang tidak kompatibel, salah, ketinggalan zaman atau korup
- Masalah teknis dengan kartu grafis komputer Anda
- Beberapa aplikasi berjalan di latar belakang secara bersamaan
- Komponen komputer yang terlalu panas / sistem overheating
Tidak peduli penyebab kesalahannya, kami akan memandu Anda melalui beberapa langkah pemecahan masalah untuk menyelesaikan masalah dan kembali ke tugas Anda.
Cara memperbaiki video_tdr_failure di windows 10
Driver yang sudah ketinggalan zaman atau tidak kompatibel adalah salah satu alasan paling umum mengapa Anda mendapatkan kesalahan video_tdr_failure di komputer Anda.
Perbarui driver video
Untuk menyelesaikannya, perbarui driver kartu grafis Anda menggunakan langkah -langkah ini.
- Klik kanan Mulai> Manajer Perangkat.
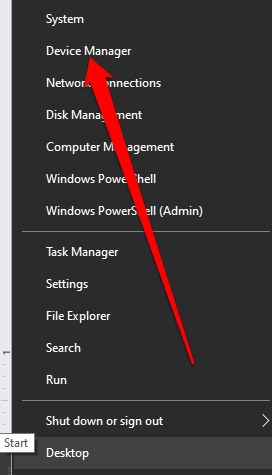
- Selanjutnya, perluas Driver tampilan bagian, klik kanan kartu grafis spesifik dan pilih Perbarui driver.
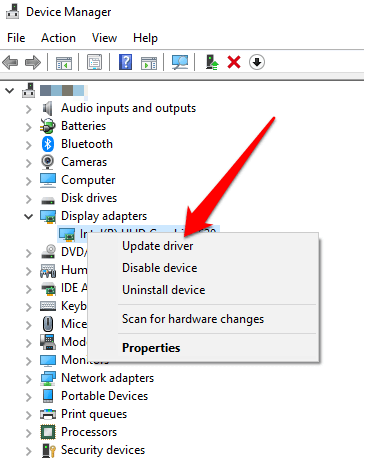
Sistem Anda akan mencari driver video yang paling tepat dan menginstalnya secara otomatis. Setelah diperbarui dan diinstal, reboot komputer Anda dan lihat apakah kesalahan BSOD tetap ada.
Roll Back Old Video Driver atau Update
Jika Anda mendapatkan kesalahan setelah memperbarui driver kartu grafis Anda, Anda dapat mengembalikan pembaruan dan menginstal ulang versi driver sebelumnya.
- Untuk mengembalikan pengemudi, klik kanan Awal > Berlari, dan masuk devmgmt.MSC.
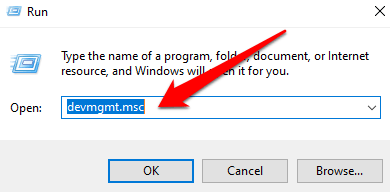
- Selanjutnya, temukan dan klik kanan pada pengemudi, pilih Properti.
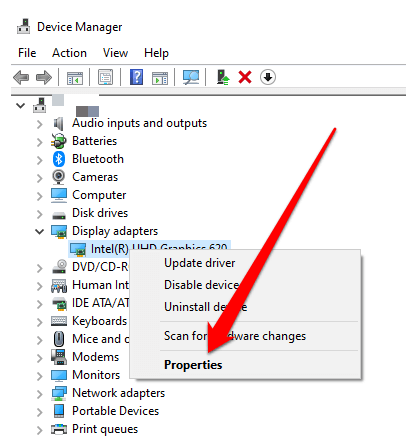
- Pilih Pengemudi tab.
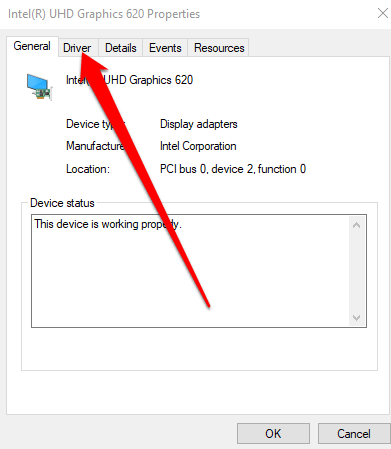
- Pilih Roll Back Driver dan ikuti instruksi di layar untuk menyelesaikan proses.
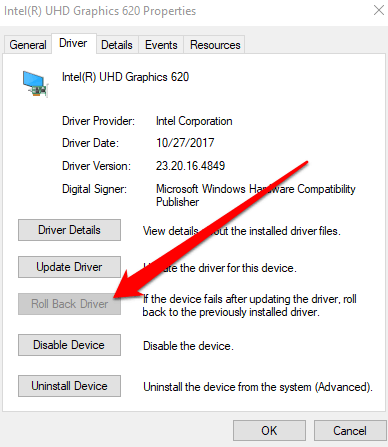
Untuk kembali ke versi yang lebih lama dari driver kartu video mengambil langkah -langkah ini:
- Membuka Pengaturan perangkat, Klik kanan kartu video Anda dan pilih Perbarui driver.
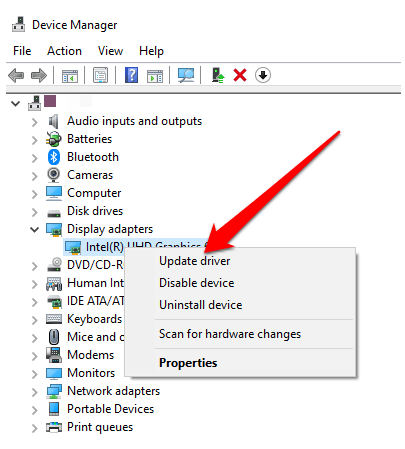
- Selanjutnya, pilih Jelajahi komputer saya untuk perangkat lunak driver.
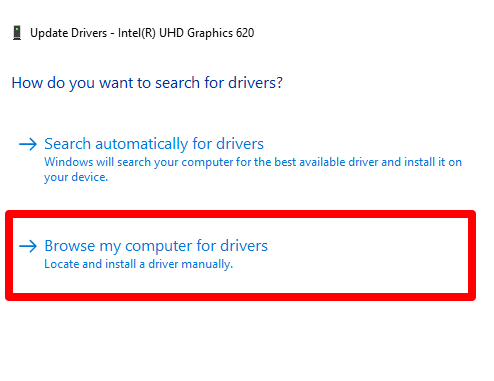
- Pilih Izinkan saya memilih dari daftar driver yang tersedia di komputer saya pilihan.
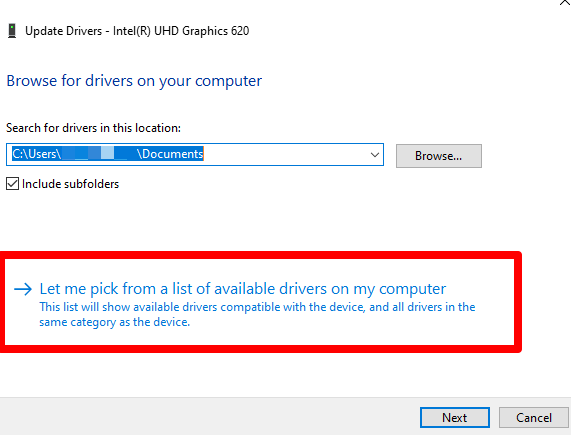
- Pilih versi lama driver kartu grafis dan kemudian pilih Berikutnya untuk melihat versi driver sebelumnya.
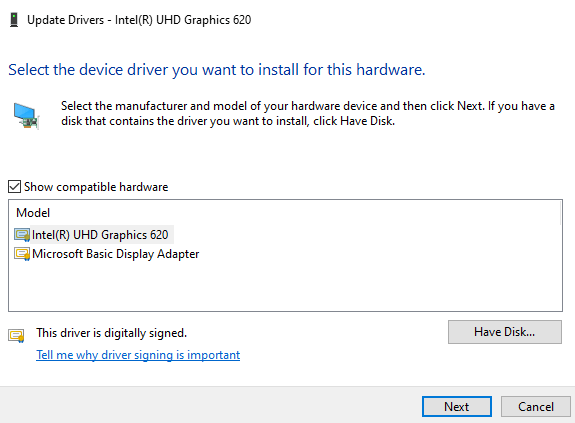
Uninstall dan instal ulang driver
Jika Anda mencoba memperbarui driver kartu video dan gagal, cobalah untuk menghapus dan menginstalnya kembali dan melihat apakah secara otomatis memperbarui dirinya sendiri. Jika tidak, Anda mungkin harus menginstal ulang driver dalam mode aman.
Safe Mode adalah fitur di Windows 10 yang memungkinkan Anda untuk memulai komputer dengan persyaratan sistem minimum sehingga Anda dapat memecahkan masalah dan menyelesaikan masalah apa pun yang Anda hadapi.
- Untuk boot dalam mode aman, klik kanan Awal > Berlari dan masuk msconfig di dalam kotak lari.
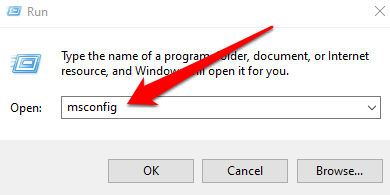
- Dalam Sistem konfigurasi jendela, pergi ke Boot tab dan pilih Boot aman > OKE.
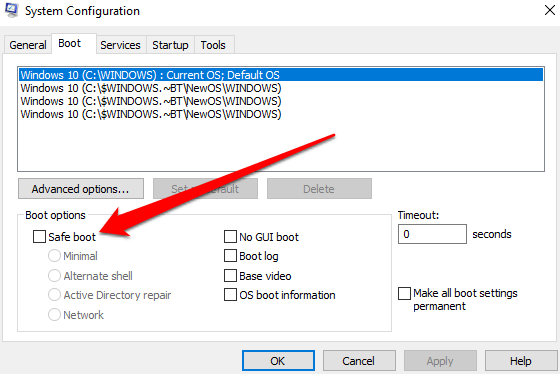
- Pilih Mengulang kembali.
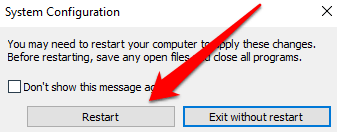
- Reboot komputer Anda dan itu akan dimulai dalam mode aman. Tekan Windows+x membuka Pengaturan perangkat, Klik kanan kartu video Anda dan pilih Menghapus perangkat Untuk menghapus driver saat ini.
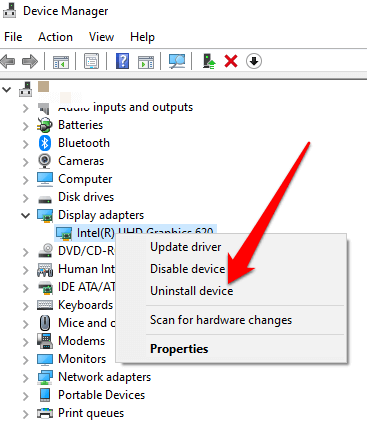
- Buka situs produsen kartu video Anda dan unduh versi driver terbaru dan paling cocok untuk sistem komputer Anda dan kemudian boot secara normal.
Gunakan Pemeriksa Utilitas File Sistem untuk Memperbaiki File Sistem
File sistem yang rusak juga dapat memicu kesalahan video_tdr_failure di komputer Anda.
Cara terbaik untuk menyelesaikannya adalah dengan memindai dan memperbaiki file -file ini menggunakan pemeriksa utilitas file sistem yang dibangun ke dalam komputer Windows 10. Alat ini memeriksa file sistem yang penting untuk PC Anda dan menggantikan yang rusak dengan file yang berfungsi secara otomatis.
- Untuk memindai dan memperbaiki file sistem yang rusak, ketik Cmd di kotak pencarian dan pilih Jalankan sebagai administrator dari Command prompt hasil pencarian.
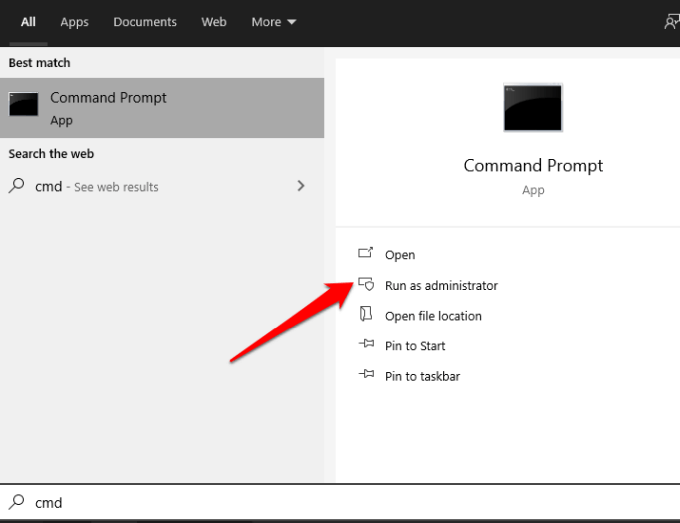
- Selanjutnya, ketik SFC /SCANNOW dan tekan Memasuki.
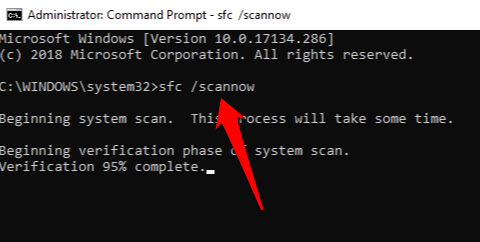
Pemindaian SFC akan memeriksa dan mengganti file yang rusak di sistem komputer Anda. Setelah selesai, reboot PC Anda dan periksa apakah masalahnya tetap ada atau menghilang.
Melakukan perbaikan startup
Jika kesalahan video_tdr_failure tetap ada, ada kemungkinan bahwa program startup tidak memuat sepenuhnya. Melakukan perbaikan startup akan mencapai akar masalah dan memperbaikinya.
- Untuk melakukan perbaikan startup di Windows 10, pilih Mulai> Pengaturan dan kemudian pilih Pembaruan & Keamanan.
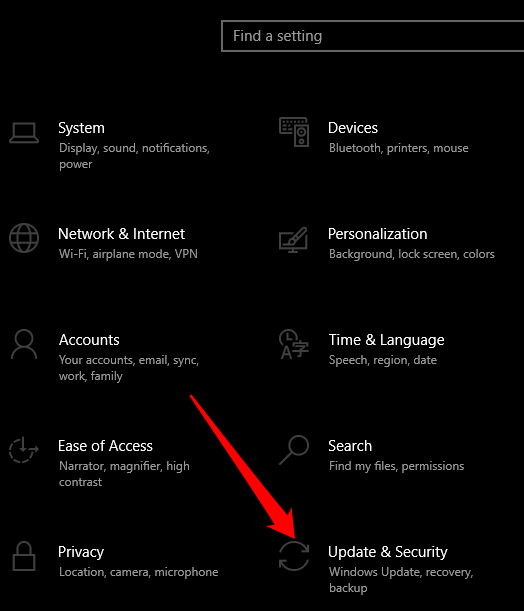
- Pilih Pemulihan.
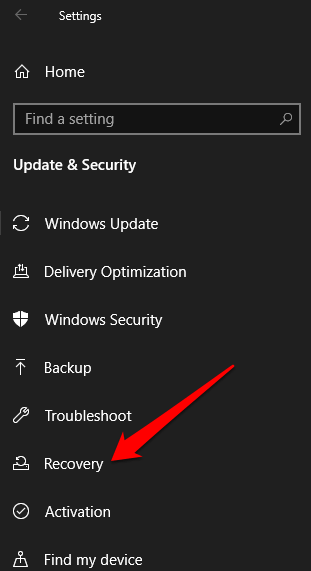
- Selanjutnya, pilih Restart sekarang di bawah lanjutan Rintisan tab.
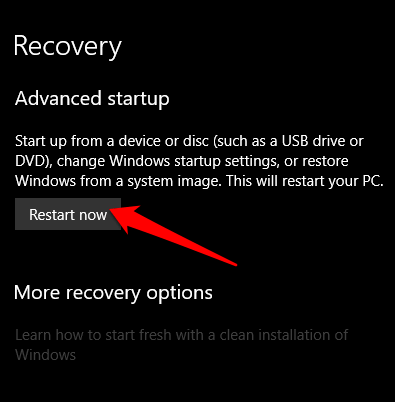
- Pilih Pemecahan masalah dan kemudian ketuk Opsi lanjutan.
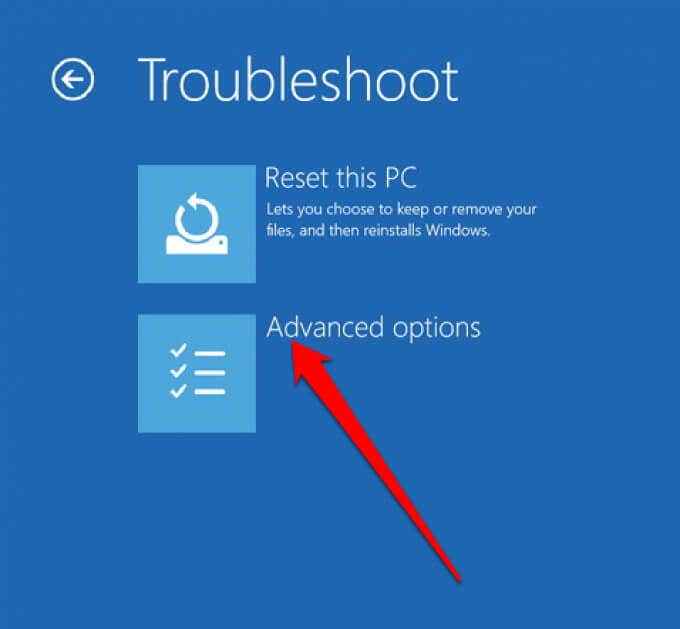
- Pilih Perbaikan Startup dan sistem Anda akan mulai mendeteksi dan memperbaiki semua program startup yang korup.
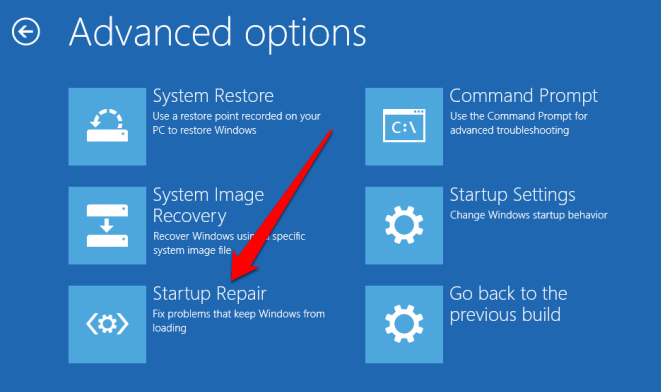
Nonaktifkan Driver Grafis
Terkadang konflik dengan kartu grafis pihak ketiga dapat memicu kesalahan. Untuk menyelesaikan ini, nonaktifkan salah satu kartu dan memiliki driver utama untuk komputer Anda. Misalnya, jika Anda lebih suka menggunakan NVIDIA sebagai driver utama pada PC Intel, nonaktifkan driver grafis Intel asli untuk menghilangkan konflik internal.
Untuk menonaktifkan pengemudi, klik kanan Awal > Pengaturan perangkat > Display adapter, Klik kanan pada pengemudi dan pilih Nonaktifkan perangkat.
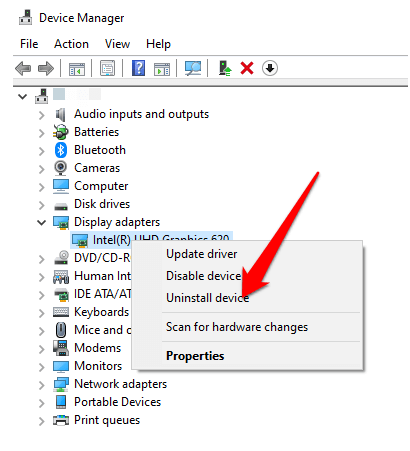
Hal lain untuk dicoba
- Bersihkan komponen komputer Anda. Lihat panduan kami tentang cara membersihkan komputer Anda dengan benar di dalam dan luar.
- Ubah Pengaturan Grafik Kartu Video Anda.
- Jika Anda mendapatkan Atikmpag.SYS VIDEO_TDR_FAILURE ERROR dengan kartu grafis ATI atau AMD Anda, ganti nama AtikMPAG.Sys atau Atikmdag.file sys.
- Sesuaikan Pengaturan Manajemen Daya Komputer Anda.
Singkirkan kesalahan bsod video_tdr_failure
Kami harap Anda dapat menyelesaikan kesalahan BSOD video_tdr_failure di komputer Anda menggunakan panduan ini. Untuk informasi lebih lanjut tentang kesalahan BSOD lainnya, buka panduan kami tentang cara memperbaiki info konfigurasi sistem yang buruk kesalahan BSOD dan cara memperbaiki proses stop code kritis mati BSOD.
Beri tahu kami dengan meninggalkan komentar di bawah ini.

