Cara Memperbaiki Utas Terjebak di BSOD Driver Perangkat di Windows 10

- 2780
- 149
- Enrique Purdy
Kesalahan "Thread Stick in Device Driver" (Layar Biru Layar Kematian) di Windows 10 disebabkan setiap kali driver tertentu macet dalam loop tanpa akhir menunggu perangkat kerasnya masuk ke keadaan idle.
Ini biasanya terkait dengan perangkat keras driver itu sendiri. Mengapa perangkat lunak driver mulai melakukan ini? Mungkin ada beberapa alasan. Beberapa yang umum termasuk bug driver yang diperbaiki dalam pembaruan terbaru yang belum Anda miliki. Bisa jadi bug windows yang, sekali lagi, diperbaiki dalam pembaruan yang tidak Anda miliki.
Daftar isi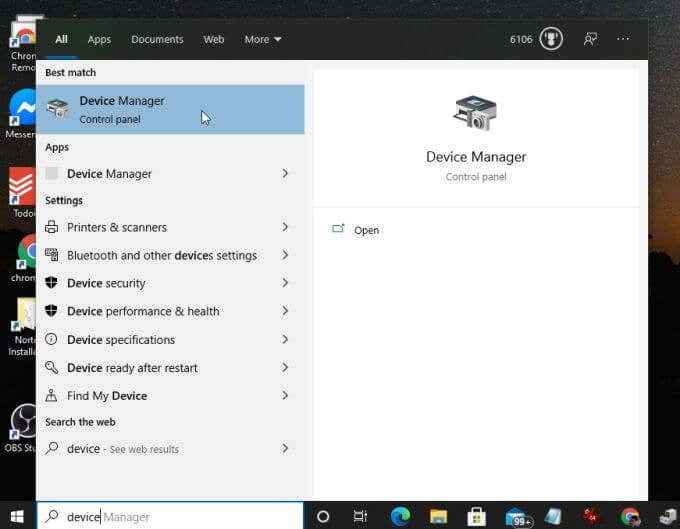
- Jika Anda tahu perangkat yang memiliki masalah, gulir ke bawah ke perangkat itu. Jika tidak gulir ke bawah daftar dan cari perangkat apa pun dengan ikon tanda seru, yang menunjukkan kesalahan perangkat. Setelah Anda menemukan perangkat, klik kanan dan pilih Perbarui perangkat lunak driver.
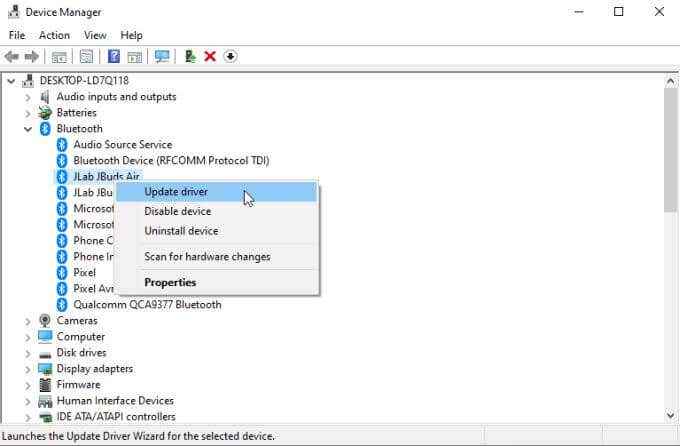
- Untuk mendapatkan driver terbaru, pilih Cari secara otomatis untuk perangkat lunak driver yang diperbarui. Ini akan membuat manajer perangkat mencari driver perangkat terbaru melalui internet. Ini akan mengidentifikasi versi terbaru dan membandingkannya dengan versi yang telah Anda instal saat ini.
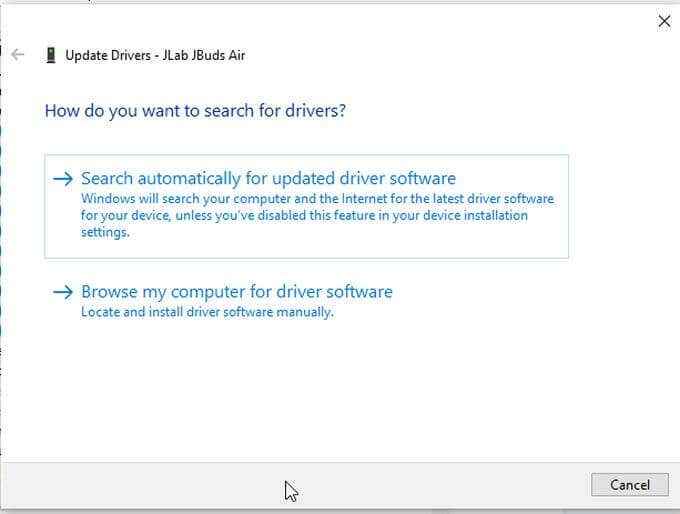
- Jika driver yang Anda miliki sudah diperbarui, Anda akan melihat status yang menampilkan ini.
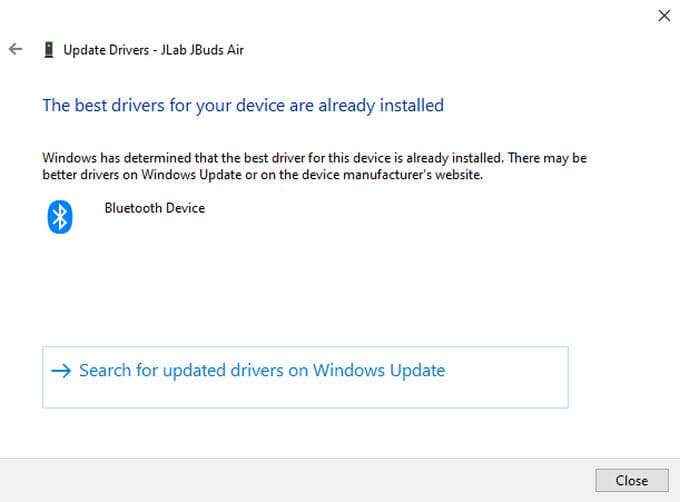
- Jika tidak, itu akan secara otomatis memperbarui driver Anda ke versi terbaru. Anda akan melihat status bahwa pengemudi telah diperbarui setelah selesai.
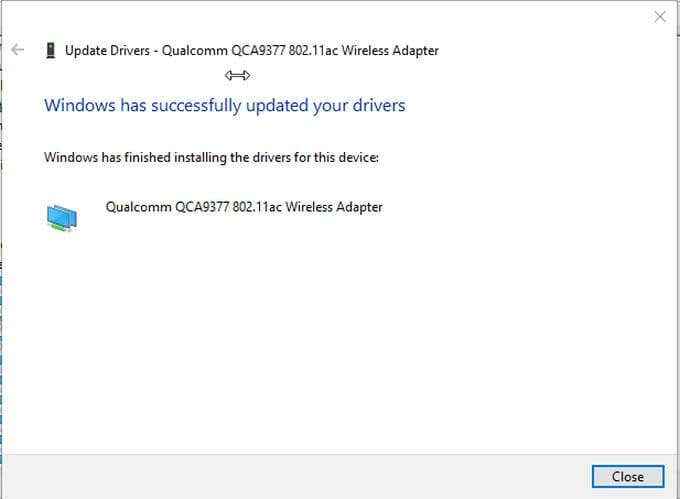
- Restart komputer Anda dan konfirmasikan bahwa kesalahan "Thread Stick in Device Driver" diselesaikan.
Perlu diingat bahwa meskipun driver perangkat tidak menemukan versi terbaru untuk driver Anda, mungkin masih ada versi yang lebih baru di luar sana. Jika Anda tahu perangkat mana yang memiliki masalah, kunjungi situs web produsen dan periksa versi terbaru. Bandingkan ini dengan versi driver Anda saat ini.
Untuk melihat versi driver perangkat Anda, buka Device Manager, klik kanan pada perangkat dan pilih Properti. Pilih Pengemudi tab untuk melihat apa saat ini Versi Driver adalah.
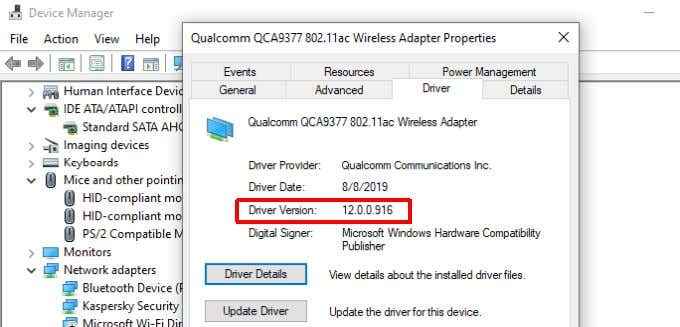
Jika pabrikan memiliki versi lebih baru dari apa yang telah Anda instal, unduh dan instal driver perangkat baru.
Catatan: Jika Anda baru -baru ini memperbarui driver Anda tepat sebelum kesalahan dimulai, Anda mungkin ingin mempertimbangkan mengembalikan driver untuk melihat apakah itu menyelesaikan masalah Anda.
Tingkatkan Driver Sistem Standar
Jika Anda tidak melihat driver apa pun dengan kesalahan, atau memperbarui perangkat yang Anda mengalami masalah tidak menyelesaikan masalah, pastikan grafik atau driver audio Anda diperbarui.
Ini karena sebagian besar aplikasi perlu berinteraksi dengan grafik dan kartu audio di PC Anda. Jika driver itu ketinggalan zaman, itu bisa menyebabkan kesalahan driver perangkat.
Untuk memperbarui driver grafis Anda, buka driver perangkat lagi dan perluas Display adapter.
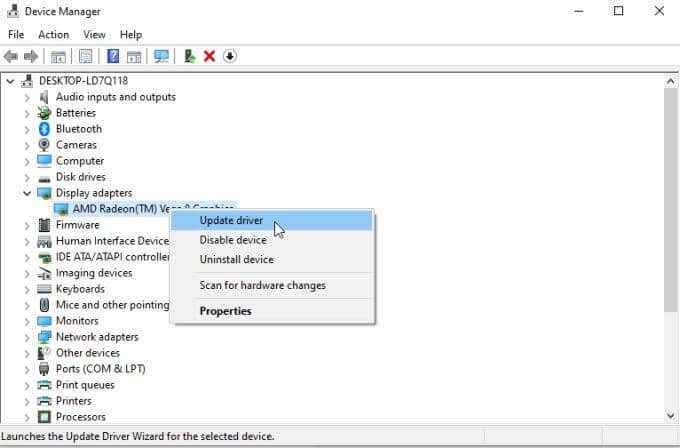
Pilih Perbarui driver dan melalui proses yang sama seperti di atas untuk memperbarui driver grafik.
Lakukan hal yang sama untuk driver audio Anda. Perluas Input dan output audio Bagian di Device Manager.
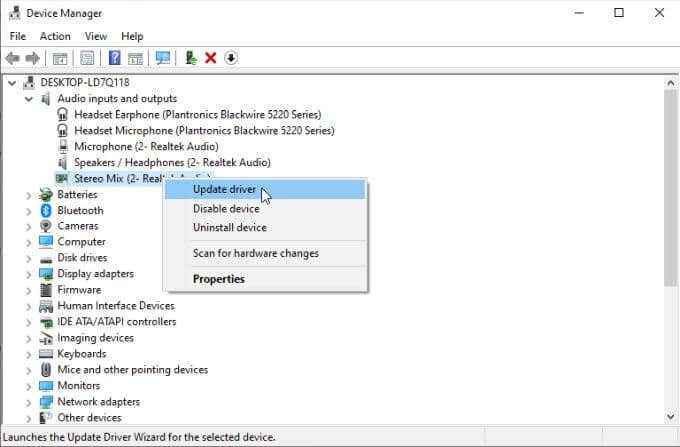
Klik kanan perangkat audio yang Anda gunakan dan pilih Perbarui driver untuk masing -masing dari mereka.
Setelah Anda memperbarui grafik dan driver audio Anda, restart komputer Anda dan konfirmasikan bahwa ini telah menyelesaikan kesalahan "Thread Stick in Device".
Jalankan Pemindaian Pemeriksa File Sistem (SFC)
Jika Anda sampai pada titik ini dan tidak ada yang memperbaiki kesalahan, mulailah dengan beberapa pemecahan masalah yang lebih dalam.
Hal pertama yang perlu diperiksa adalah apakah ada file sistem korup yang dapat menyebabkan konflik dengan driver perangkat.
Untuk melakukan ini:
- Pilih menu Mulai, ketik "Command Prompt", klik kanan Command prompt aplikasi, dan pilih Jalankan sebagai administrator.
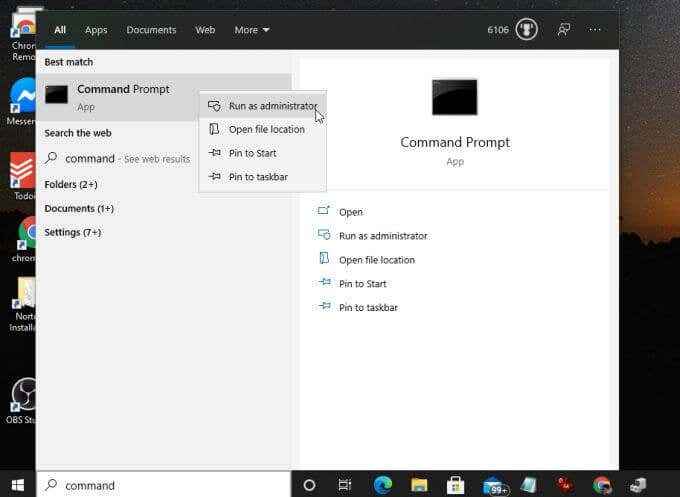
- Ketik perintah SFC /SCANNOW dan tekan Memasuki.
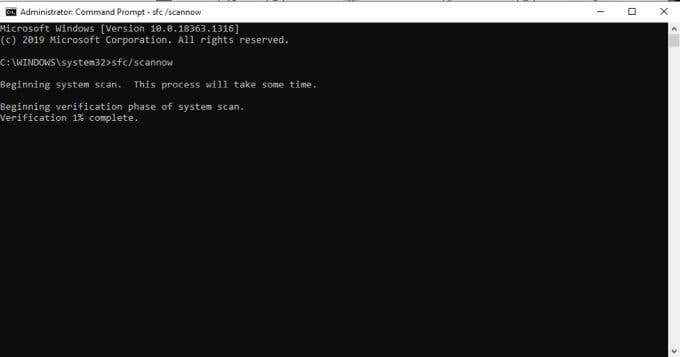
Proses pemindaian bisa memakan waktu. Ini akan memperbarui proses sebagai persentase di layar.
Jika proses SFC menemukan file sistem yang rusak atau hilang, itu akan secara otomatis memperbaiki file dengan menggantinya dengan file sistem yang benar (dari cadangan).
Setelah pemindaian selesai, restart komputer Anda untuk memeriksa apakah kesalahannya hilang.
Kembalikan versi Windows sebelumnya
Jika tidak ada yang memperbaiki kesalahan pada titik ini, upaya terakhir mungkin untuk mengembalikan Windows 10 ke titik pemulihan sebelumnya.
Anda dapat mengembalikan file individual, atau mengembalikan seluruh sistem Anda ke titik pemulihan sebelumnya.
Jika Anda belum membuat poin pemulihan sebelumnya untuk Windows, maka sayangnya Anda tidak akan punya pilihan untuk mengembalikan Windows 10 ke pengaturan pabrik aslinya.
Meskipun ini bukan solusi ide, semoga Anda belum harus sampai sejauh ini dalam artikel ini. Jika Anda melakukannya, maka ingatlah bahwa Anda selalu dapat mendukung folder dan file penting Anda sebelum memulihkan Windows. Dengan cara ini Anda tidak perlu membahayakan informasi dan data penting Anda.
- « Cara memperbaiki kesalahan halaman tidak responsif di google chrome
- Aplikasi Outlook Tidak Menyinkronkan? 13 perbaikan untuk dicoba »

