Aplikasi Outlook Tidak Menyinkronkan? 13 perbaikan untuk dicoba

- 3241
- 1017
- Ian Parker
Biasanya, mengatur dan menggunakan pandangan di Android dan iOS adalah urusan yang mulus. Tetapi kadang -kadang, klien email Microsoft dapat menempatkan penyok di hari Anda dengan gagal menyinkronkan email, kontak, dan acara kalender secara lokal atau di antara perangkat lain.
Banyak faktor seperti bug dan gangguan, konfigurasi yang salah, pengaturan perangkat yang bertentangan, dan sebagainya, dapat mencegah Outlook menyinkronkan dengan benar.
Daftar isi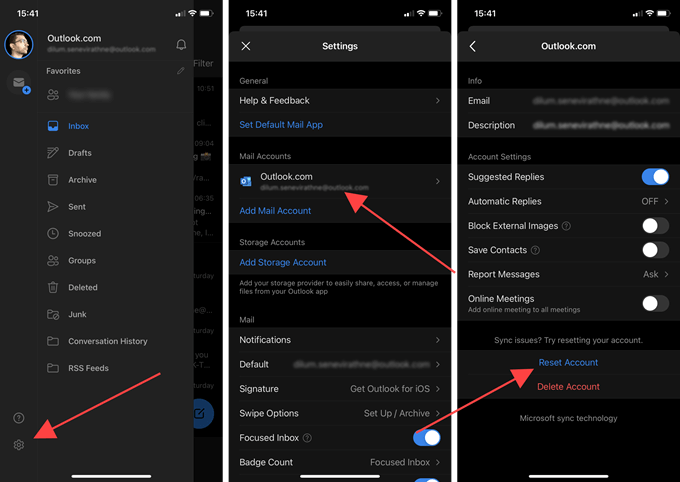
6. Pilih OKE untuk mengkonfirmasi.
Aplikasi Outlook akan berhenti secara otomatis. Membukanya kembali, dan itu harus mencoba memperbarui data Anda. Jika Anda masih mengalami masalah, lanjutkan dengan sisa perbaikan.
3. Kalender unshide
Jika Anda tidak melihat acara kalender tertentu di Outlook, pastikan Anda telah memilih kalender yang relevan.
1. Beralih ke Kalender tab di Outlook.
2. Membesarkan Sidebar Outlook dari kiri atas layar.
3. Pilih kalender yang Anda ingin aplikasi ditampilkan.
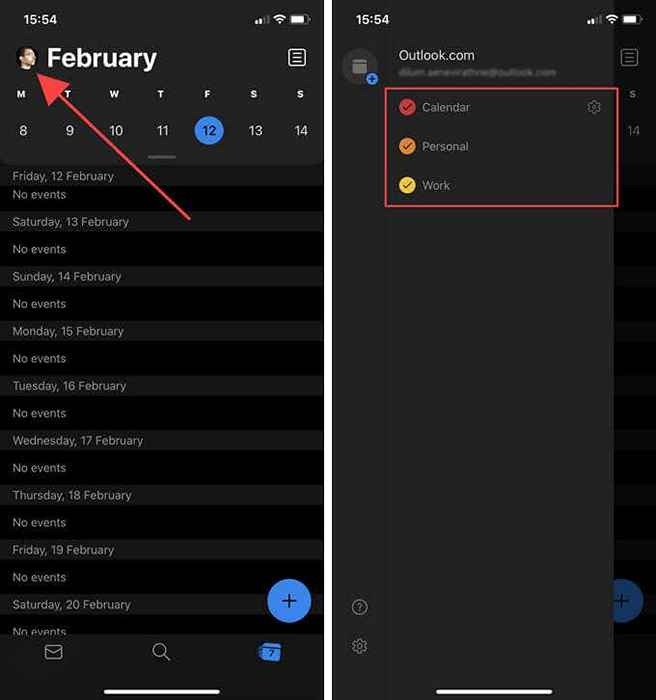
Jika Anda tidak melihat kalender apa pun, Anda mungkin telah menambahkan akun email Anda menggunakan Protokol Akses Pesan Internet (IMAP). Dalam hal ini, coba atur tanpa menggunakan IMAP. Anda dapat mengetahui cara menghapus dan menangani kembali akun di Outlook lebih lanjut di bawah ini.
4. Periksa pengaturan sinkronisasi
Outlook memungkinkan Anda untuk menyinkronkan kontak dan kalender Anda dengan kontak asli dan aplikasi kalender di perangkat Android Anda. Di iOS, Anda dapat menyimpan kontak Anda secara lokal ke aplikasi kontak. Jika itu tidak terjadi, periksa pengaturan sinkronisasi Outlook.
1. Buka Outlook dan beralih ke Surat tab.
2. Bungkus sidebar Outlook.
3. Mengetuk Pengaturan.
4. Pilih akun email di bawah Akun email bagian.
5. Nyalakan sakelar di sebelah Sinkronkan kontak Dan Kalender Sinkronisasi pilihan. Di Outlook untuk iOS, nyalakan Simpan kontak pilihan.
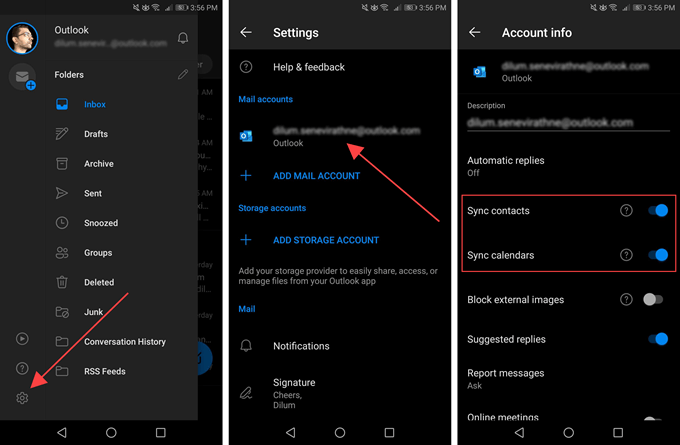
Catatan: Outlook untuk iOS hanya akan menyimpan kontak secara lokal. Itu tidak akan mengunggah kontak dari aplikasi kontak.
5. Berikan izin
Outlook tidak boleh menyinkronkan/menyimpan kontak atau kalender Anda secara lokal kecuali Anda menyediakan aplikasi dengan izin sistem yang diperlukan meskipun mengkonfigurasi aplikasi.
Berikan izin di Android
1. Buka Pengaturan aplikasi.
2. Mengetuk Aplikasi & Pemberitahuan.
3. Pilih Izin.
4. Pilih Kontak.
5. Nyalakan sakelar di sebelah Pandangan.
6. Kembali ke layar sebelumnya dan pilih Kalender.
7. Nyalakan sakelar di sebelah Pandangan.
Berikan izin di iOS
1. Buka Pengaturan aplikasi.
2. Gulir ke bawah dan pilih Pandangan.
3. Nyalakan sakelar di sebelah Kontak.
6. Hapus Outlook Cache (hanya Android)
Di Android, jika aplikasi Outlook Anda tidak menyinkronkan, Anda dapat mencoba membersihkan cache Outlook. Itu harus menyingkirkan data yang berlebihan yang mencegah aplikasi berfungsi secara normal.
1. Buka Pengaturan aplikasi.
2. Mengetuk Aplikasi & Pemberitahuan.
3. Pilih Aplikasi.
4. Gulir ke bawah daftar dan pilih Pandangan.
5. Pilih Penyimpanan.
6. Mengetuk Hapus cache.

7. Perbarui Aplikasi Outlook
Anda harus memperbarui aplikasi Outlook di perangkat Android atau iOS Anda secara teratur. Itu harus menambal masalah yang diketahui mencegah email, kalender, atau kontak Anda dari sinkronisasi.
Perbarui Outlook di Android
1. Buka Google Play Store.
2. Angkat Google Play menu dan ketuk Aplikasi & Game Saya pilihan.
3. Pilih Memperbarui Opsi di sebelah Outlook.
Perbarui Outlook di iOS
1. PRIF-PRESS Toko aplikasi ikon di layar beranda dan pilih Pembaruan.
2. Geser ke bawah Akun Layar untuk memindai pembaruan baru.
3. Pilih Memperbarui di sebelah Outlook.
8. Mulai ulang perangkat Android atau iOS
Jika Anda terus memiliki masalah yang menyinkronkan email, kalender, atau kontak Anda, coba mulai ulang Android atau iPhone Anda sebelum melanjutkan dengan sisa perbaikan.
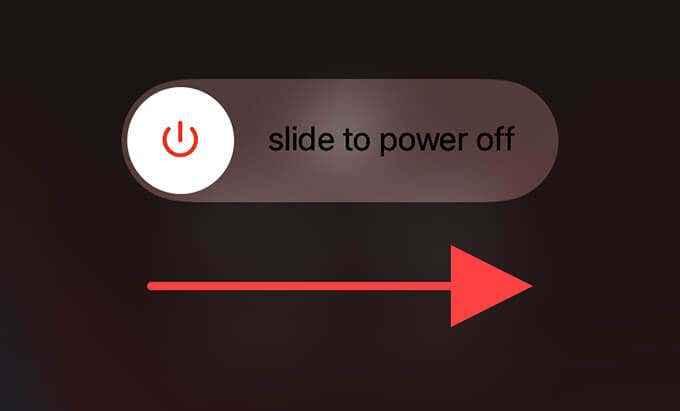
9. Nonaktifkan mode penghematan daya
Fitur hemat daya pada perangkat Android dapat mengganggu Outlook dan mencegahnya memperbarui atau menyinkronkan data dengan benar. Nonaktifkan mereka dan periksa apakah itu membantu. Hal yang sama berlaku untuk mode daya rendah di iPhone.
Nonaktifkan mode penghematan daya di Android
1. Buka Pengaturan aplikasi.
2. Pilih Baterai.
3. Cacat Mode hemat daya atau pengaturan yang setara di perangkat Anda.
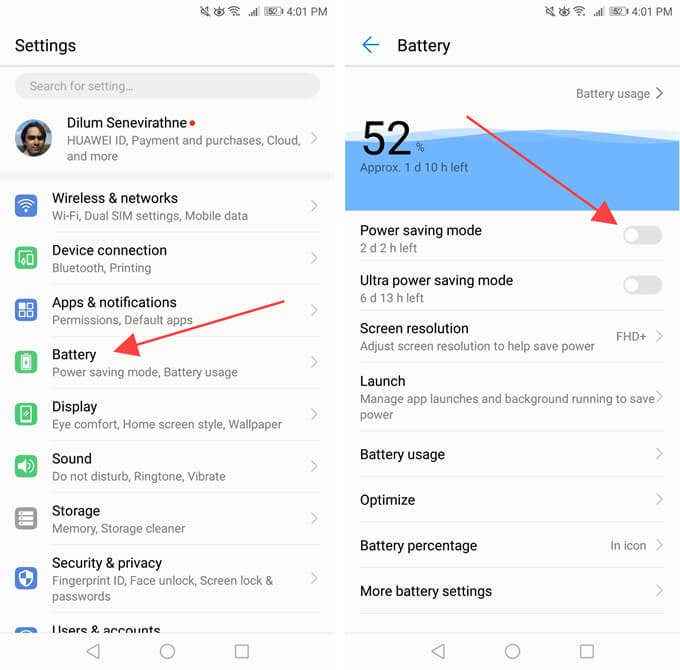
Anda juga harus memeriksa dan menonaktifkan pengaturan optimasi baterai yang berlaku untuk Outlook. Anda biasanya dapat menemukannya terdaftar di layar yang sama.
Nonaktifkan mode daya rendah di iPhone
1. Buka Pengaturan aplikasi.
2. Pilih Baterai.
3. Matikan sakelar di sebelah Mode daya rendah.
10. Aktifkan Refresh Aplikasi Latar Belakang
Di iOS, Anda harus memastikan bahwa Anda telah mengaktifkan aplikasi latar belakang untuk Outlook. Jika tidak, aplikasi mungkin gagal memperbarui email, kontak, atau kalender Anda dengan benar saat berjalan di latar belakang.
Pergi ke Pengaturan > Pandangan dan nyalakan sakelar di sebelah Refresh Aplikasi Latar Belakang, Jika dinonaktifkan.
11. Hapus/Tambahkan Akun Email
Jika aplikasi Outlook masih belum menyinkronkan, ada baiknya untuk menghapus dan menambahkan kembali akun email yang bermasalah.
1. Buka Outlook dan beralih ke Surat tab.
2. Bungkus sidebar Outlook.
3. Ketuk Pengaturan ikon.
4. Pilih akun email di bawah Akun email bagian.
5. Pilih Hapus akun.
6. Pilih Menghapus untuk mengkonfirmasi.
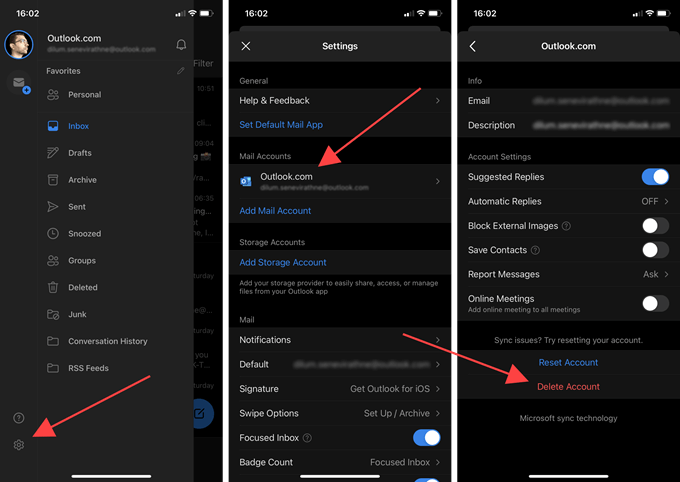
7. Mengetuk Tambahkan akun surat untuk menambahkan akun email Anda dari awal. Jika Anda ingin mengakses kontak atau kalender Anda, hindari mengaturnya menggunakan IMAP.
12. Instal ulang aplikasi Outlook
Jika menghapus dan menambah kembali akun email Anda (atau akun) tidak membantu, coba instalasi ulang Outlook.
Mulailah dengan menghapus aplikasi Outlook dari Android atau iPhone Anda. Kemudian, reboot perangkat Android atau iOS Anda, instal ulang mereka melalui Google Play Store atau Apple App Store, dan atur semuanya dari awal.
13. Reset Pengaturan Jaringan
Anda dapat menambal konfigurasi jaringan yang rusak atau rusak dari mengganggu Outlook dengan mengatur ulang pengaturan jaringan pada perangkat Android atau iOS Anda.
Setel ulang pengaturan jaringan di Android
1. Buka Pengaturan aplikasi.
2. Pilih Sistem.
3. Pilih Mengatur ulang.
4. Mengetuk Pengaturan Jaringan Reset.
5. Mengetuk Pengaturan Jaringan Reset untuk mengkonfirmasi.
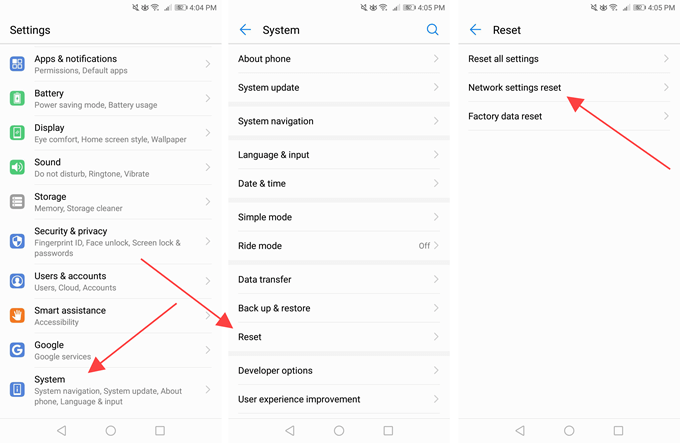
Setel ulang Pengaturan Jaringan di iOS
1. Buka Pengaturan Aplikasi di iPhone Anda.
2. Pilih Umum.
3. Pilih Mengatur ulang.
4. Pengaturan Jaringan Reset.
5. Mengetuk Reset Pengaturan Jaringan untuk mengkonfirmasi.
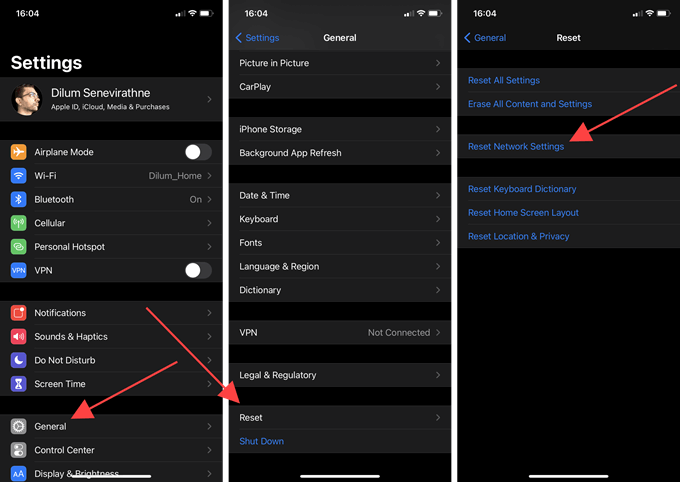
Setelah pengaturan pengaturan jaringan, gunakan data seluler atau wi-fi (Anda harus menambahkan jaringan Wi-Fi dari awal) dan periksa apakah Outlook menyinkronkan data Anda dengan benar.
Aplikasi Outlook Tidak Menyinkronkan
Semoga kiat pemecahan masalah di atas berfungsi, dan Anda kembali menggunakan Outlook tanpa masalah pada perangkat Android atau iOS Anda. Untuk meminimalkan kemungkinan masalah mengacaukan segalanya di masa depan, buatlah titik untuk menjaga klien email terkini. Anda juga harus menginstal pembaruan perangkat lunak sistem terbaru.
- « Cara Memperbaiki Utas Terjebak di BSOD Driver Perangkat di Windows 10
- Oculus quest vs psvr yang lebih baik? »

