Cara memperbaiki kesalahan halaman tidak responsif di google chrome

- 3534
- 845
- Jermaine Mohr
Google Chrome biasanya menampilkan kesalahan "halaman tidak responsif" saat halaman web terlalu lama atau gagal memuat dengan benar. Dalam kebanyakan kasus, memilih Keluar halaman dan menyegarkan halaman bermasalah akan membantu Anda menyingkirkan kesalahan untuk kebaikan.
Jika tidak, cobalah mengakses halaman di browser lain seperti Edge, Safari, atau Firefox. Jika itu muncul tanpa mengalami masalah apa pun, Anda kemungkinan berurusan dengan masalah terkait krom yang harus Anda perbaiki di ujung Anda.
Daftar isi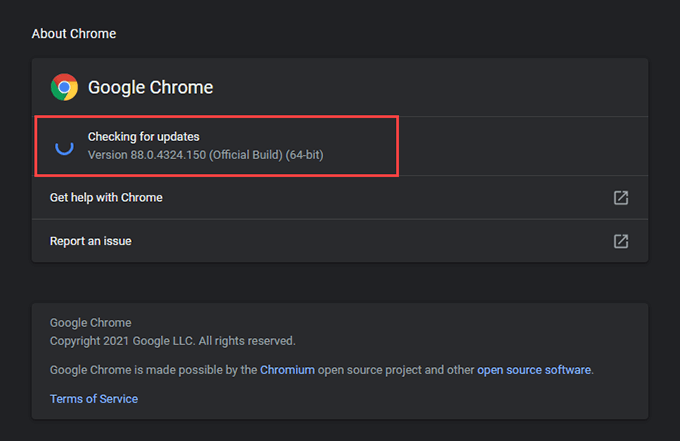
Mulai ulang PC atau Mac
Memulai ulang PC atau Mac Anda biasanya membantu menyelesaikan masalah teknis kecil atau anomali terkait sistem lainnya yang mencegah chrome-serta aplikasi lain dari yang bekerja dengan benar. Lakukan itu sekarang sebelum melanjutkan dengan sisa perbaikan.
Bersihkan Cookie dan Cache Browser
Data penjelajahan yang sudah ketinggalan zaman dapat menyebabkan semua jenis masalah saat mengunjungi situs web. Untuk mengesampingkan itu sebagai alasan di balik kesalahan "halaman tidak responsif", Anda harus menghapus cache chrome.
Catatan: Yang terbaik adalah menyingkirkan cache dan cookie untuk situs yang bermasalah terlebih dahulu dan mengikuti dengan menghapus seluruh cache browser chrome jika itu tidak membantu.
Hapus cache untuk situs tertentu
1. Pergi ke Chrome's Pengaturan layar.
2. Pilih Privasi dan Keamanan di bilah samping.
3. Pilih Pengaturan Situs.
4. Pilih Lihat izin dan data yang disimpan di seluruh situs.
5. Pilih situs dari daftar dan pilih Hapus data.
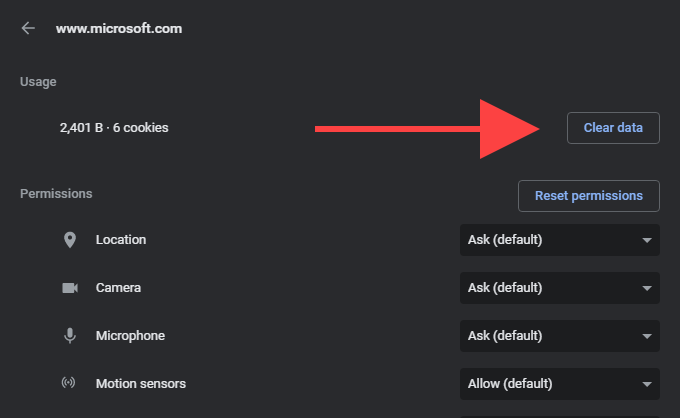
Hapus seluruh cache browser chrome
1. Buka tab Chrome Baru.
2. Tekan Ctrl+Menggeser+Menghapus atau Cmd+Menggeser+Menghapus untuk memunculkan Chrome Menghapus data pencarian kotak.
3. Di bawah Dasar tab, centang kotak di sebelah Cookie dan data situs lainnya Dan Gambar dan file yang di -cache. Kemudian, atur rentang waktu ke Sepanjang waktu dan pilih Hapus data.
Matikan cookies pihak ketiga
Terkadang, halaman web dapat memakan waktu terlalu lama untuk dimuat di Chrome karena cookie browser pihak ketiga. Nonaktifkan mereka dan periksa apakah itu membantu.
Untuk melakukan itu, buka Chrome menu dan pilih Pengaturan. Kemudian, pilih Privasi dan Keamanan di bilah samping dan pilih opsi yang diberi label Cookie dan data situs lainnya. Di layar berikut, pilih Blokir cookie pihak ketiga.
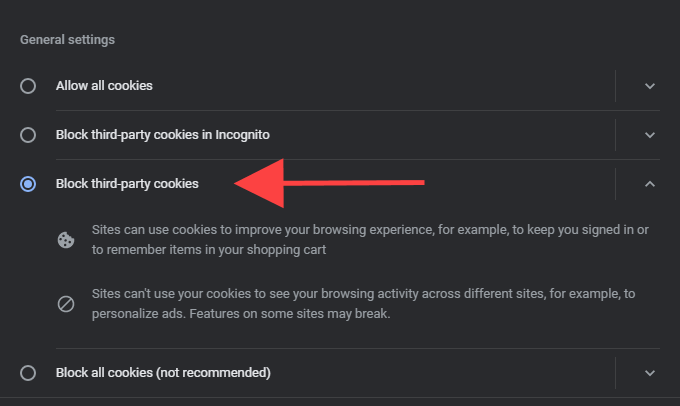
Catatan: Memblokir cookie pihak ketiga di Chrome dapat merusak fungsi situs tertentu. Mengaktifkan kembali mereka setelah Anda selesai mengunjungi situs yang berakhir dengan kesalahan "halaman tidak responsif".
Nonaktifkan percepatan perangkat keras
Chrome menggunakan akselerasi perangkat keras untuk mempercepat. Tapi jarang, itu juga bisa menyebabkan masalah rendering halaman. Coba menonaktifkan fungsionalitas.
Pergi ke Chrome's Pengaturan Layar dan pilih Canggih > Sistem di bilah samping. Kemudian, matikan sakelar di sebelah Gunakan akselerasi perangkat keras ketika tersedia dan pilih Peluncuran kembali.
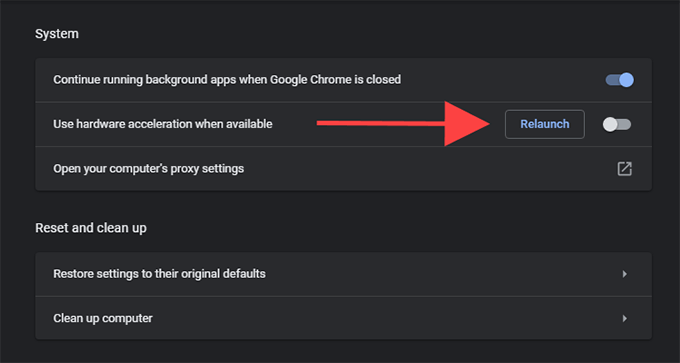
Perbarui grafik/driver audio
Jika menonaktifkan akselerasi perangkat keras akhirnya memperbaiki kesalahan "halaman tidak responsif" di Chrome pada PC, Anda harus mengikuti dengan memperbarui grafik dan driver audio. Gunakan alat pembaruan driver untuk mendapatkan pembaruan driver terbaru secara otomatis. Setelah Anda melakukannya, mengaktifkan kembali akselerasi perangkat keras di Chrome dan periksa apakah masalahnya berulang.
Nonaktifkan ekstensi
Menjalankan banyak ekstensi chrome pada saat yang sama dapat mengkonsumsi sumber daya sistem, memperlambat hal -hal hingga merangkak, dan mengakibatkan kesalahan "halaman tidak responsif". Beberapa ekstensi juga dapat membuat konflik dengan konten situs dan mencegah halaman berfungsi dengan benar.
Anda dapat mengetahui apakah itu alasan di balik kesalahan "halaman tidak responsif" dengan mudah. Mulailah dengan memilih Ekstensi Ikon ke sisi kanan bilah alamat krom. Kemudian, pilih Kelola ekstensi dan matikan semua ekstensi aktif.
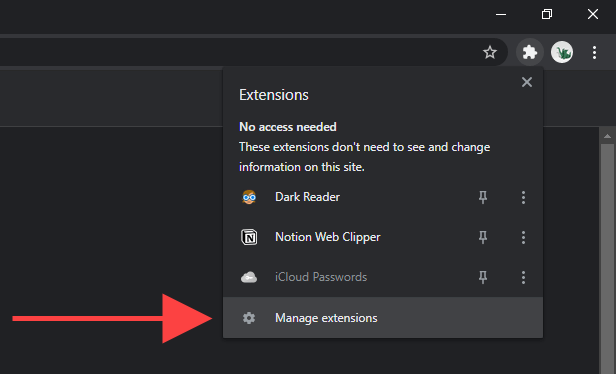
Jika Anda tidak mengalami kesalahan "halaman tidak responsif" setelah itu, mengaktifkan kembali ekstensi satu per satu. Yang akan membantu Anda mengidentifikasi apa pun yang menggunakan terlalu banyak sumber daya sistem atau menyebabkan masalah lain di Chrome.
Hapus perangkat lunak berbahaya
Kesalahan "halaman tidak responsif" juga dapat muncul karena ekstensi berbahaya dan pembajak browser. Anda dapat menghadapinya dengan mengambil alat pemindaian perangkat lunak berbahaya bawaan Chrome untuk putaran. Ini hanya termasuk dalam versi PC Chrome, namun.
1. Buka menu Chrome dan pilih Pengaturan.
2. Pilih Canggih > Setel ulang dan bersihkan di bilah samping.
3. Pilih Bersihkan komputer > Menemukan untuk memindai dan menghapus perangkat lunak berbahaya.
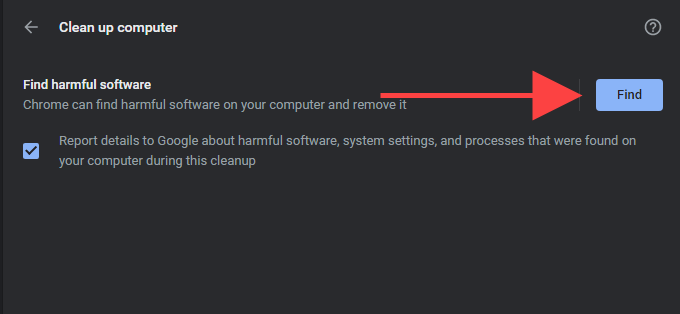
Idealnya, Anda harus menyelesaikan dengan memindai komputer Anda dengan alat penghapusan malware khusus. Versi gratis Malwarebytes lebih dari cukup untuk pekerjaan itu. Ini juga tersedia untuk Windows dan MacOS.
Gunakan pemblokir konten
Terkadang, situs dengan konten halaman berat bisa memakan waktu lama untuk memuat dan memecah kesalahan "halaman tidak responsif". Coba tambahkan ekstensi pemblokiran konten (yang menghilangkan iklan dan melacak skrip) ke Chrome dan periksa apakah itu memperbaiki masalah. Asal Ublock, Adguard Adblocker, dan Adblock Plus adalah pilihan teratas.
Perbarui Windows/MacOS
Anda harus selalu menyimpan sistem operasi di PC atau Mac Anda yang terbaru. Itu memberi Chrome platform yang stabil untuk menjalankan dan meminimalkan kemungkinan konflik dengan Windows atau MacOS.
Perbarui Windows
Pergi ke Awal > Pengaturan > Pembaruan & Keamanan dan pilih Unduh dan pasang Untuk menerapkan pembaruan Windows terbaru.
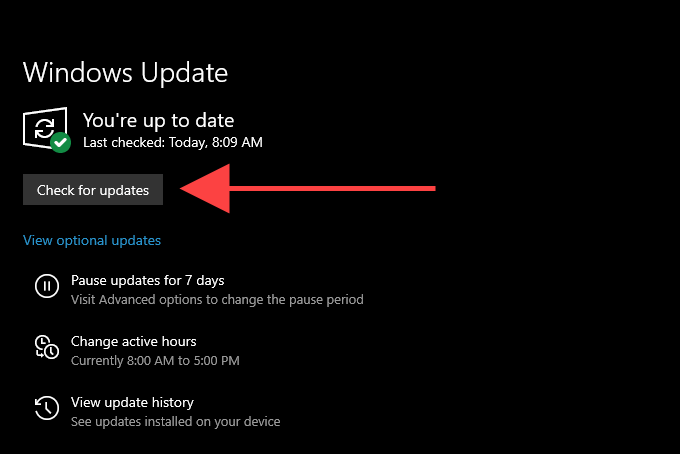
Perbarui macOS
Pergi ke Preferensi sistem > Pembaruan perangkat lunak dan pilih Memperbarui sekarang Untuk menginstal pembaruan macOS terbaru.
Buat Profil Chrome Baru
Jika tidak ada perbaikan di atas yang membantu, Anda kemungkinan berurusan dengan profil pengguna Chrome yang korup. Anda dapat membuat yang baru dengan mengganti nama profil Anda saat ini menggunakan File Explorer atau Finder. Tetapi sebelum Anda mulai, pastikan untuk menyinkronkan data penelusuran Anda ke akun Google.
1. Keluar Google Chrome.
2. Tekan Windows+R Untuk membuka kotak run di PC. Jika Anda menggunakan Mac, buka Finder dan pilih Pergi > Pergi ke folder alih-alih.
3. Salin dan tempel jalur folder yang relevan di bawah ini dan tekan Memasuki:
PC - %userprofile%\ appdata \ local \ google \ chrome \ data pengguna \
Mac - ~/Dukungan Perpustakaan/Aplikasi/Google/Chrome/
4. Ubah nama folder berlabel Bawaan ke Bawaan.tua.
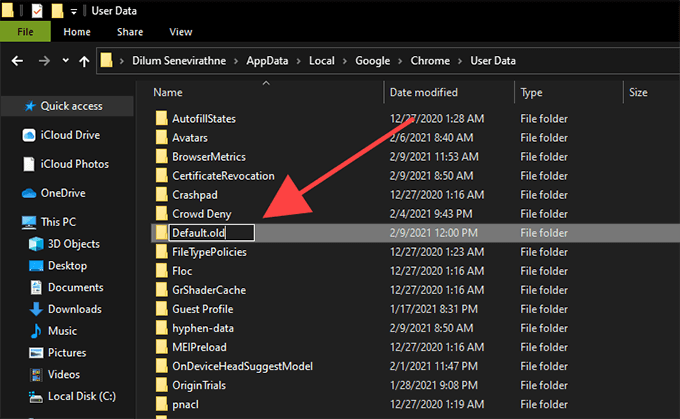
5. Muat Ulang Chrome. Browser harus secara otomatis menghasilkan profil baru. Masuk dengan akun Google Anda untuk mulai menggunakannya.
Setel ulang Google Chrome
Jika Anda masih terus mengalami kesalahan "halaman tidak responsif" yang sering. Yang mengembalikan semua pengaturan browser dan memungkinkan Anda untuk mulai menggunakan Chrome di negara bagian baru. Sekali lagi, pastikan untuk menyinkronkan data penelusuran Anda ke akun Google sebelum Anda melanjutkan.
1. Buka menu Chrome dan pilih Pengaturan.
2. Pilih Canggih > Setel ulang dan bersihkan/Setting pengaturan di bilah samping.
3. Pilih Kembalikan pengaturan ke default mereka > Setting pengaturan.
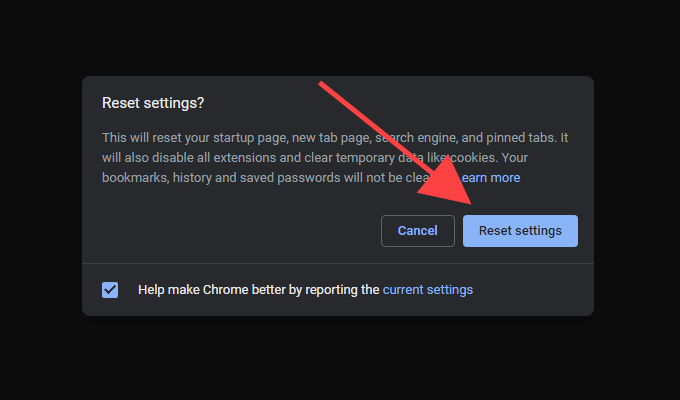
Halaman web yang sepenuhnya responsif
Perbaikan umum seperti membersihkan cache browser, mematikan akselerasi perangkat keras, dan menonaktifkan ekstensi yang tidak perlu hampir selalu akan memperbaiki kesalahan "halaman tidak responsif" di Chrome. Ingatlah sehingga Anda tahu apa yang harus dilakukan saat Anda bertemu.
- « Cara Menampilkan Penghitung FPS bawaan Steam
- Cara Memperbaiki Utas Terjebak di BSOD Driver Perangkat di Windows 10 »

