Cara Memperbaiki BSOD Mode Kernel Tumpukan BSOD
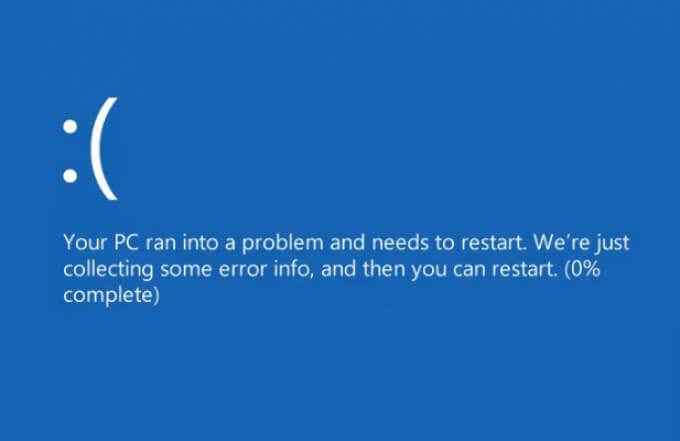
- 891
- 55
- Ricardo Gottlieb
Jika PC Windows Anda menderita kesalahan layar biru (BSOD), itu adalah tanda bahwa PC Anda menjadi tidak stabil. File korup, driver yang sudah ketinggalan zaman, perangkat keras yang gagal - semuanya dapat menyebabkan kesalahan BSOD muncul. Ini sering datang dengan nama kesalahan yang tidak biasa, seperti BSOD "Mode Kernel" BSOD ".
Kesalahan BSOD Knop Corruption Mode Kernel, khususnya, biasanya menunjuk pada masalah dengan driver atau perangkat keras kartu grafis Anda, atau (lebih jarang) file sistem korup. Jika Anda merasa sulit untuk memperbaiki kesalahan BSOD khusus ini, Anda dapat memecahkan masalah dengan mengikuti langkah -langkah di bawah ini.
Daftar isi
Penyebab kesalahan biasanya dapat ditelusuri ke driver kartu grafis yang ketinggalan zaman, buggy, atau rusak. Anda dapat mengonfirmasi ini menggunakan penampil acara, dan mengatasinya dengan beralih ke driver yang lebih baru, atau kembali ke driver yang lebih tua jika masalah terjadi setelah pembaruan baru -baru ini.
Anda juga harus memastikan bahwa Anda telah menginstal kartu grafis baru dengan benar, karena ini juga dapat menyebabkan BSOD Knop Corruption Mode Kernel. Motherboard mungkin datang dengan slot PCI-E yang berbeda dengan kecepatan atau standar yang berbeda (misalnya. PCI-E 3.0 vs 4.0) agar GPU Anda tidak dapat mendukung, atau menonaktifkan slot tertentu saat yang lain sedang digunakan.
Anda juga dapat memeriksa apakah file sistem Anda tidak rusak menggunakan alat SFC dan DESM. Jika ini tidak berhasil, Anda mungkin perlu mengatur ulang instalasi Windows 10 Anda dan mulai lagi dengan konfigurasi baru.
Tentu saja, jika perangkat keras Anda gagal dalam beberapa cara, menghapus atau menggantinya mungkin satu -satunya cara untuk memastikan PC Anda menjadi stabil lagi. Apapun penyebabnya, Anda harus dapat menyelesaikan masalah dalam banyak kasus dengan mengikuti langkah -langkah di bawah ini.
Periksa penampil acara untuk informasi tambahan
Jika Anda tidak yakin dengan penyebab mode kerusakan mode kernel, mungkin ada baiknya memeriksa log kesalahan PC Anda untuk informasi lebih lanjut. Untuk melakukan ini, Anda harus menggunakan penampil acara.
- Untuk membuka penampil acara, klik kanan menu Mulai dan pilih Berlari pilihan.
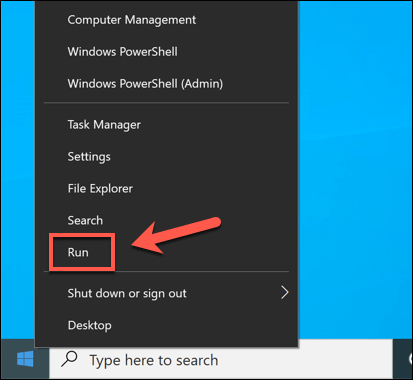
- Dalam Berlari kotak, ketik eventvwr sebelum memilih OKE tombol.
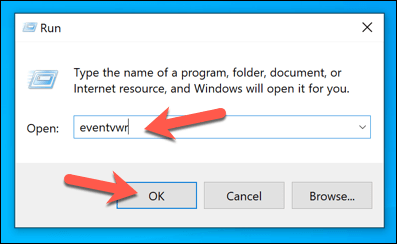
- Ini akan membuka Penampil acara jendela. Di panel kiri, buka Log Windows kategori, kemudian mulailah dengan memilih salah satu opsi yang terdaftar (Aplikasi, keamanan, dll.) Di panel kanan, cari laporan log yang terdaftar sebagai Kesalahan dalam Tingkat kategori. Meskipun tidak secara eksklusif kesalahan BSOD, kesalahan BSOD akan dilaporkan dengan Kesalahan Tag kategori. Anda harus mencari melalui setiap kategori untuk memeriksa laporan kesalahan potensial.
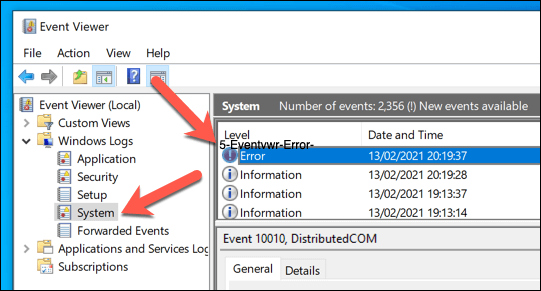
- Setelah Anda menemukan kesalahan BSOD yang tercantum di penampil acara, Anda dapat menggunakannya untuk menentukan apa yang mungkin menyebabkan masalah (misalnya. Aplikasi atau driver sistem tertentu). Anda mungkin perlu menyelidikinya lebih lanjut (misalnya, dengan mencari ID acara) menggunakan informasi yang ditunjukkan di Umum Dan Detail tab tepat di bawah kesalahan yang dipilih.
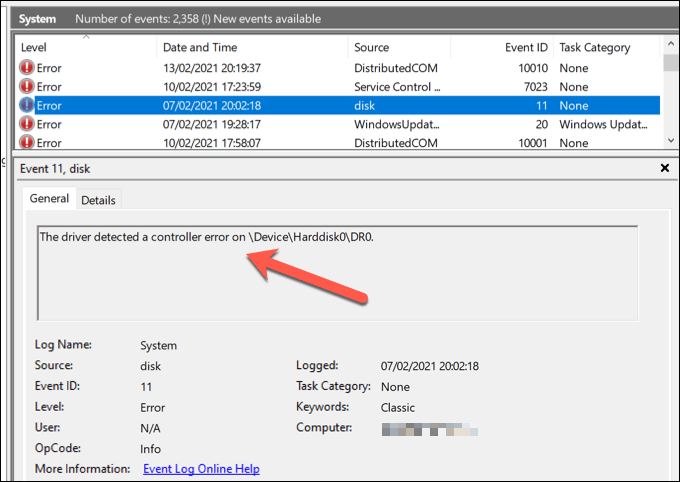
Anda juga dapat menggunakan informasi lain, seperti file dump BSOD, sebagai bagian dari proses pemecahan masalah mode kernel kerusakan korupsi kesalahan BSOD. Meskipun ini mungkin memerlukan penelitian tambahan, ini dapat membantu Anda menentukan apakah masalahnya terkait perangkat lunak atau perangkat keras.
Periksa pembaruan sistem dan driver
Masalah pengemudi (apakah itu ketinggalan zaman, hilang, atau diliputi serangga) adalah penyebab paling mungkin dari kesalahan mode kerusakan kerusakan BSOD kesalahan. Untuk menyelesaikan masalah ini, Anda harus memeriksa pembaruan driver baru. Ini juga merupakan ide yang baik untuk memastikan bahwa Windows itu sendiri sepenuhnya terkini dengan perbaikan bug terbaru yang diinstal.
- Untuk memulai, Anda harus memeriksa pembaruan Windows untuk sistem apa pun dan pembaruan driver. Untuk melakukan ini, klik kanan menu Mulai dan pilih Pengaturan.
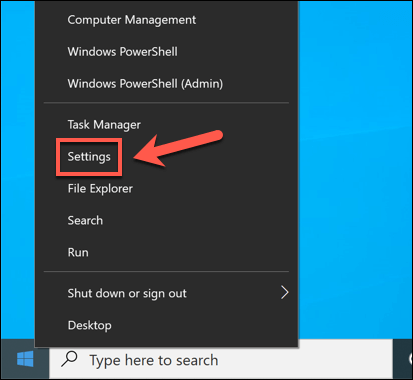
- Dalam Pengaturan Menu, pilih Pembaruan & Keamanan > pembaruan Windows. Dalam pembaruan Windows Menu, Windows akan secara otomatis mulai memeriksa pembaruan yang tersedia (jika tidak, pilih Periksa pembaruan tombol). Jika pembaruan tersedia untuk diunduh, pilih Unduh pilihan.
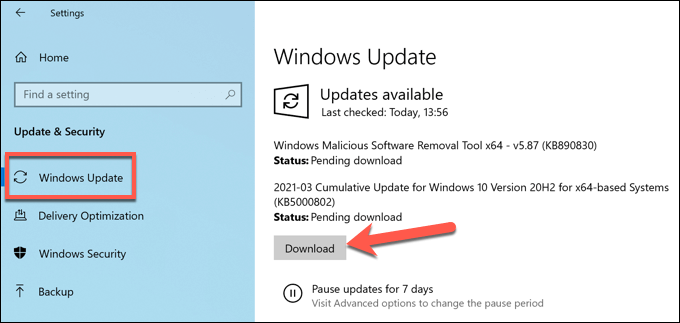
Restart PC Anda setelah pembaruan diinstal untuk memastikan bahwa proses selesai dengan sukses. Anda harus memeriksa situs web produsen untuk driver kartu grafis yang lebih baru, terutama jika Anda menggunakan kartu grafis yang baru dirilis, saat Microsoft merilis pembaruan driver baru yang lebih lambat dari produsen.
Misalnya, jika Anda memiliki kartu grafik NVIDIA, Anda harus mengunjungi situs web NVIDIA dan mencari model kartu grafis Anda, lalu unduh dan instal driver terbaru yang tersedia.
Mundur ke driver grafis sebelumnya
Saat memasang driver baru biasanya merupakan cara yang baik untuk menyelesaikan BSOD mode korupsi mode kernel, itu juga bisa menjadi penyebabnya. Driver baru (terutama dari situs web produsen) mungkin datang dengan bug yang tidak terduga yang dapat menghentikan GPU Anda bekerja dengan benar.
Cara yang baik untuk menyelesaikan ini adalah dengan menggulingkan pengemudi. Windows memungkinkan Anda untuk dengan cepat beralih kembali ke driver sebelumnya di Device Manager. Jika PC Anda tidak boot dengan benar, Anda mungkin perlu memulai kembali windows dalam mode aman untuk memungkinkan Anda melakukan ini.
- Untuk membuka Device Manager, klik kanan menu Mulai dan pilih Pengaturan perangkat.
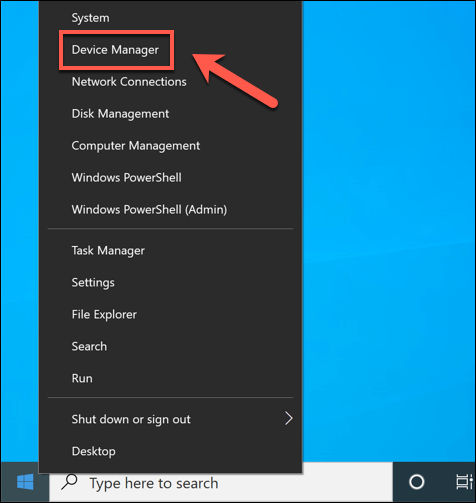
- Di jendela Device Manager, pilih panah di sebelah Display adapter pilihan. Anda harus menemukan kartu grafis atau chipset grafis internal yang tercantum di sini. Klik kanan GPU Anda dan pilih Properti.
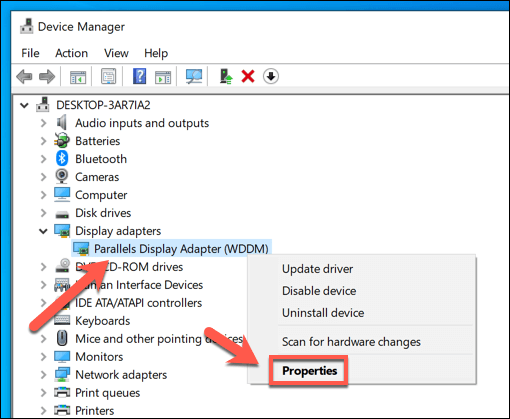
- Dalam Properti jendela, pilih Pengemudi tab, lalu pilih Roll Back Driver pilihan.
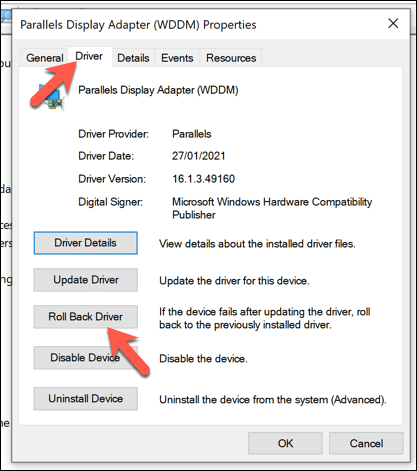
- Dalam Rollback Paket Driver Jendela, Anda harus menjelaskan mengapa Anda mengembalikan pengemudi. Pilih salah satu opsi yang sesuai, lalu pilih Ya untuk memulai prosesnya.
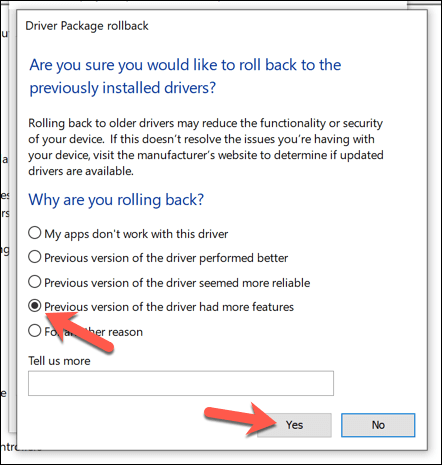
Jalankan Pemeriksa File Sistem dan Dism di Windows PowerShell
Sebelum Anda mempertimbangkan opsi yang lebih drastis, Anda mungkin dapat memulihkan PC Anda dengan menjalankan berbagai alat perbaikan sistem, seperti alat pemeriksa file sistem dan alat SWST, di Windows PowerShell.
- Untuk memulai, klik kanan menu Mulai dan pilih Windows PowerShell (Admin).
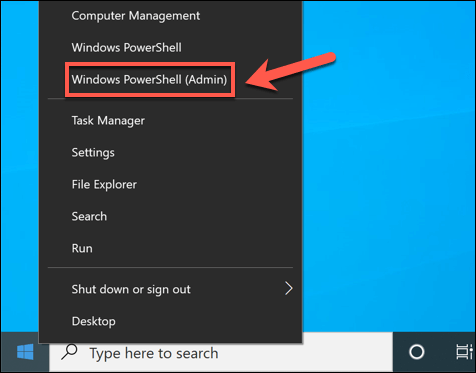
- Di jendela PowerShell yang baru, ketik SFC /SCANNOW untuk menjalankan pemeriksa file sistem. Ini akan memeriksa (dan memperbaiki) file sistem yang hilang atau rusak. Anda juga bisa mengetik dan menjalankan Dism /Online /Cleanup-Image /RestoreHealth setelah itu untuk menjalankan pemindaian lebih dalam dari file sistem Anda dan memperbaikinya.
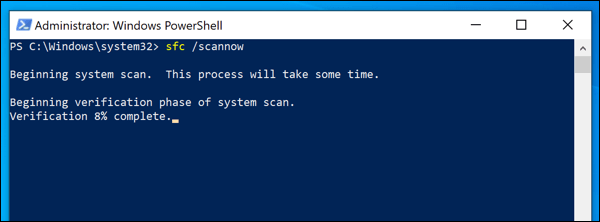
- Berikan waktu untuk kedua perintah untuk berhasil berjalan. Setelah ini selesai, restart PC Anda untuk memastikan bahwa perubahan sepenuhnya diterapkan pada PC Anda.
Pemecahan masalah lebih lanjut
Langkah -langkah di atas harus membantu mengembalikan BSOD Knop Mode Kernel dalam kebanyakan kasus. Sayangnya, jika PC Anda tetap tidak stabil, itu bisa menunjukkan masalah yang lebih dalam, seperti perangkat keras yang gagal. Anda harus mempertimbangkan langkah -langkah lebih lanjut, seperti menginstal ulang Windows 10 atau meningkatkan perangkat keras Anda.
Namun, cara yang baik untuk memastikan PC Anda tetap stabil adalah dengan melakukan pemeliharaan rutin. Anda dapat mulai dengan menjaga agar Windows diperbarui dengan peningkatan fitur terbaru dan perbaikan bug, memeriksa malware secara teratur, serta memastikan PC Anda tetap keren dengan membersihkan kipas case setiap beberapa bulan.

