Cara menggunakan skype di chromebook
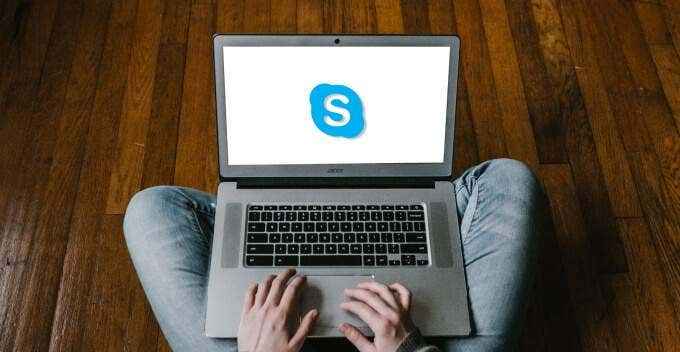
- 4057
- 1012
- Daryl Hermiston DVM
Skype tetap menjadi salah satu platform terbaik untuk pesan instan, panggilan suara, dan konferensi video. Anda dapat menggunakan Skype di ponsel cerdas, tablet, laptop, speaker pintar, konsol, dll. Skype juga bekerja dengan sempurna di Chromebook.
Jika Anda membeli Chromebook baru, mengubah laptop lama Anda menjadi Chromebook, atau Anda masih terbiasa dengan Chrome OS, kami akan menunjukkan cara menginstal dan menggunakan Skype untuk Chromebook.
Daftar isi
2. Ketuk Ikon Penampil Aplikasi.
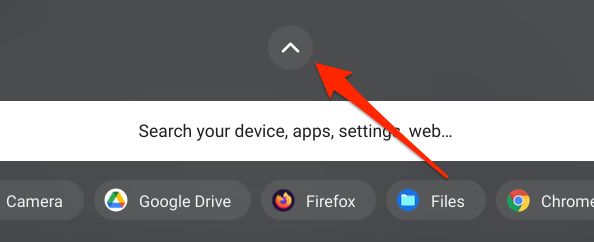
3. Pilih Play Store.
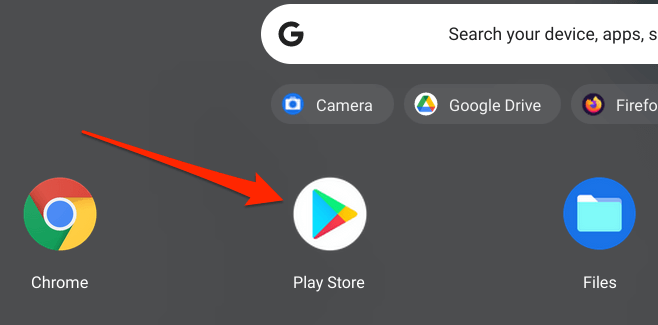
4. Jenis Skype di bilah pencarian dan tekan Memasuki.
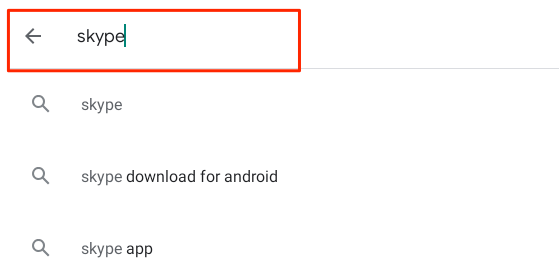
5. Klik Install Tombol untuk mengunduh Skype ke Chromebook Anda.
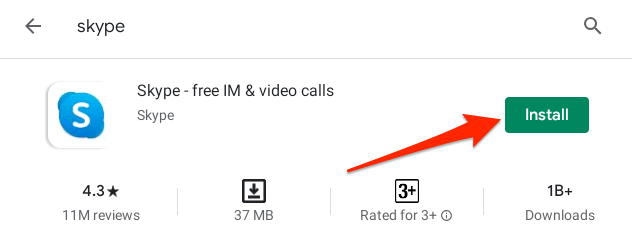
Instal Skype sebagai aplikasi Linux
Tidak terlalu banyak orang yang tahu bahwa Chrome OS mendukung aplikasi yang dirancang untuk Ubuntu Linux. Ini berarti Anda dapat menginstal dan menjalankan aplikasi Linux di Chromebook Anda tanpa masalah apa pun. Ikuti langkah -langkah di bawah ini untuk menginstal versi Linux dari Skype di Chromebook Anda.
Catatan: Menjalankan aplikasi Linux di Chromebook membutuhkan Chrome OS 69 atau lebih baru. Pergi ke Pengaturan > Tentang Chrome OS Untuk memeriksa versi Chrome OS Anda atau memperbarui sistem operasi Chromebook Anda. Demikian juga, Anda juga harus terlebih dahulu mengaktifkan lingkungan Linux di perangkat Anda.
1. Pergi ke Pengaturan > Pengembang > Linux Development Environment (beta) dan pilih Menyalakan tombol.
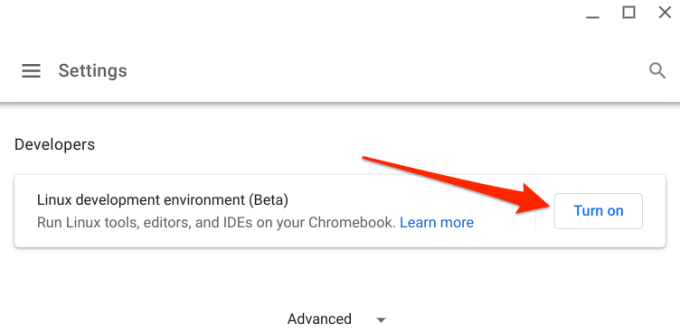
2. Klik Berikutnya untuk melanjutkan.
3. Masukkan nama yang disukai di kotak dialog nama pengguna atau gunakan nama yang dihasilkan sistem. Selain itu, gunakan Direkomendasikan ukuran disk dan pilih Install untuk melanjutkan.
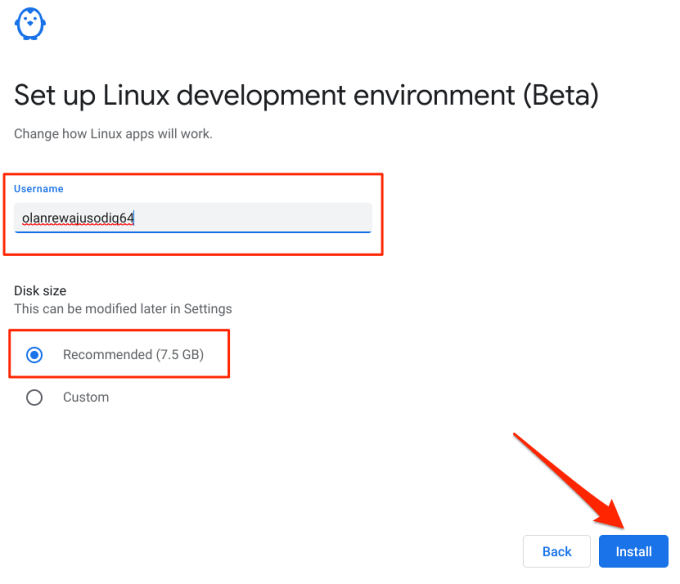
4. Chrome OS akan mengunduh file yang diperlukan untuk mengatur lingkungan pengembangan Linux. Ini akan memakan waktu beberapa menit, tergantung pada konfigurasi perangkat keras Chromebook dan kecepatan internet Anda.
5. Setelah pemasangan mesin virtual Linux yang berhasil, buka halaman unduhan resmi Skype dan ketuk Dapatkan Skype untuk Windows tombol drop-down.
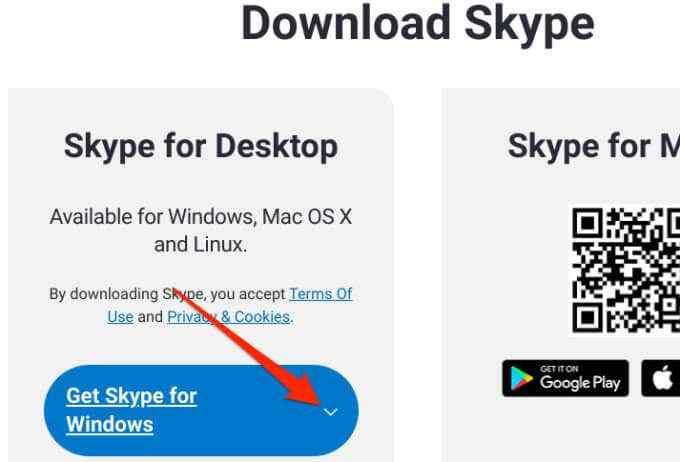
6. Pilih Dapatkan Skype untuk Linux Deb Dari opsi drop-down.
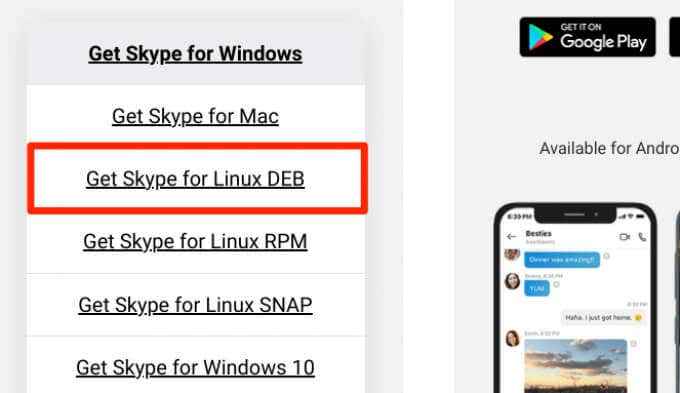
7. Pilih folder tujuan dan pilih Menyimpan.
8. Luncurkan aplikasi file, klik kanan file pengaturan Skype dan pilih Instal dengan Linux.
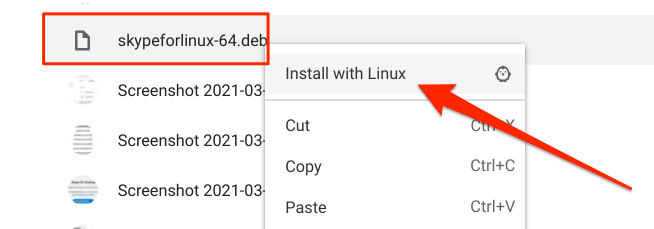
9. Pilih Install untuk melanjutkan.
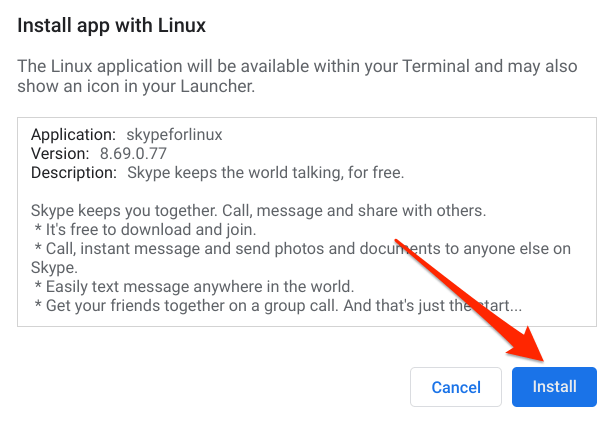
Saat instalasi selesai, Anda akan menemukan aplikasi Skype di folder Linux Apps saat Anda membuka penampil aplikasi.
Gunakan Skype untuk Web
Anda lebih baik mengakses Skype dari browser web jika Anda tidak sering menggunakan layanan konferensi. Atau jika Chromebook Anda berjalan rendah di ruang penyimpanan; Aplikasi Skype membuat file cache tersembunyi yang mengkonsumsi penyimpanan secara tidak perlu.
Untuk menggunakan Skype untuk web di Chromebook Anda, Anda harus memiliki versi terbaru dari Chrome atau Microsoft Edge. Menggunakan browser yang tidak didukung (E.G. Firefox atau opera) untuk mengakses skype untuk web akan menampilkan pesan kesalahan "browser tidak didukung".
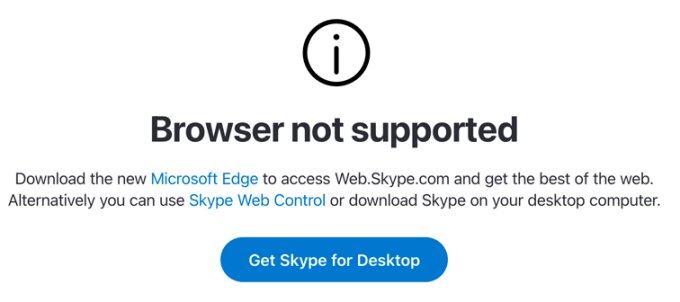
Kunjungi halaman Skype for Web, masuk ke akun Microsoft Anda, dan Anda siap. Perlu disebutkan bahwa Klien Web dan Aplikasi Skype memiliki antarmuka, fitur, dan fungsi yang serupa.
Uninstall skype dari chromebook
Ada banyak alasan mengapa Anda mungkin perlu menghapus skype dari Chromebook Anda. Bisa untuk membebaskan ruang penyimpanan, atau karena Anda beralih ke aplikasi konferensi panggilan alternatif. Untuk menghapus Skype dari perangkat Anda, buka desktop chrome, klik kanan di Skype, dan pilih Uninstall.
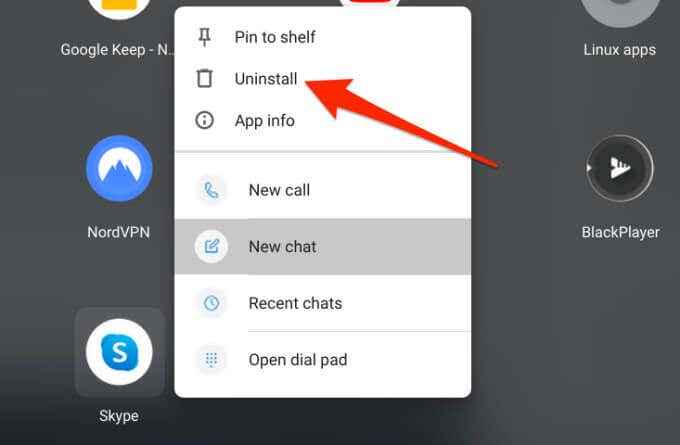
Jika Chromebook Anda dalam mode tablet, tekan lama ikon Skype dan pilih Uninstall. Anda juga dapat menghapus skype dari menu Pengaturan OS Chrome: Pergi ke Pengaturan > Aplikasi > Kelola aplikasi Anda > Skype dan pilih Uninstall tombol.
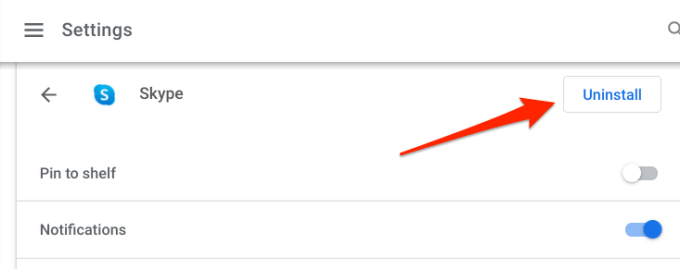
Tips Chromebook untuk Skype
Berikut adalah beberapa tips yang akan membantu Anda menggunakan Skype dengan lancar di Chromebook Anda.
Pin Skype ke rak
Jika Anda menggunakan Skype secara teratur, katakanlah setiap hari, Anda harus menjepitnya ke rak-area kecil di bagian bawah layar. Rak adalah setara dengan Chrome OS 'dari Windows Taskbar dan MacOS Dock.
Saat menggunakan Skype, klik kanan atau long-press ikon aplikasi di rak dan pilih Pin.
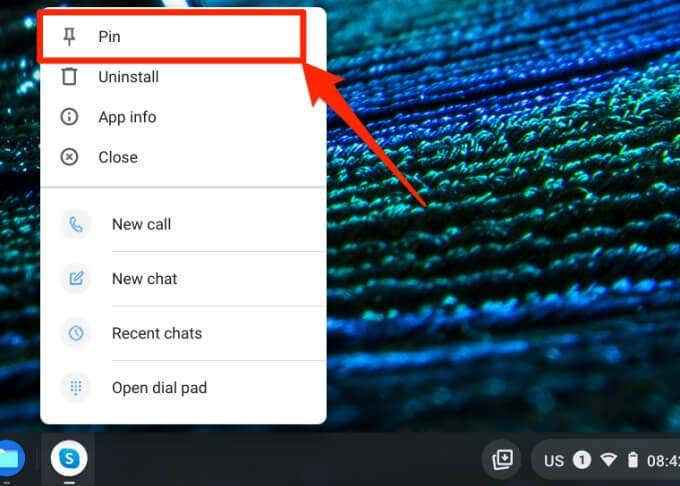
Cara lain untuk melakukan ini adalah mengklik kanan atau skype panjang pada penampil aplikasi dan pilih Pin ke rak.
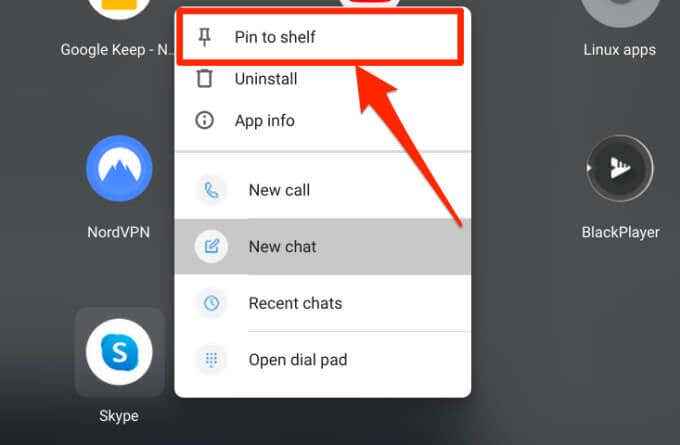
Sekarang Anda dapat dengan cepat meluncurkan Skype kapan saja tanpa harus membuka penampil aplikasi Chrome OS.
Luncurkan Skype menggunakan perintah suara
Menggunakan Google Assistant, Anda dapat membuka Skype di Chromebook Anda dengan mengatakan “Hei Google. Buka skype "atau" ok google. Luncurkan Skype."
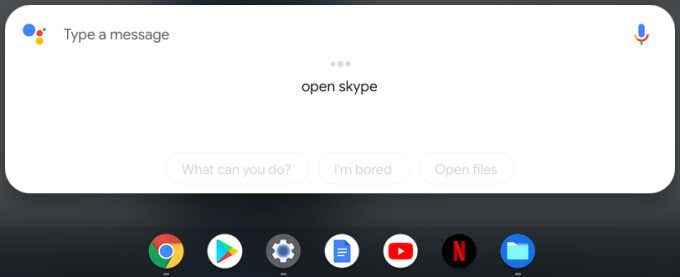
Lihat panduan komprehensif ini tentang cara mengatur Google Assistant di Chromebook.
Mulai pertemuan baru
Untuk membuat pertemuan Skype baru, luncurkan aplikasi dan ketuk Bertemu sekarang ikon di sebelah bilah pencarian.
[17-skype-video-call-chromebook.png]
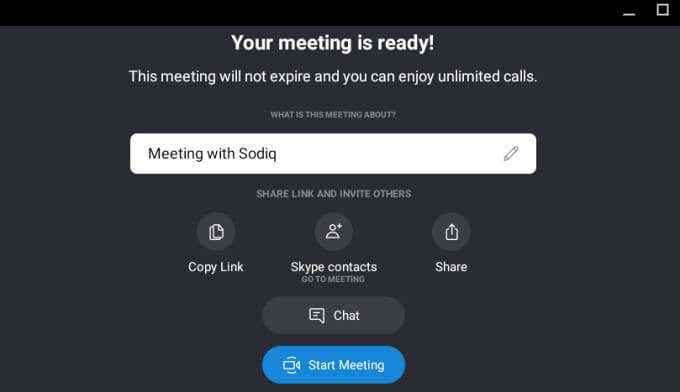
Skype akan membuat dan menampilkan detail pertemuan Anda di halaman berikutnya. Anda dapat menyalin tautan pertemuan, menambahkan kontak Skype Anda, atau membagikan tautan pertemuan dengan orang lain. Pilih Mulai rapat tombol untuk memulai rapat atau memilih Mengobrol untuk kembali ke jendela pesan.
Untuk memulai pertemuan baru dari browser Anda, kunjungi Portal Rapat Web Skype dan pilih Buat panggilan video gratis.
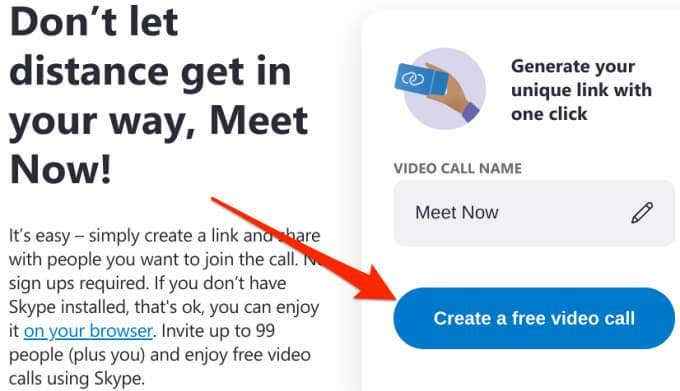
Skype The Chromebook Way
Jika Anda memilih untuk menginstal Skype di Chromebook Anda, kami sarankan mengunduh versi Android dari Play Store. Lebih kecil (ukuran-bijaksana) dan lebih mudah diperbarui. Namun, jika Anda memiliki beberapa akun Skype, Anda dapat menginstal versi Android dan Linux dan menjalankan akun yang berbeda di atasnya.
- « Cara menggunakan aplikasi Google Home di Mac dan PC
- Cara Memperbaiki BSOD Mode Kernel Tumpukan BSOD »

