Cara memindai beberapa halaman menjadi satu file pdf
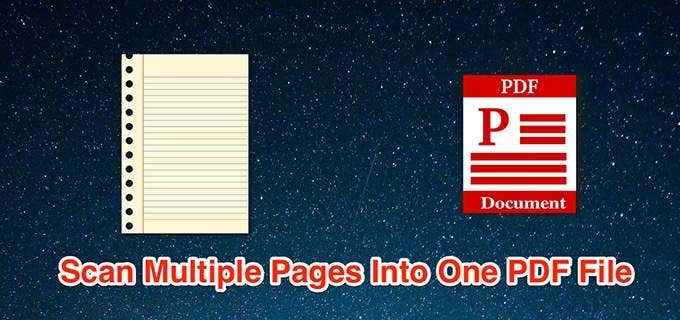
- 1832
- 12
- Luis Baumbach
Secara umum, saat memindai beberapa halaman, perangkat pemindaian membuat file baru untuk setiap pemindaian. Ini berfungsi jika halaman yang dipindai tidak perlu digabungkan. Namun, saat memindai dokumen multi-halaman, kadang-kadang mungkin berguna untuk membuat satu file pdf yang berisi semua halaman yang Anda pindai.
Anda dapat memindai beberapa halaman ke dalam satu file PDF di hampir semua platform populer, yaitu Windows, MacOS, Android, dan iOS.
Daftar isi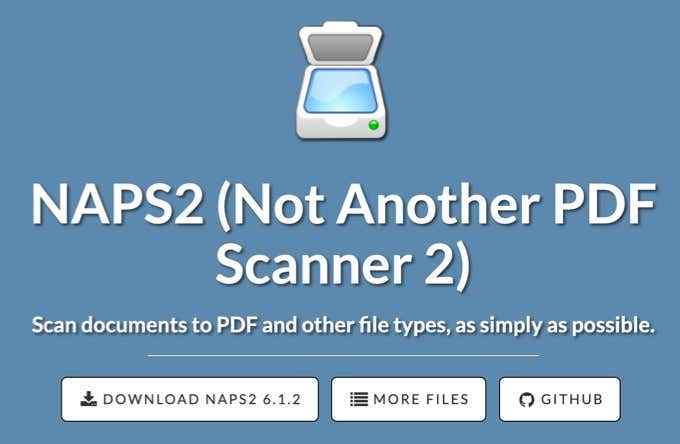
Jika Anda sudah menginstal driver untuk pemindai Anda, inilah cara Anda menggunakan aplikasi ini untuk memindai beberapa halaman Anda menjadi satu pdf:
- Hubungkan pemindai ke PC Windows menggunakan kabel.
- Unduh, instal, dan luncurkan NAPS2 Aplikasi di PC.
- Di layar aplikasi utama, pilih Profil. Tambahkan profil untuk pemindai ke aplikasi.
- Pilih Baru di layar berikut untuk menambahkan profil baru.
- Masukkan nama untuk profil di bagian atas; Ini bisa berupa nama pilihan Anda.
- Kemudian, pilih Pilih perangkat, Pilih pemindai Anda dari daftar, dan pilih OKE.
- Konfigurasikan berbagai opsi di layar, lalu pilih OKE di dasar.
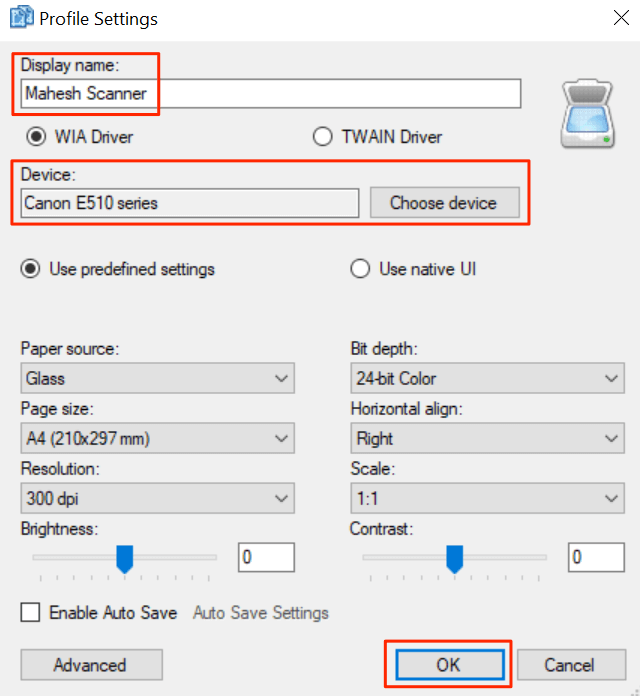
- Pilih Selesai untuk menutup jendela profil.
- Masukkan halaman pertama ke dalam pemindai.
- Kembali ke NAPS2, Pilih panah kecil di sebelah Pindai, dan pilih Pemindaian batch. Atau, tekan Ctrl + b Pintasan keyboard.
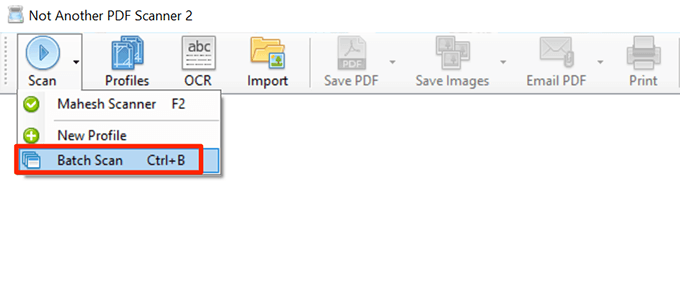
- Di jendela, pilih profil yang baru dibuat dari Profil menu drop down.
- Memilih Beberapa pemindaian (prompt di antara pemindaian).
- Dalam Keluaran bagian, pilih Simpan ke satu file.
- Kemudian, pilih tiga titik di Jalur file bidang untuk memilih folder untuk menyimpan file PDF di.
- Terakhir, pilih Awal di atas untuk mulai memindai halaman.
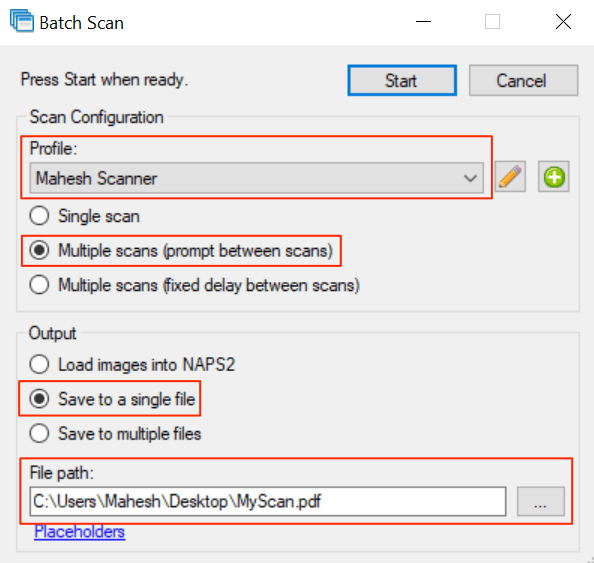
- Saat halaman pertama dipindai, prompt di layar Anda akan muncul. Masukkan halaman berikutnya ke dalam pemindai dan pilih Pindai dalam prompt ini.
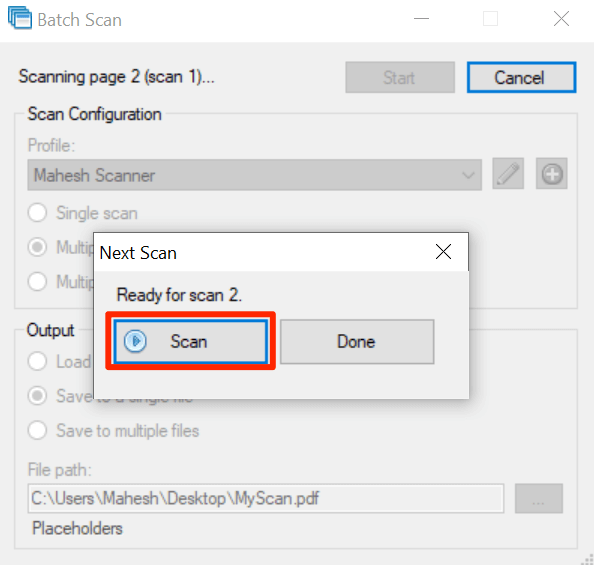
- Setelah memindai semua halaman, pilih Selesai di prompt.
PDF tunggal yang berisi semua pemindaian harus tersedia di direktori yang ditentukan.
Pindai beberapa halaman menjadi satu PDF di macOS menggunakan pratinjau
Pada macOS, aplikasi pratinjau bawaan dapat digunakan untuk membuat satu PDF dari beberapa pemindaian.
Langkah -langkah untuk menggunakan pratinjau untuk memindai beberapa halaman ke dalam satu PDF:
- Pastikan pemindai terhubung ke Mac dengan kabel.
- Pilih Landasan peluncuran Di dermaga di Mac Anda, cari Pratinjau, dan buka aplikasinya.
- Saat pratinjau terbuka, pilih Mengajukan menu dan pilih Di impor dari.
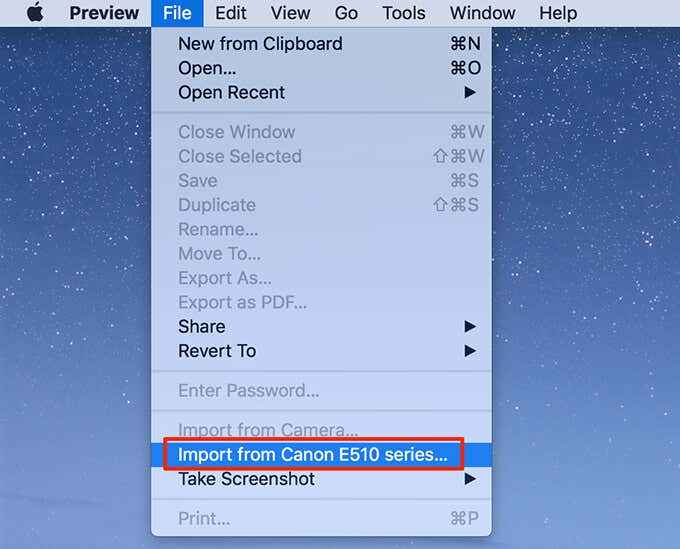
- Jika Anda tidak melihat opsi apa pun di layar Anda, pilih Tampilkan detail di dasar.
- Pilih Pdf dari Format dropdown di sebelah kanan.
- Periksalah Gabungkan menjadi satu dokumen pilihan.
- Sesuaikan opsi lain sesuai kebutuhan.
- Pilih pratinjau pemindaian di sebelah kiri dan tekan Perintah + a di keyboard Anda. Ini memilih seluruh pemindaian Anda.
- Pilih Pindai di dasar.
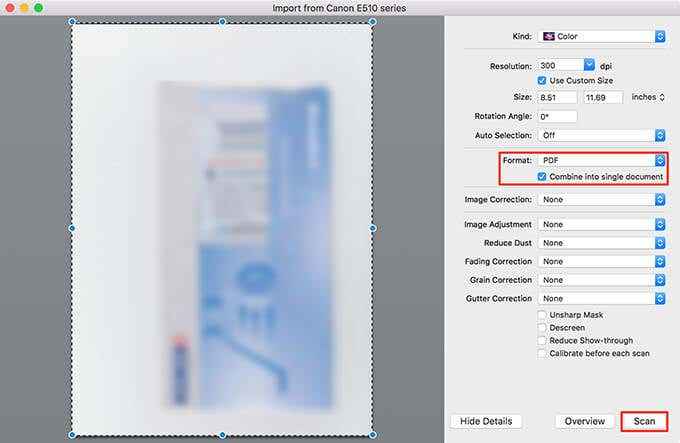
- Masukkan halaman berikutnya ke dalam pemindai, dan pilih Pindai dalam pratinjau.
- Pilih jendela Pratinjau di latar belakang untuk melihat file PDF.
- Pilih Mengajukan menu dan pilih Menyimpan untuk menyimpan file.
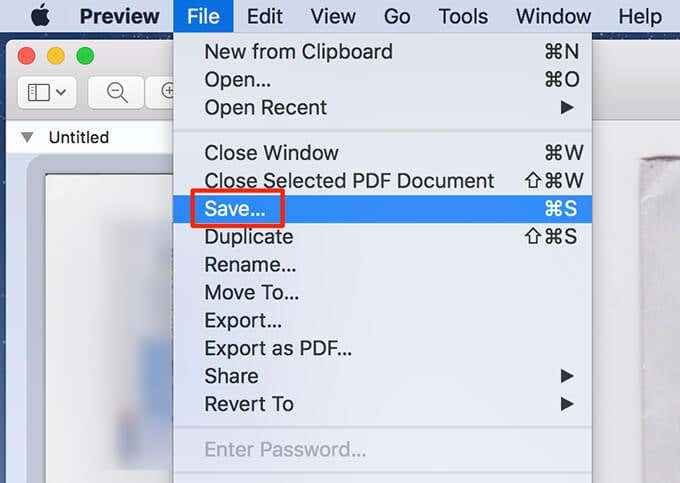
Selain pratinjau, Anda dapat menggunakan pengambilan gambar untuk memindai beberapa halaman ke dalam satu file PDF di macOS.
Pindai beberapa halaman ke dalam satu file PDF di Android menggunakan Google Drive
Google Drive adalah salah satu dari beberapa aplikasi yang dapat digunakan untuk menggabungkan beberapa pemindaian halaman menjadi satu file PDF.
Begini cara Anda melakukannya:
- Instal aplikasi Google Drive di ponsel Anda.
- Luncurkan google Drive aplikasi, dan ketuk Tambahkan (+) ikon di sudut kanan bawah.
- Pilih Pindai untuk membuka fungsi pemindaian.
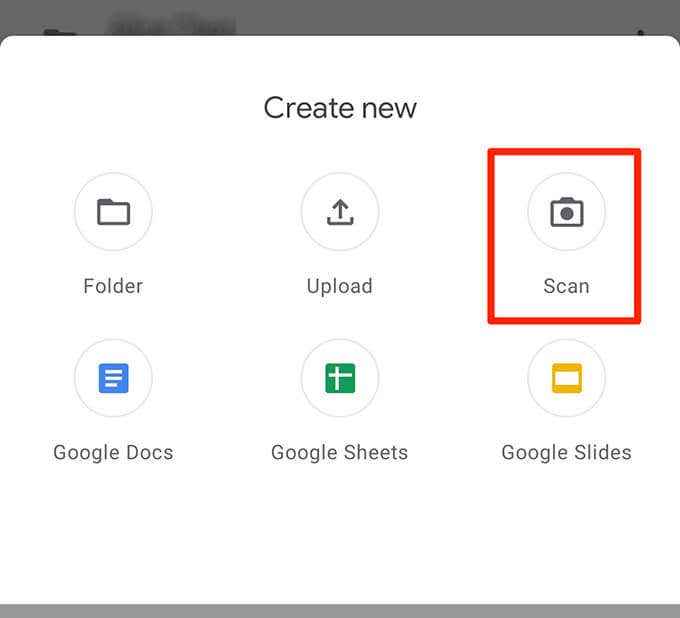
- Untuk mulai memindai, arahkan kamera ponsel ke halaman yang akan dipindai. Ketuk tombol rana saat dokumen muncul dengan benar di bingkai kamera
- Jika hasilnya terlihat bagus, ketuk ikon cek untuk menyimpan pemindaian pertama, kalau tidak ketuk X untuk memulai kembali proses pemindaian.
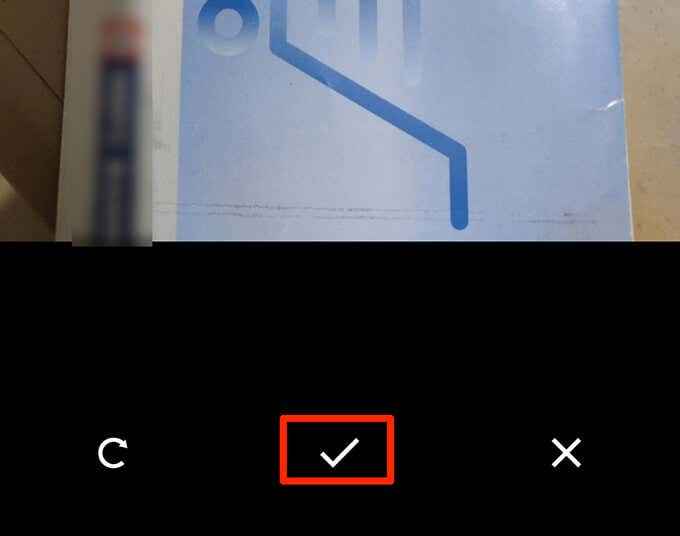
- Pratinjau pemindaian pertama. Untuk menambahkan halaman ke PDF baru ini, ketuk Tambahkan (+) ikon di sudut kiri bawah.
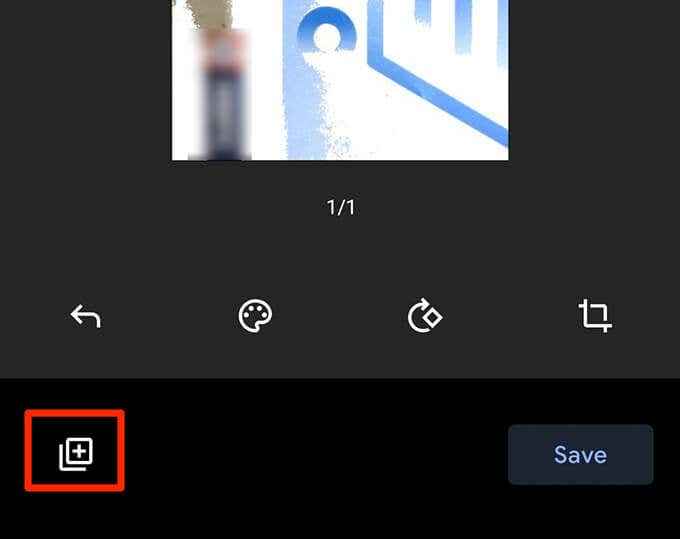
- Ulangi proses ini untuk semua halaman dokumen.
- Akhirnya, ketuk Menyimpan Untuk menyimpan PDF tunggal yang berisi beberapa pemindaian.
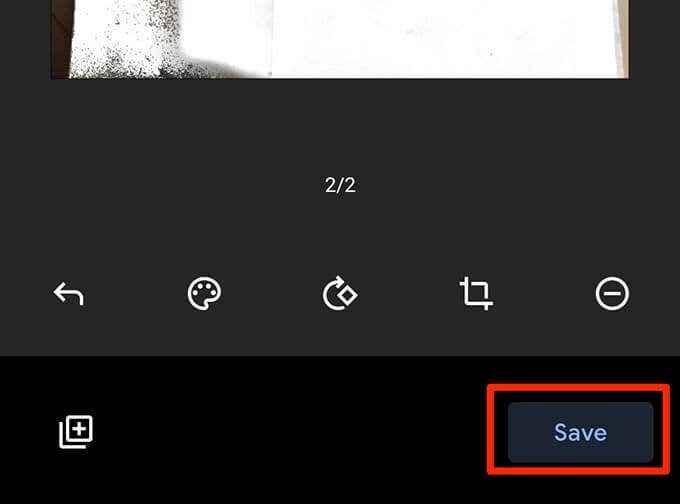
- Beri nama PDF, pilih akun, pilih folder untuk menyimpan file, dan ketuk Menyimpan.
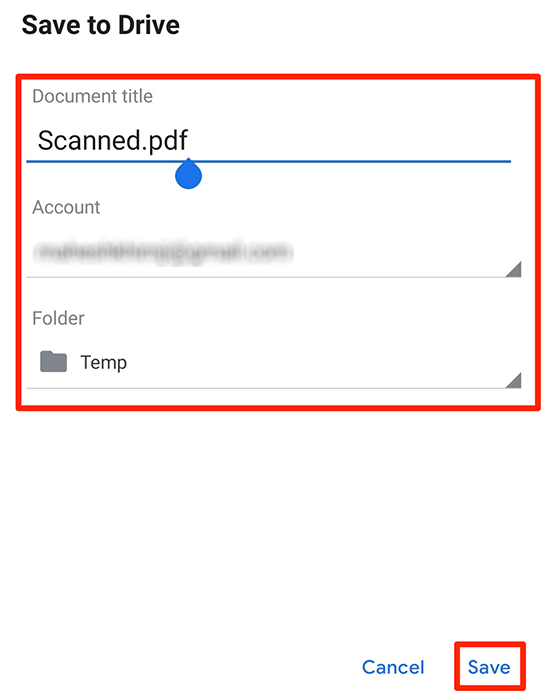
Pindai beberapa halaman ke dalam satu file PDF di iOS menggunakan catatan Apple
Saat menggunakan iPhone atau iPad, gunakan aplikasi Apple's Notes untuk memindai beberapa halaman ke dalam satu file PDF.
Untuk menggunakan fitur ini, pastikan iPhone atau iPad menjalankan iOS 11 atau lebih. Periksa versi iOS saat ini dengan pergi ke Pengaturan > Umum > Tentang di perangkat. Anda akan melihat versi iOS di sebelah Versi perangkat lunak.
Setelah mengonfirmasi bahwa perangkat menjalankan versi iOS yang didukung, ikuti langkah -langkah ini untuk memindai beberapa halaman menjadi satu file PDF:
- Buka Catatan Aplikasi di perangkat.
- Ketuk ikon di kanan bawah untuk membuat catatan baru.
- Di layar catatan baru, ketuk Tambahkan (+) Masuk di bagian bawah dan pilih Dokumen Pindai.
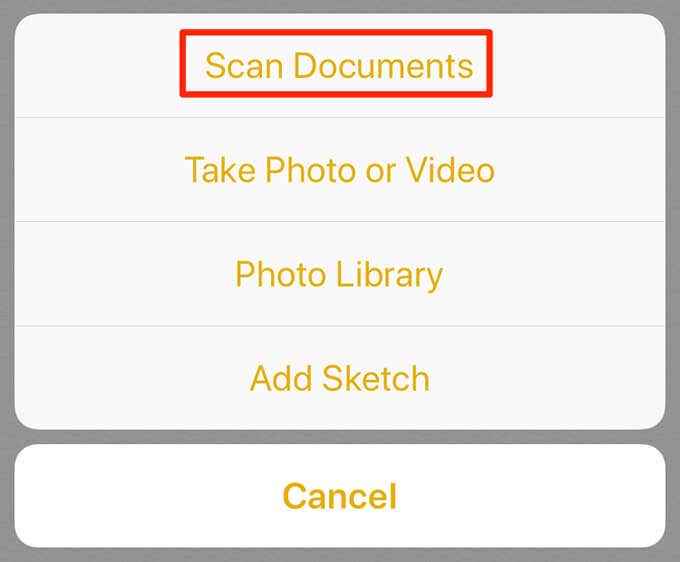
- Arahkan kamera ke arah dokumen, dan tekan tombol rana untuk mengambil foto dokumen.
- Sesuaikan foto yang dipindai menggunakan penangan di layar. Mengetuk Terus pindai Di bagian bawah jika pemindaian terlihat bagus. Jika tidak, ketuk Merebut kembali untuk mengambil foto baru halaman.
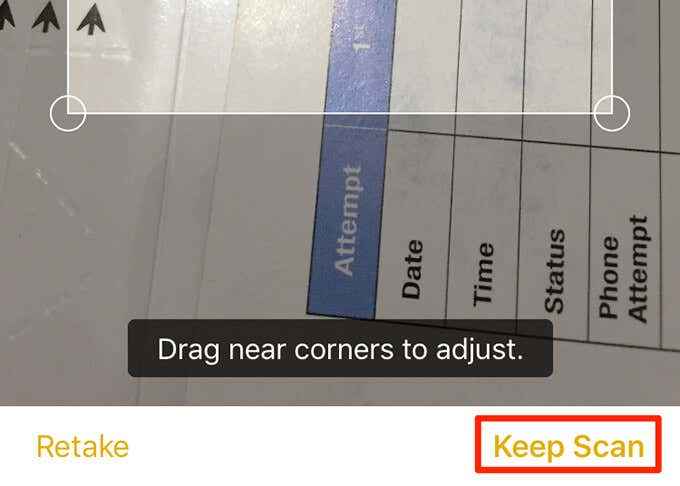
- Ulangi langkah untuk semua halaman.
- Saat semua halaman dipindai, ketuk Menyimpan di sudut kanan bawah.
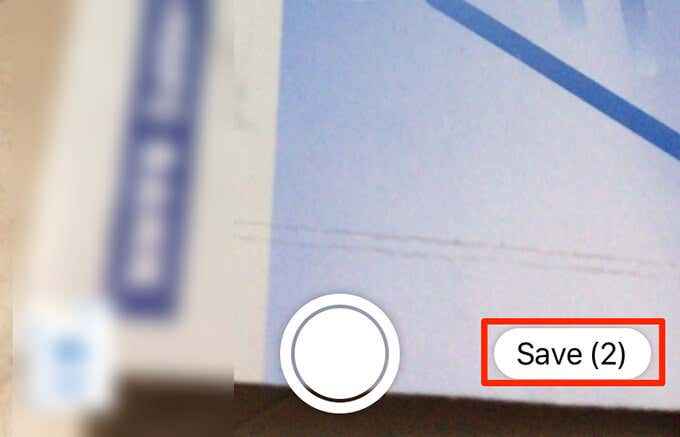
- Ketuk dokumen yang baru dipindai dalam catatan.
- Ketuk ikon Bagikan di kanan atas untuk membagikan beberapa halaman yang dipindai sebagai file PDF tunggal.
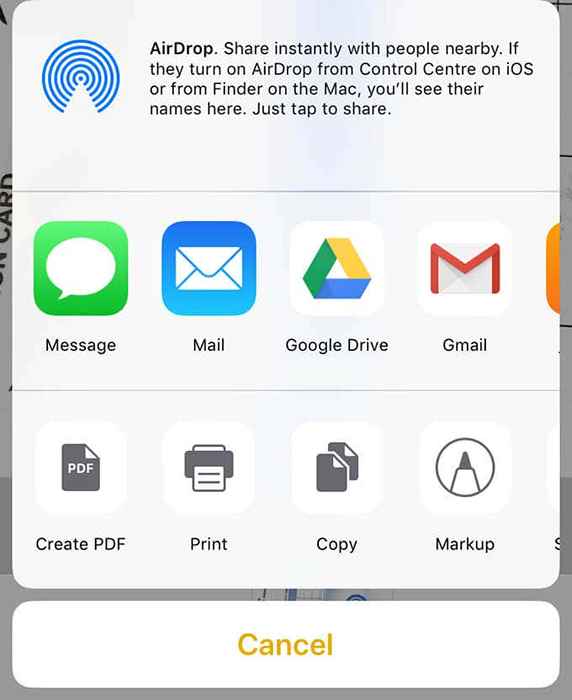
Kiat bonus: Gunakan aplikasi default pemindai Anda untuk membuat file pdf
Hampir semua produsen pemindai memiliki aplikasi untuk membantu memindai dokumen. Aktifkan opsi ini di aplikasi ini untuk menggabungkan beberapa pemindaian menjadi satu file PDF.
Merek seperti HP, Epson, dan Canon memiliki instruksi di situs mereka tentang cara membuat satu PDF dari beberapa halaman yang dipindai. Mudah -mudahan, salah satu metode di atas akan memungkinkan Anda membuat PDF Anda dengan cepat. Jika Anda memiliki pertanyaan, jangan ragu untuk meninggalkan komentar.
- « Cara Memperbaiki BSOD Mode Kernel Tumpukan BSOD
- Tidak dapat mengeluarkan hard drive eksternal di windows? 7 Kemungkinan perbaikan »

