Bagaimana menghadapi pertukaran di photoshop

- 2477
- 531
- Karl O'Connell DDS
Pertukaran Wajah, meskipun kelihatannya konyol, bisa menjadi alat yang hebat bagi fotografer. Jika Anda menemukan seseorang, misalnya, mata tertutup di setiap foto, dengan wajah bertukar, Anda mungkin memperbaiki masalah. Anda dapat mengganti wajah di foto buruk dengan wajah yang sama dari gambar yang lebih baik.
Meskipun, pertukaran wajah untuk efek komedi juga umum, dan dapat dilakukan dengan mudah di photoshop jika itu tujuan Anda. Dan terkadang bisa terlihat sangat nyata jika dilakukan dengan benar. Jadi baca terus jika Anda ingin membuat beberapa foto bertukar wajah.
Daftar isi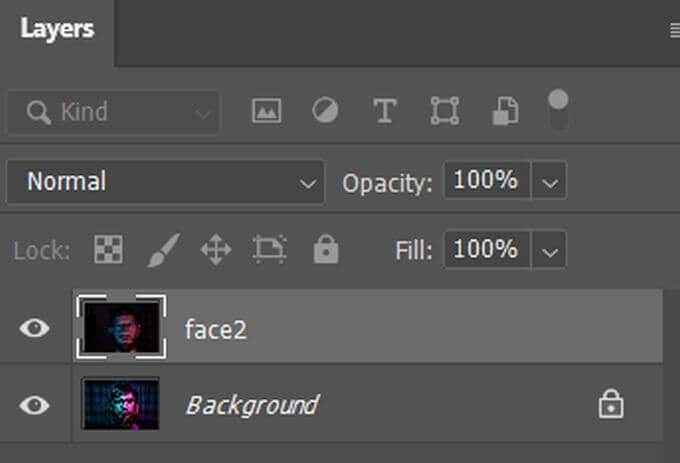
- Letakkan foto dengan wajah yang ingin Anda gunakan sebagai lapisan bawah, dan foto dengan wajah Anda ingin diganti sebagai lapisan atas.
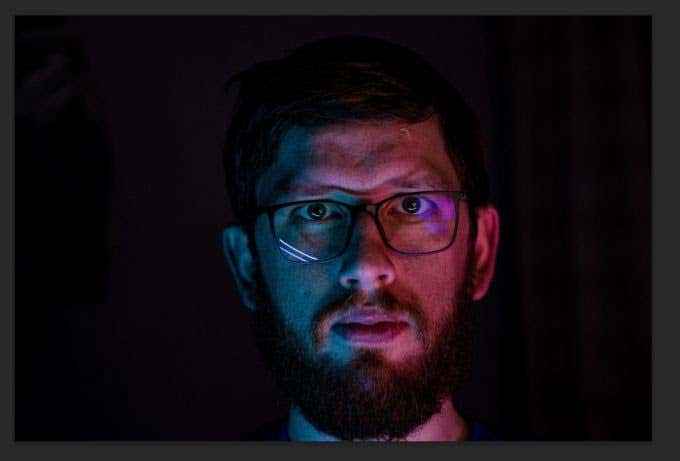
- Menyelaraskan lapisan dengan pergi ke Edit > Lapisan Auto-Auto. Pastikan orang yang Anda edit di kedua foto disejajarkan dengan baik.
- Tambahkan lapisan topeng putih ke atas dan atur opacity ke 100%.
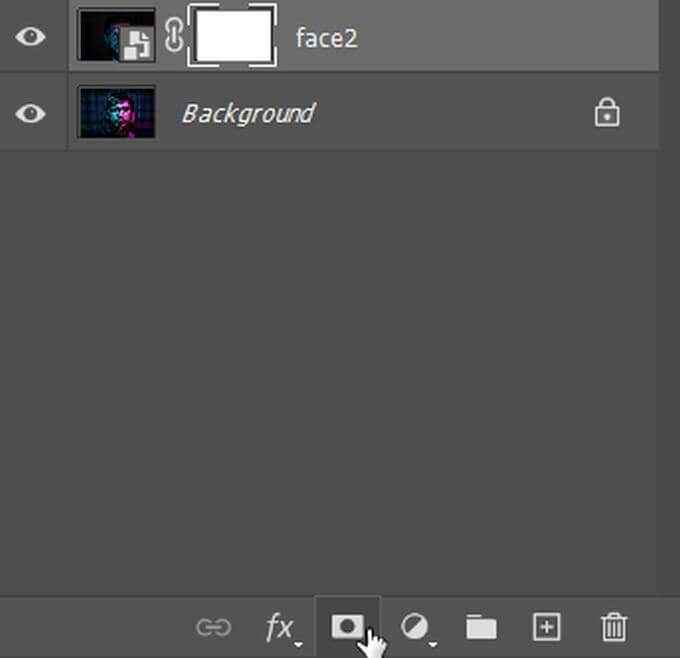
- Menggunakan alat kuas pada 100% opacity dan diatur ke hitam, cat di wajah Anda ingin bertukar. Anda harus melihat wajah yang ingin Anda gunakan untuk mengganti wajah asli saat Anda menyikat.
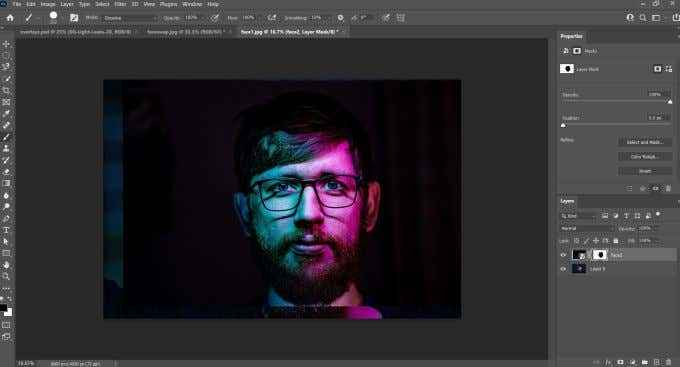
Metode ini bekerja cukup baik untuk pertukaran wajah dasar jika Anda tidak mencoba untuk terlalu banyak detail atau membutuhkannya agar terlihat sangat nyata. Tetapi, jika Anda menginginkan sesuatu yang lebih realistis, Anda juga dapat menggunakan pemilihan objek untuk menyelesaikan pekerjaan.
Cara menghadapi pertukaran di photoshop dengan pemilihan objek
Metode ini membuat pertukaran wajah yang jauh lebih bersih, tetapi juga tidak terlalu sulit untuk dilakukan. Yang Anda lakukan hanyalah memilih wajah yang ingin Anda gunakan untuk bertukar dan memindahkannya ke foto lain. Ikuti langkah -langkah ini untuk menghadapi pertukaran dengan cara ini:
- Buka gambar dengan wajah yang ingin Anda gunakan.
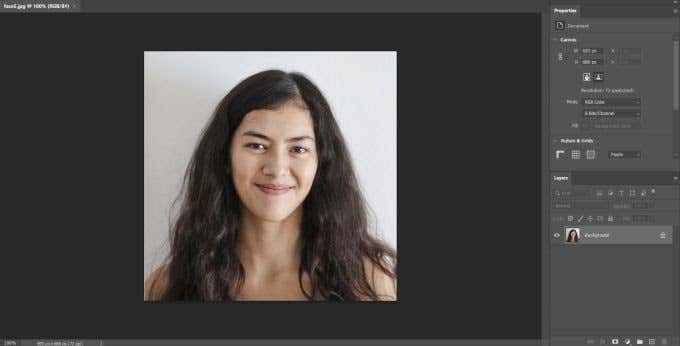
- Pilih alat pemilihan objek dan pilih seluruh wajah. Simpan ini di lapisannya.
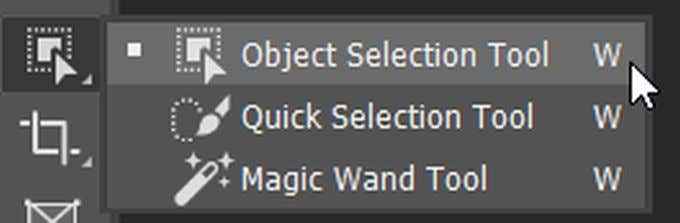
- Seret wajah yang lebih suka Anda gunakan di atas wajah yang ingin Anda ganti. Pastikan itu terlihat alami dengan mengubah ukuran wajah dan memindahkannya sampai cocok.

- Anda dapat melihat seberapa baik Anda mengantre fitur dengan mengurangi opacity lapisan sampai Anda dapat melihat lapisan bawah. Sejajarkan fitur wajah dengan cara ini, maka Anda dapat menyesuaikan kembali opacity.
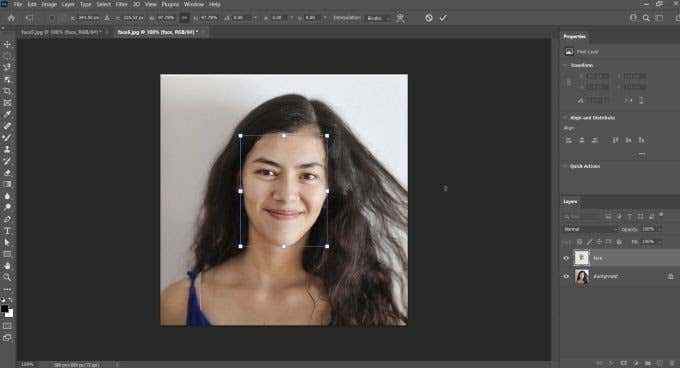
Metode ini akan bekerja paling baik jika kedua gambar memiliki tingkat kualitas dan pencahayaan yang sama. Jika Anda perlu memperbaiki hal lain seperti pencahayaan atau warna, ada beberapa cara Anda dapat memperbaiki masalah ini juga.
Membuat Pertukaran Wajah Terlihat Alami
Jika pertukaran wajah Anda terlihat sedikit dan menunjukkan bahwa beberapa pekerjaan dilakukan pada foto, Anda mungkin ingin mencoba beberapa metode untuk membuat pertukaran wajah terlihat lebih alami. Ini akan memungkinkan wajah bertukar lebih terlihat seperti tidak pernah berubah sama sekali. Perhatikan perbedaan pencahayaan dan warna saat Anda bertukar wajah.
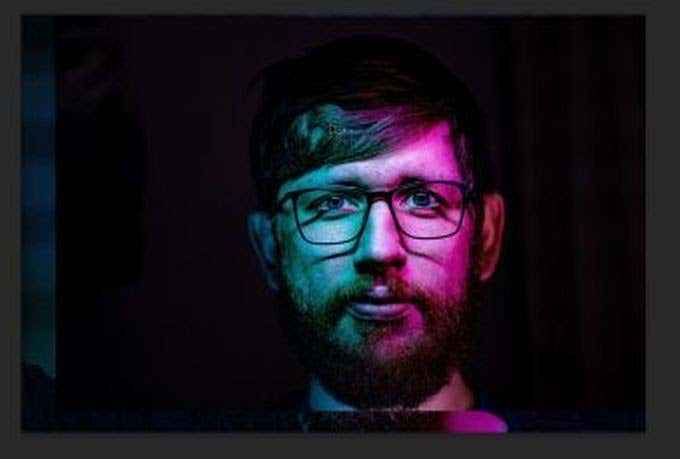
Seperti yang dapat Anda lihat di gambar ini, wajah yang menggantikan wajah asli jauh lebih terang dari foto aslinya.
Ada beberapa cara berbeda Anda dapat memperbaiki anomali yang mungkin Anda temui. Salah satunya adalah fitur warna pertandingan. Ini dapat membantu Anda memadukan warna kulit yang berbeda atau masalah warna lainnya.
Inilah cara menggunakan fitur ini:
- Pilih lapisan gambar yang ingin Anda ubah.
- Pergi ke Gambar > Penyesuaian > Warna sama.
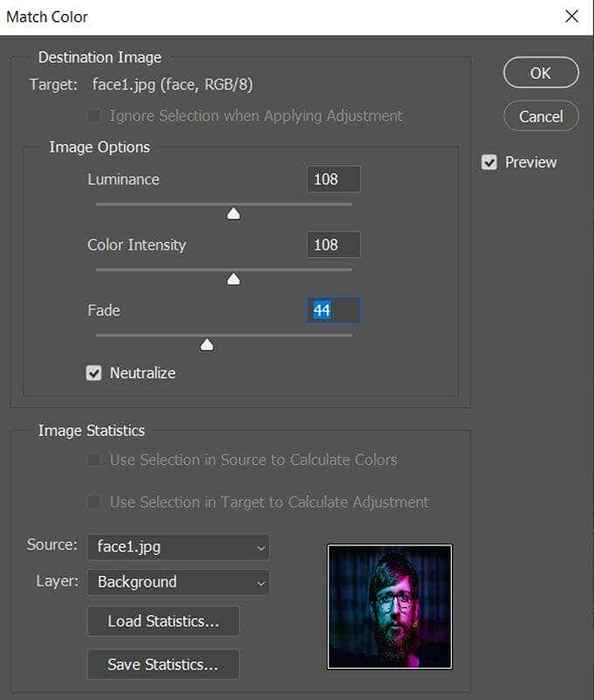
- Di jendela warna Match, klik pada Sumber Kotak dropdown dan pilih gambar yang ingin Anda cocok dari warna dari ke gambar target.
- Dari sini, Anda dapat menggunakan Warna sama jendela untuk mengubah Pencahayaan, intensitas warna, Dan Memudar. Anda dapat menggunakan Pilihan alat untuk mengubahnya di area gambar tertentu. Jika Anda tidak ingin mencocokkan warna hanya pada area yang dipilih, Anda dapat memeriksa Abaikan seleksi saat menerapkan penyesuaian.
- Anda dapat memeriksa Menetralkan Untuk menghapus perubahan warna yang Anda buat ke suatu area.
Selain menggunakan warna yang cocok, Anda juga dapat menggunakan Mencampur Alat untuk menggabungkan wajah bertukar dengan mulus dengan gambar baru. Anda juga dapat menggunakan Lapisan campuran otomatis opsi dan pilih nada dan warna yang mulus untuk memperbaiki beberapa perbedaan di antara kedua wajah.
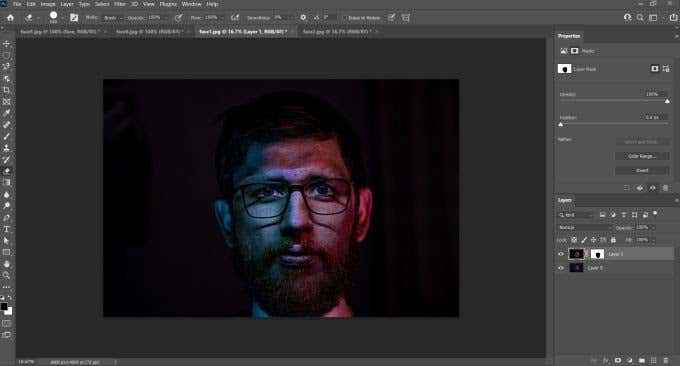
Setelah gambar terlihat bagus untuk Anda, pastikan Anda menyimpannya sehingga Anda tidak kehilangan apapun.
Wajah bertukar di photoshop
Apakah Anda ingin membuat perubahan yang tampak alami pada foto Anda atau hanya pertukaran wajah cepat untuk menunjukkan kepada teman-teman Anda, mudah dilakukan di Photoshop dengan mengikuti panduan ini. Selama Anda memiliki gambar yang akan bekerja dengan baik dalam pertukaran wajah, Anda seharusnya tidak memiliki masalah membuatnya.
- « 5 aplikasi filter cahaya biru terbaik untuk Windows, Mac dan Linux
- Cara memperbaiki kesalahan err_connection_refused di google chrome »

