Cara memperbaiki kesalahan 0x000021a di windows 11, 10
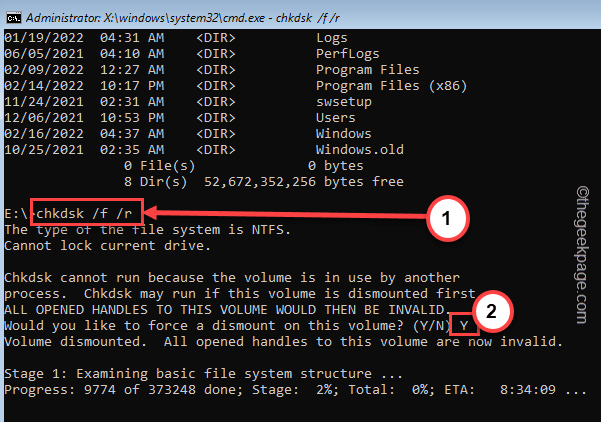
- 4064
- 23
- Karl O'Connell DDS
Subsistem Runtime CSRSS atau Client Server adalah komponen Windows yang bertanggung jawab atas operasi penanganan konsol Win32. Ketika operasi kritis ini gagal atau diakhiri dengan cara yang salah, sistem akan menabrak layar biru kematian, menunjukkan kode kesalahan 0x0000021a. Mulai dari aplikasi yang buruk ke file sistem yang rusak, kesalahan ini dapat terjadi karena alasan apa pun. Ikuti solusi ini dan CSRS akan berfungsi lagi.
CATATAN -
Ketika kesalahan ini terjadi, Anda akan melihat bahwa Windows secara otomatis mem -boot ke mode perbaikan otomatis.
Anda harus muncul di layar ini dalam mode perbaikan otomatis -

Daftar isi
- Perbaiki 1 - Jalankan Perintah Revert Dism
- Perbaiki 2 - Nonaktifkan Penegakan Tanda Tangan Pengemudi
- Perbaiki 3 - Jalankan alat ChKDSK & SFC
- Perbaiki 4 - Hapus Instalan Aplikasi Baru
Perbaiki 1 - Jalankan Perintah Revert Dism
Korupsi di file windows utama dapat menyebabkan masalah ini. Jadi, cobalah untuk menjalankan perintah Dism.
1. Saat sistem Anda mem -boot ke jendela perbaikan otomatis, ketuk pada “Opsi lanjutanS".

2. Sekarang, klik pada “Pemecahan masalah"Tombol untuk melangkah lebih jauh.

3. Pada langkah berikutnya, ketuk "Opsi lanjutan“.

4. Pada langkah berikutnya, ketuk "Command prompt“.
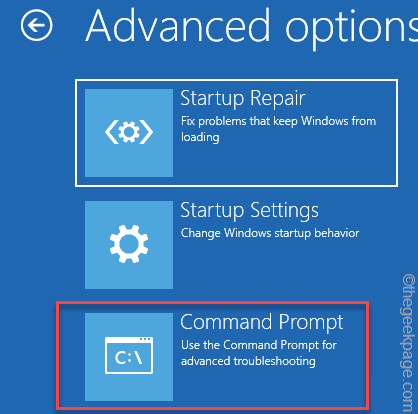
Sekarang, komputer Anda akan boot ke terminal prompt perintah.
6. Di layar berikutnya, pilih akun Anda dan ketuk “Melanjutkan“Akhirnya mendapatkan akses ke terminal.
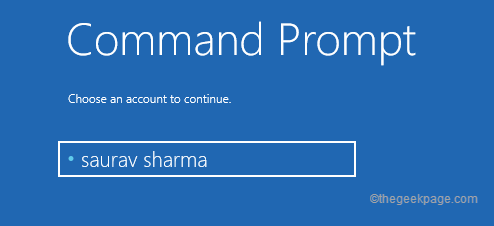
7. Anda harus menemukan drive mana yang benar -benar memiliki folder Windows. Jadi, begitu CMD muncul, jenis Perintah ini dan tekan Memasuki.
C: Dir
Sekarang, Anda harus memeriksa apakah Anda dapat menemukan “WindowsFolder. Jika Anda tidak dapat menemukannya, Anda harus melihat ke drive lain.
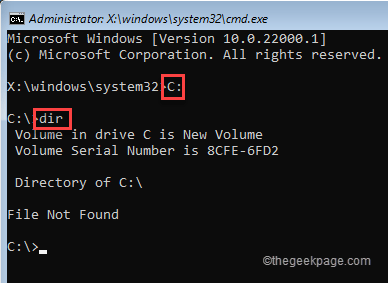
8. Sekarang, Anda harus pergi ke drive lain dan mencari folder Windows.
E: Dir
Di sini, Anda dapat melihat “WindowsFolder. Jadi, dalam semua perintah yang akan datang, kami akan menggunakan “E" menyetir.
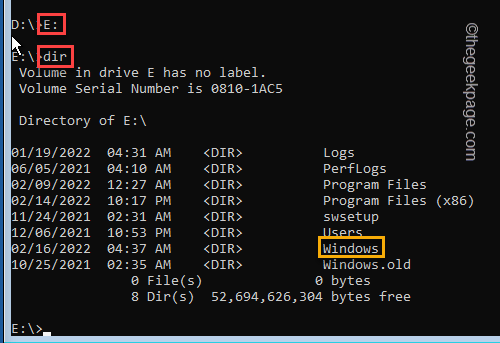
9. Jadi, sekarang dengan hati -hati Tempel-Modifikasi Perintah ini dan tekan Memasuki Untuk memulai pemindaian DESM.
Dism /Image:driveletter\ /cleanup-image /revertpendingActions
[
CATATAN - Ganti "Driveletter" dengan huruf drive tempat Anda memperhatikan folder Windows.
Dalam kasus kami, itu adalah drive "e:". Jadi, perintah, dalam sistem kami, akan -
Dism /Image:E:\ /cleanup-image /revertpendingActions
]
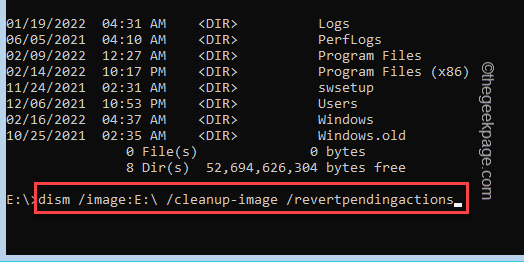
[
Langkah opsional-Setelah menjalankan perintah DESM, ada dua perintah tambahan yang dapat Anda jalankan dan periksa.
Setelah membuka prompt perintah terbuka, copy-paste Perintah ini dan tekan Memasuki.
CD C: \ windows \ winsxs
bergerak menunggu.XML tertunda.tua
]
Setelah ini, tutup command prompt menggunakan mouse Anda.
10. Sekarang, ketuk "Melanjutkan”Untuk mem -boot ke Windows.
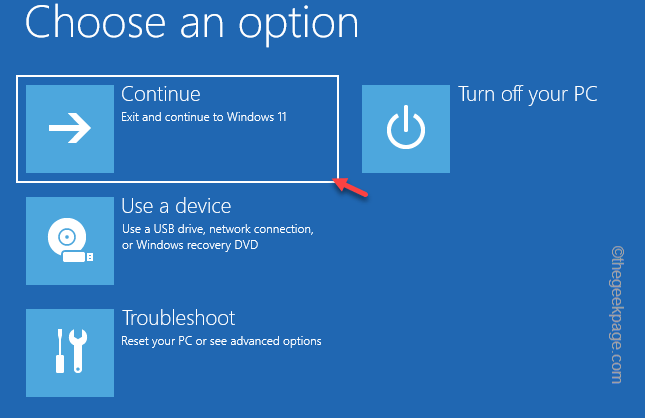
Periksa apakah solusi ini bekerja untuk Anda atau tidak.
Perbaiki 2 - Nonaktifkan Penegakan Tanda Tangan Pengemudi
Menonaktifkan Penegakan Tanda Tangan Driver telah bekerja untuk banyak pengguna.
1. Saat layar perbaikan otomatis naik, ketuk "Opsi lanjutan“.

2. Selanjutnya, ketuk "Pemecahan masalah“Untuk melangkah lebih jauh.

3. Pada langkah berikutnya, ketuk "Opsi lanjutan“.

4. Di sini, cukup klik "Pengaturan Startup”Untuk memulai sistem dalam mode khusus.
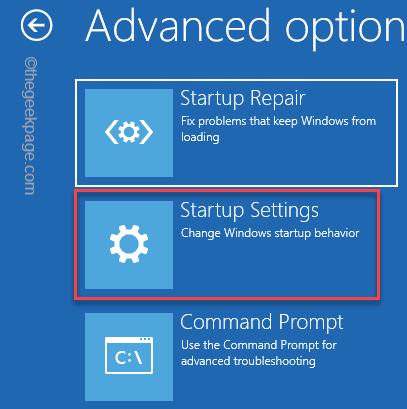
8. Pada langkah berikutnya, ketuk "Mengulang kembali”Untuk reboot.
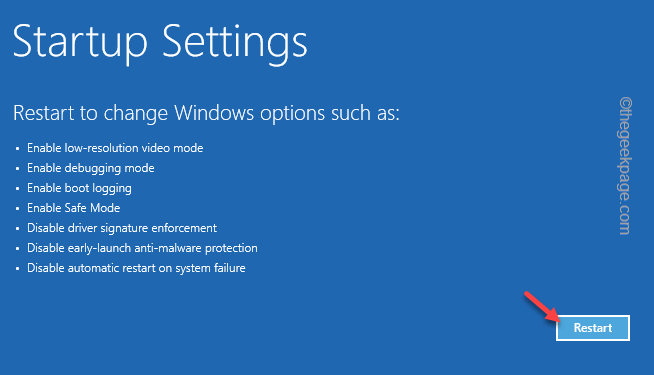
9. Di jendela Pengaturan Startup, Anda akan menemukan 9 opsi.
10. Kemudian, tekan F7 Dari keyboard Anda untuk memilih “Nonaktifkan Penegakan Tanda Tangan Pengemudi“.
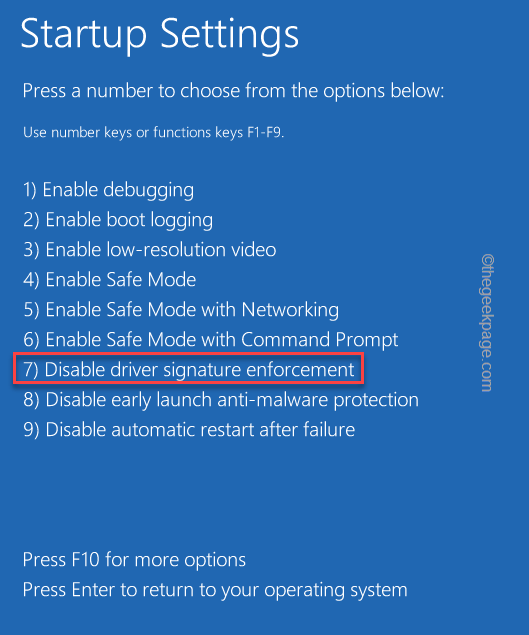
Ini akan memulai kembali sistem yang menonaktifkan penegakan tanda tangan driver.
Tunggu saat sistem Anda memfitnah. Masuk ke sistem dan periksa apakah ini berhasil.
Perbaiki 3 - Jalankan alat ChKDSK & SFC
Anda harus menjalankan operasi pemeriksaan disk dan alat SFC.
1. Saat sistem Anda mem -boot ke jendela perbaikan otomatis, ketuk pada “Opsi lanjutanS".

2. Selanjutnya, pergi ke sini -
Pemecahan Masalah> Opsi Lanjutan> Perintah Prompt
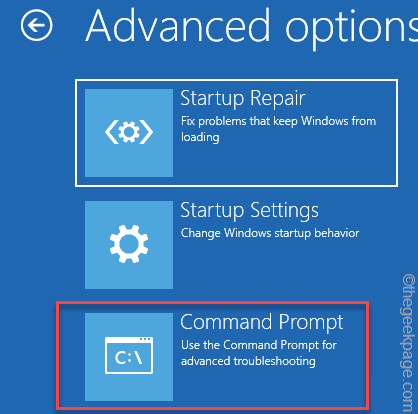
Dalam langkah selanjutnya, pilih akun administratif Anda dan ketik kata sandi akun untuk masuk.
3. Sekarang, Anda harus menemukan drive mana yang berisi folder Windows.
Untuk melakukan itu, Anda harus pergi ke drive individual dan melakukan pencarian direktori.
C: Dir
Di sini, periksa “WindowsFolder. Jika Anda tidak dapat menemukannya, Anda harus melihat ke drive lain untuk itu.
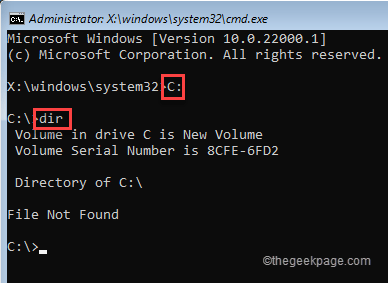
8. Jadi, sekali lagi pergi ke drive lain dan daftarkan semua folder menggunakan perintah ini.
E: Dir
Di sini, Anda dapat melihat “WindowsFolder. Jadi, dalam semua perintah yang akan datang, kami akan menggunakan “E" menyetir.
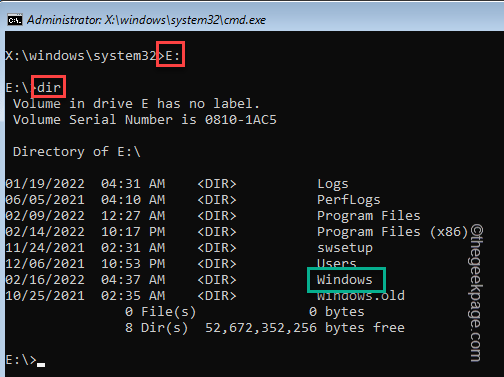
4. Setelah Anda berada di Windows Drive, jalankan kode ini untuk menjalankan operasi pemeriksaan disk.
chkdsk /f /r
Saat Anda melihat “Apakah Anda ingin memaksa turun pada volume ini? (Y/t)"Pertanyaan telah muncul di terminal CMD, ketik"Y”Dan tekan Enter untuk memulai proses.
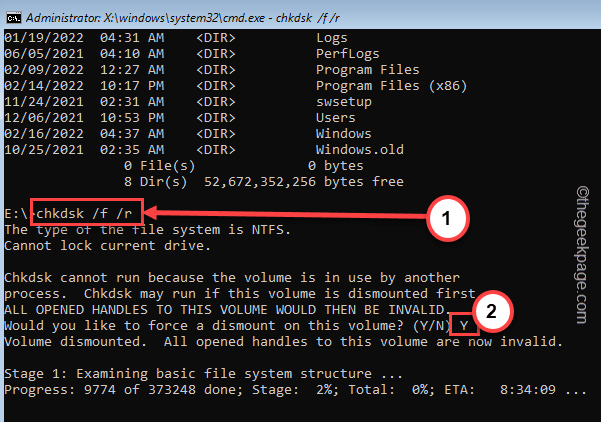
5. Setelah selesai, jalankan perintah pemindaian SFC ini.
SFC /SCANNOW
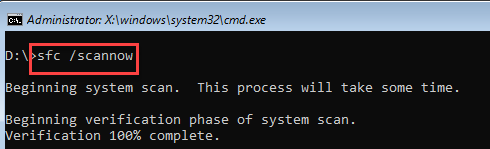
6. Setelah menjalankan alat SFC, akhirnya, salin dan tempel perintah ini di terminal dan tekan tombol Enter dari keyboard Anda untuk menjalankan perintah DESC.
Dism /Online /Cleanup-Image /RestoreHealth
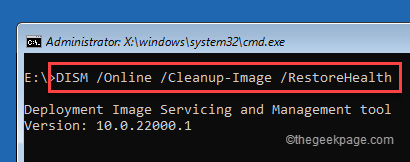
Setelah menyelesaikan perintah Dism, tutup prompt perintah. Tutup Perintah Prompt.
7. Kembali ke halaman pertama, ketuk "Melanjutkan“Untuk memulai jendela secara normal.
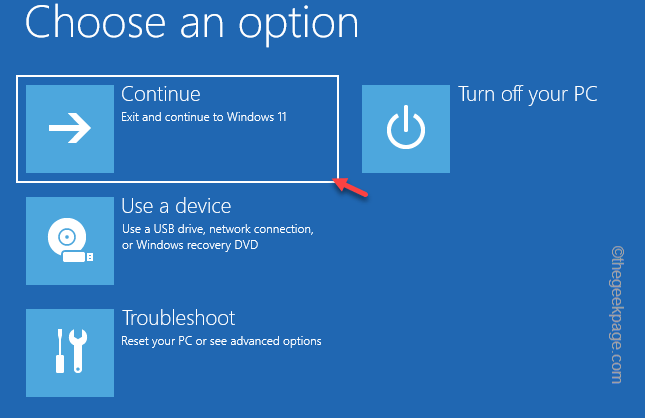
Ini seharusnya memecahkan masalah yang Anda hadapi.
Perbaiki 4 - Hapus Instalan Aplikasi Baru
Jika Anda menghadapi masalah ini setelah menginstal aplikasi baru di sistem Anda, Anda harus menghapusnya dalam mode aman.
Langkah untuk boot ke mode aman
1. Ketuk "Opsi lanjutan“Untuk pergi ke langkah berikutnya.

2. Selanjutnya, klik pada “Pemecahan masalah”Mengecualikan masalah ini.

3. Setelah itu, ketuk “Opsi lanjutan“Untuk pergi ke halaman pengaturan berikutnya.

4. Di jendela Opsi Lanjutan, klik pada “Pengaturan Startup“.
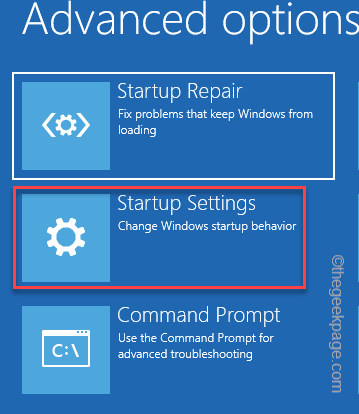
5. Sekarang, ketuk "Mengulang kembali”Untuk memulai kembali sistem.
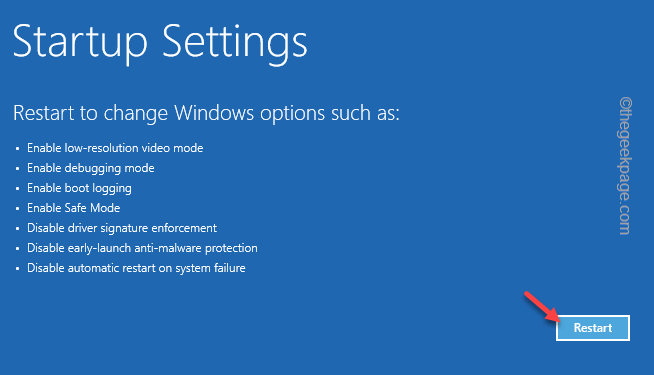
Ini akan memulai kembali sistem Anda.
6. Kemudian, cukup tekan F4 dari keyboard Anda untuk memilih “Aktifkan mode aman" pilihan.
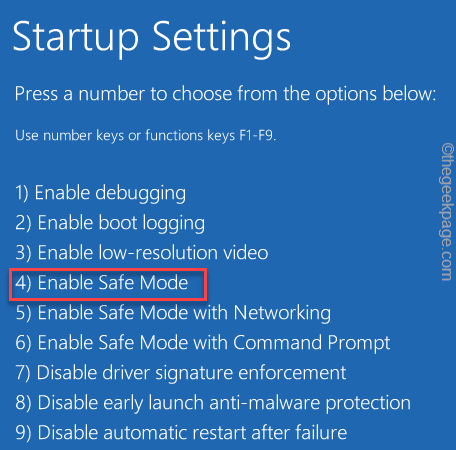
Anda akan melihat bahwa sistem Anda memulai kembali secara otomatis. Dalam 2-3 menit, Anda akan di-boot ke sistem Anda. Anda akan melihat latar belakang desktop tampak hitam pekat, yang benar -benar normal dalam mode aman.
Langkah 2 - Hapus instalan aplikasi
Sekarang, setelah Anda boot ke dalam sistem, Anda dapat dengan mudah menghapus aplikasi yang salah baru dari komputer Anda.
1. Tetai tepat di Ikon Windows dan ketuk "Aplikasi dan fitur“.
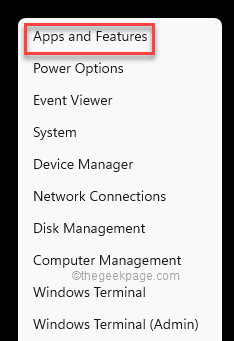
2. Saat pengaturan muncul, gulir ke bawah melalui panel kanan untuk mengidentifikasi aplikasi.
3. Setelah Anda menemukannya, ketuk menu tiga titik di sampingnya dan ketuk “Uninstall”Untuk menghapus aplikasi.
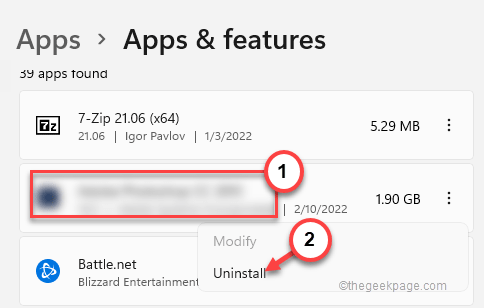
Sekarang, selesaikan saja proses uninstallation.
Setelah Anda melakukannya, tutup pengaturan.
Akhirnya, restart sistem.
- « Cara Memperbaiki Kode Kesalahan 0x80240438 di Windows 11, 10
- Cara mengotolasi data berdasarkan pola menggunakan flash isian di excel »

