Cara mengotolasi data berdasarkan pola menggunakan flash isian di excel
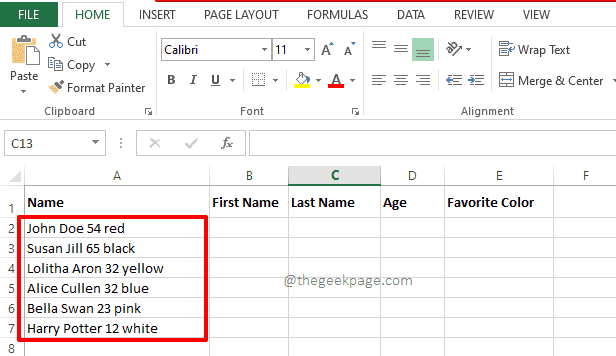
- 2234
- 264
- Dwayne Hackett
Apakah Anda percaya jika saya memberi tahu Anda bahwa Microsoft Excel cukup cerdas? Nah, beberapa akan langsung setuju dengan saya. Set orang lain yang tidak setuju dengan saya akan setuju dengan saya begitu mereka selesai membaca artikel ini. Microsoft Excel memiliki fungsionalitas luar biasa ini Flash Fill yang dapat mendeteksi pola dalam data Anda dan mengisi sisa lembar kerja untuk Anda! Nah, terdengar seperti sesuatu yang datang di masa depan? Nah, Anda siap untuk mengobati!
Flash Fill dapat digunakan untuk menggabungkan data, mengekstrak data, menghapus karakter dan banyak dan banyak lagi. Dan tidak apa -apa di sini, ini bukan sesuatu yang akan datang di masa depan! Dalam artikel ini, kami menjelaskan secara rinci bagaimana Anda dapat memanfaatkan yang terbaik Flash Fill dengan contoh yang paling sederhana. Semoga Anda menikmati membaca!
Daftar isi
- Cara membagi data menggunakan flash fill
- Cara menggabungkan data menggunakan flash fill
- Cara Mengubah Casing Menggunakan Flash Fill
- Cara mengekstrak hanya angka atau teks menggunakan flash isian
- Cara menghapus karakter spasi dari string sumber menggunakan flash isian
Cara membagi data menggunakan flash fill
Katakanlah Anda memiliki kolom sumber di mana Anda memiliki data yang perlu dibagi menjadi beberapa kolom. Misalnya, saya harus membagi data di kolom sumber menjadi Nama depan, nama belakang, usia, Dan Warna kesukaan kolom masing -masing.
Langkah 1: Pertama, pastikan Anda sumber Data adalah hadiah dan konsisten seperti yang ditunjukkan di bawah ini.
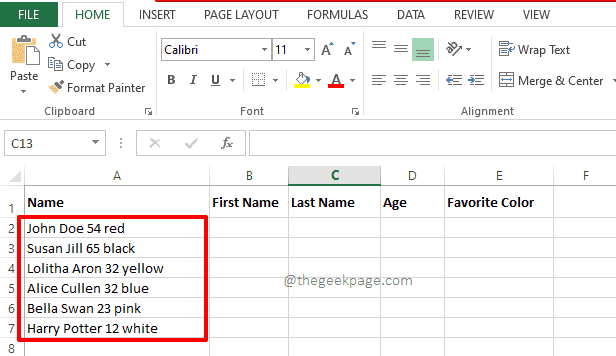
Langkah 2: Sekarang, pergi ke Nama depan kolom dan jenis dalam nama depan seperti yang Anda inginkan. Satu -satunya hal, itu harus cocok dengan ejaan di string sumber.
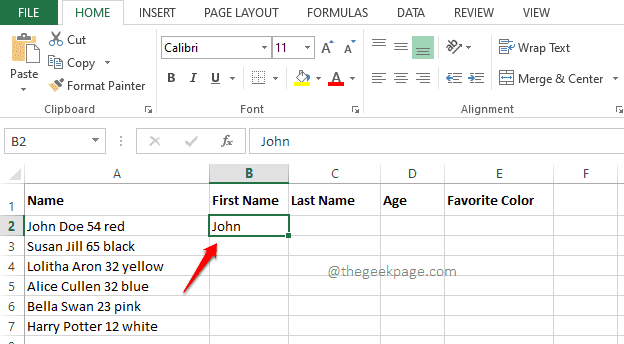
Langkah 3: Sekarang klik di sel Di mana Anda telah memasukkan data dan kemudian tekan tombol Ctrl + e. Ini secara otomatis akan mengisi semua sel di kolom yang sama, mengekstraksi nama depan dari string sumber.
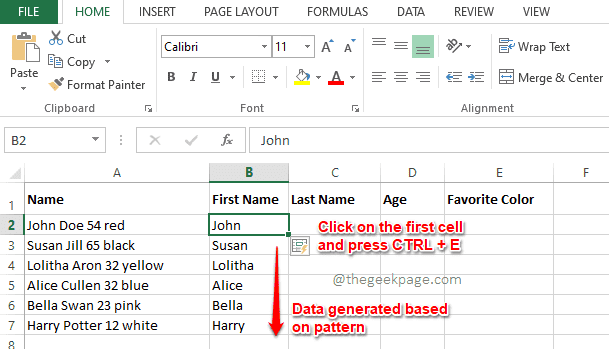
Langkah 4: Sama seperti langkah -langkah sebelumnya, Anda dapat mengetikkan Nama belakang, usia, dan warna favorit di sel pertama kolom masing -masing.
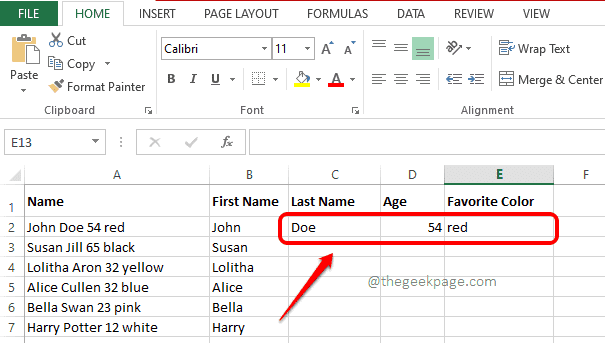
Langkah 5: Setelah Anda mengetik di baris pertama, sederhana tekan masing -masing sel pertama di masing -masing kolom dan kemudian tekan Ctrl dan e Kunci untuk secara otomatis menghasilkan seri menggunakan Flash Fill.
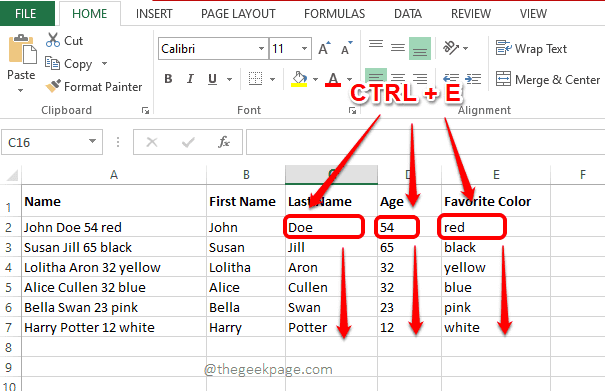
Cara menggabungkan data menggunakan flash fill
Katakanlah Anda memiliki lembar kerja dan kolom 1 dan kolom 2 memiliki data. Anda perlu membentuk kolom 3 dengan menggabungkan data dari kolom 1 dan kolom 2. Di sini juga, Flash Fill masuk ke penyelamatan.
Langkah 1: Di kolom ketiga, jenis di dalam Bagaimana Anda ingin kolom Anda digabungkan.
Misalnya, dalam contoh di bawah ini, saya ingin Nama depan dan Nama keluarga untuk digabungkan untuk membentuk Nama lengkap.
Jadi, saya telah mengklik sel pertama Nama lengkap kolom dan diketik dalam nama lengkap gabungan, yaitu, John Doe.
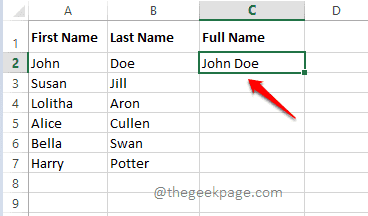
Langkah 2: Sekarang klik di Pertama sel dari Nama lengkap kolom dan cukup tekan Ctrl + e bersama.
Voila! Seri Anda sekarang dihasilkan sesederhana itu menggunakan Flash Fill.
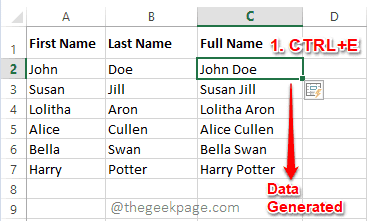
Cara Mengubah Casing Menggunakan Flash Fill
Katakanlah Anda perlu menggabungkan data dari 2 kolom dan membentuk kolom ketiga seperti dalam skenario sebelumnya. Tetapi dalam hal ini, Anda ingin kasus kolom ketiga Anda berbeda dari data sumber Anda. Dalam hal ini, ikuti langkah -langkah di bawah ini:
Langkah 1: Jika Anda menginginkan Nama depan Dan Nama keluarga Untuk digabungkan, tetapi Anda ingin huruf pertama dari nama depan dan nama belakang menjadi huruf kecil, lalu ketik dengan cara itu di sel pertama dari Nama lengkap kolom.
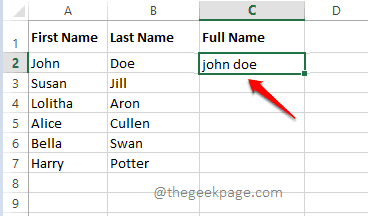
Langkah 2: Sekarang Pilih itu sel di mana Anda telah memasukkan data dan kemudian tekan Ctrl + e kunci secara bersamaan. Itu dia. Sekarang Anda memiliki seri yang dihasilkan Sesuai kasusnya pilihan Anda.
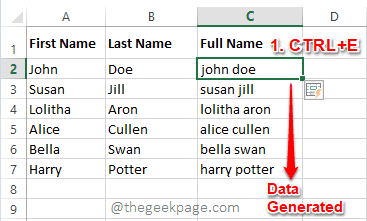
Cara mengekstrak hanya angka atau teks menggunakan flash isian
Ini adalah trik yang sangat menarik menggunakan Flash Fill. Katakanlah Anda memiliki string sumber yang memiliki nomor dan huruf. Anda ingin angka dalam string diekstraksi ke satu kolom dan teks ke kolom lain.
Langkah 1: Secara sederhana jenis dalam semua angka hadir dalam string sumber di baris pertama, dalam urutan yang sama, di Hanya angka-angka kolom.
Juga, jenis dalam semua surat hadir di kolom string sumber, dalam urutan yang sama, di Hanya teks bidang.
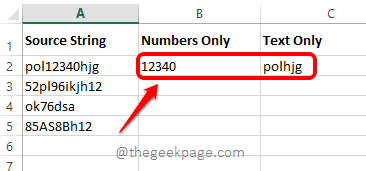
Langkah 2: Sekarang klik sel, tempat Anda memasukkan data pada langkah sebelumnya, satu per satu, dan kemudian tekan tombol Ctrl + e untuk melihat ekstraksi magis terjadi.
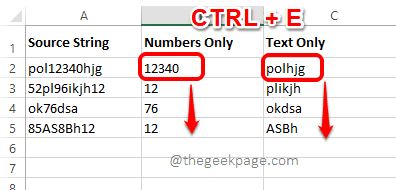
Cara menghapus karakter spasi dari string sumber menggunakan flash isian
Katakanlah Anda memiliki string sumber dan Anda ingin semua karakter ruang dihapus dari string sumber. Oh ya, Anda bisa melakukannya dengan pengisian flash!
Langkah 1: Pertama, masukkan string tanpa karakter spasi seperti yang ditunjukkan pada tangkapan layar di bawah ini, di kolom tujuan.
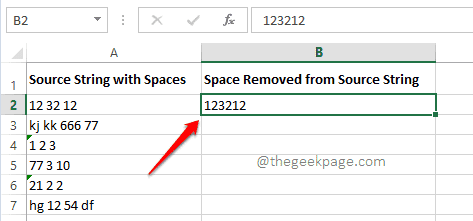
Langkah 2: Sekarang tekan Ctrl + e Untuk mengisi kolom kedua, dengan string yang tidak memiliki karakter ruang seperti yang ditunjukkan di bawah ini.
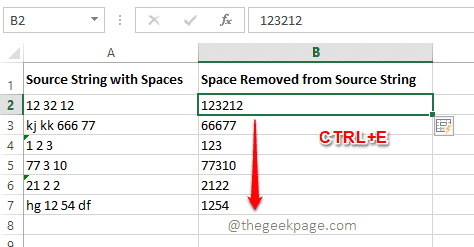
Langkah 3: Tetapi jika Anda melihat tangkapan layar di atas, Anda akan dapat melihat itu huruf dalam string juga dihapus bersama dengan karakter ruang. Sekarang kita perlu memberi tahu Flash Fill yang seharusnya tidak menghapus huruf bersama dengan karakter ruang.
Untuk itu, cukup ketik satu nilai lagi di kolom kedua seperti yang ditunjukkan pada tangkapan layar di bawah ini. String yang ditunjukkan di bawah ini memiliki huruf dan karakter ruang di dalamnya dan dengan demikian merupakan contoh sempurna untuk mengajarkan excel dari pola yang harus dibuatnya.
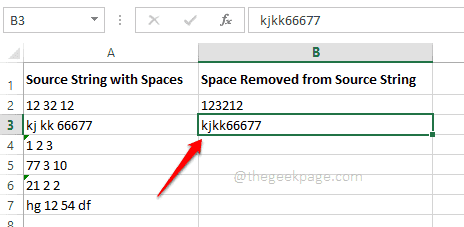
Langkah 4: Setelah selesai, cukup klik pada sel tempat Anda baru saja memasukkan data dan kemudian tekan tombol Ctrl + e. Ini akan memberi Anda hasil yang lebih halus. Menikmati!
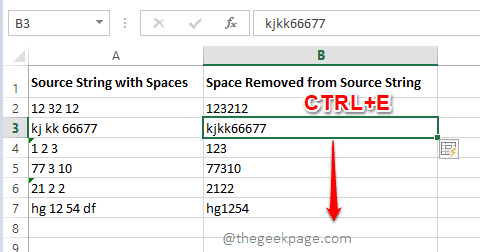
Ada banyak skenario yang mungkin di mana Anda dapat menggunakannya Flash Fill, Namun, kami telah mencoba menutupi beberapa yang utama.
Tolong beri tahu kami di bagian komentar yang paling menghibur Anda. Terima kasih telah membaca.
- « Cara memperbaiki kesalahan 0x000021a di windows 11, 10
- Perbaiki Foto Aplikasi Panah Tombol Tidak Berhasil di Windows 11, 10 »

