Cara Memperbaiki Kode Kesalahan 0x80240438 di Windows 11, 10
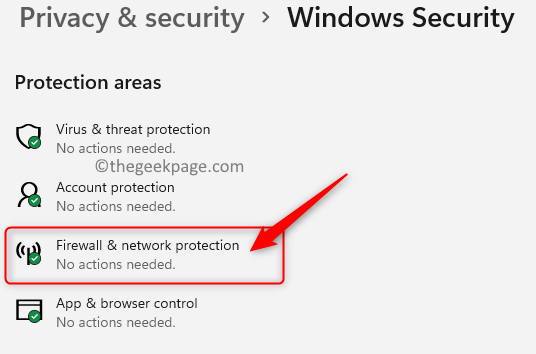
- 2965
- 455
- Miss Angelo Toy
Baru -baru ini, banyak pengguna melaporkan melihat kode kesalahan 0x80240438 Saat mencoba melakukan pembaruan windows atau menginstal aplikasi melalui windows store. Kode kesalahan ini biasanya disebut sebagai kesalahan Windows Store karena ada tautan antara bagian pembaruan dan aplikasi toko. Kinerja layanan pembaruan dan toko terpengaruh karena kesalahan ini.
Ini bisa menjadi kesalahan yang mengganggu bagi pengguna karena memblokir pengguna dari mengunduh aplikasi baru atau memperbarui program yang sudah diinstal di Windows PC mereka. Jika Anda juga menghadapi kode kesalahan ini saat melakukan pembaruan atau menginstal aplikasi baru, lalu lanjutkan dan gali ke dalam artikel ini. Dalam artikel ini, kami telah membahas beberapa metode pemecahan masalah yang dapat membantu Anda menyelesaikan kode kesalahan 0x80240438 di sistem Anda.
Daftar isi
- Perbaiki 1 - Matikan Windows Defender Firewall
- Perbaiki 2 - Nonaktifkan IPv6
- Perbaiki 3 - Jalankan Pemecahan Aplikasi Windows Store
- Perbaiki 4 - Hapus Windows Update Cache
- Perbaiki 5 - Setel ulang koneksi proxy melalui prompt perintah
- Perbaiki 6 - Clear Windows Store Cache
- Perbaiki 7 - buat modifikasi registri
Perbaiki 1 - Matikan Windows Defender Firewall
1. Buka Berlari dialog menggunakan Windows dan r kunci di keyboard Anda secara bersamaan.
2. Jenis MS-Settings: WindowsDefender dan memukul Memasuki membuka Windows Security.
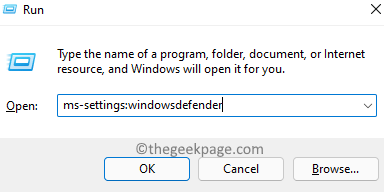
3. Di sini, pilih Perlindungan Firewall & Jaringan di bawah Area Perlindungan.
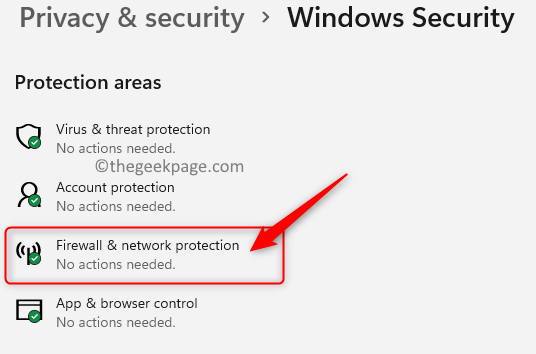
4. Kamu akan lihat Jaringan Domain, Jaringan Publik, Dan Jaringan pribadi Di Sini.
5. Untuk menonaktifkan firewall Windows, pilih Jaringan Domain Dalam daftar jaringan.
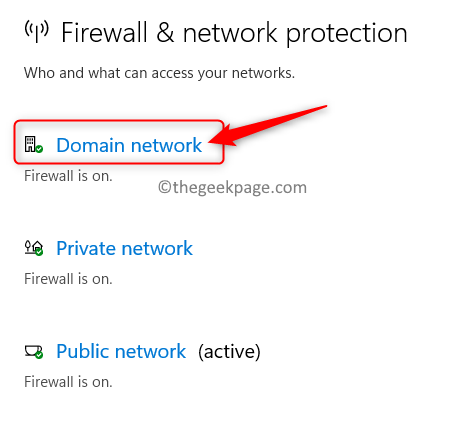
6. Kemudian matikan itu Toggle berkaitan dengan Microsoft Defender Firewall.
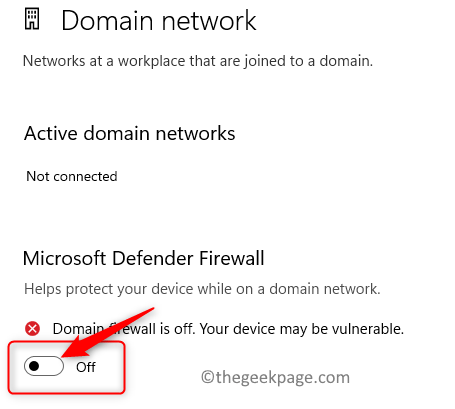
7. Klik Ya Saat diminta oleh Kontrol Akun Pengguna meminta untuk mengizinkan membuat perubahan pada perangkat.
8. Melakukan Langkah 5 - 7 untuk Jaringan pribadi dan publik demikian juga. Ini akan menonaktifkan firewall windows bek untuk ketiga jenis jaringan.
9. Periksa apakah masalahnya masih ada atau tidak.
Perbaiki 2 - Nonaktifkan IPv6
1. tekan Windows dan r Kombinasi kunci untuk dibuka Berlari.
2. Jenis NCPA.cpl dan memukul Memasuki membuka Koneksi jaringan.
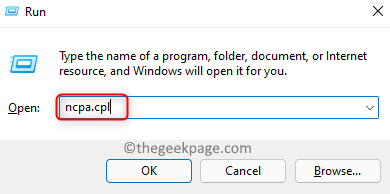
3. Klik kanan pada saat ini penyesuai jaringan dan pilih Properti.
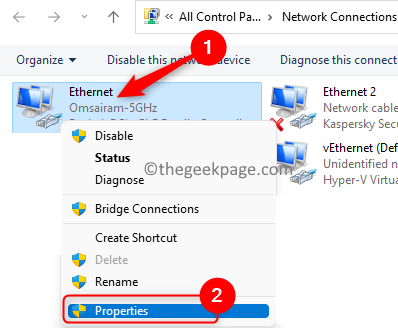
4. Dalam Properti Jaringan jendela, Hapus centang kotak di sebelah Protokol Internet Versi 6 (TCP/IPv6).
5. Klik OKE.
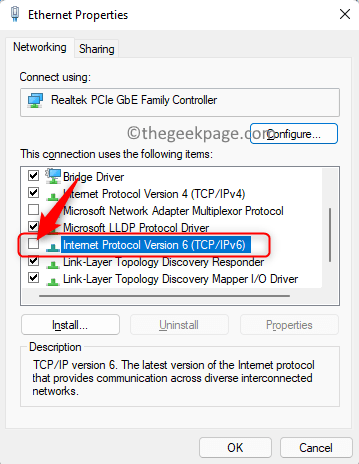
6. Mengulang kembali komputer Anda untuk menerapkan perubahan. Periksa apakah kode kesalahan diselesaikan.
Perbaiki 3 - Jalankan Pemecahan Aplikasi Windows Store
1. Tekan saja Windows dan r kunci bersama.
2. Jenis MS-Settings: Pemecahan masalah dan memukul Memasuki untuk membuka Pengaturan pemecahan masalah halaman.
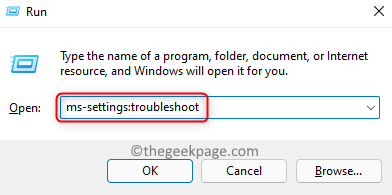
3. Klik Pemecah masalah lainnya.
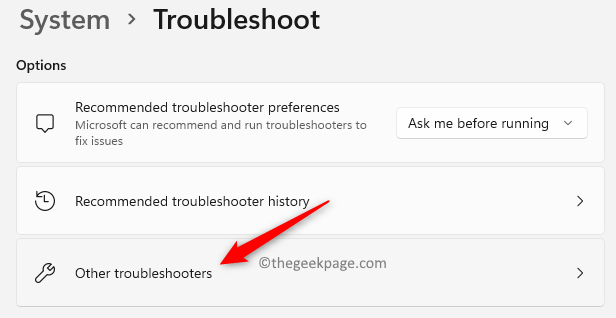
4. Gulir ke bawah dan temukan Aplikasi Windows Store dalam Pemecah masalah lainnya daftar.
5. Klik pada Berlari tombol yang terkait dengan Aplikasi Windows Store.
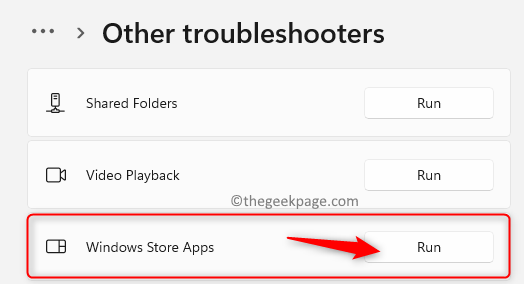
6. Tunggu pemecah masalah untuk menyelesaikan pemindaian dan periksa masalah apa pun. Jika ada masalah, itu akan menunjukkan perbaikan yang dapat diterapkan.
7. Menyalakan ulang Setelah proses pemecahan masalah selesai. Periksa apakah kode kesalahan diselesaikan saat Anda memperbarui atau menginstal aplikasi apa pun menggunakan Store.
Perbaiki 4 - Hapus Windows Update Cache
1. Tekan Windows + r untuk membuka Berlari kotak.
2. Jenis jasa.MSC membuka Layanan Windows.
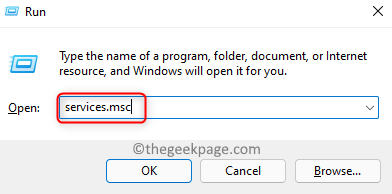
3. Dalam daftar layanan, cari Latar belakang layanan transfer cerdas. Klik kanan di atasnya dan pilih Berhenti.
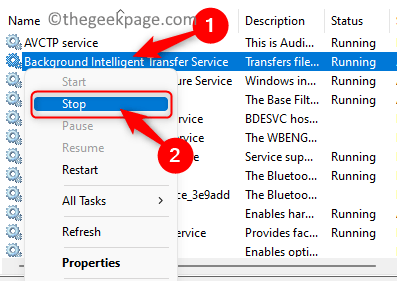
4. Klik kanan pada pembaruan Windows Layanan dalam daftar dan pilih opsi Berhenti.
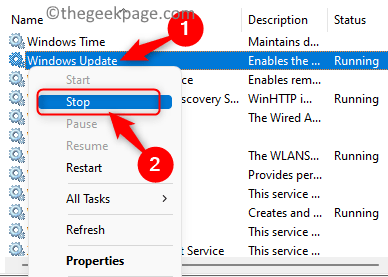
5. Buka File Explorer menggunakan Jendela dan e kunci.
6. Menyalin Dan tempel jalan di bawah di bilah navigasi.
C: \ Windows \ Softwaredistribusi
7. Pilih Semua (Ctrl + A) file dan folder di lokasi ini dan ketuk Ikon Hapus (Sampah) Di bagian atas untuk menghapus semua file dan folder di folder ini.
Catatan: Pastikan bahwa semua folder telah dihapus dengan sukses.
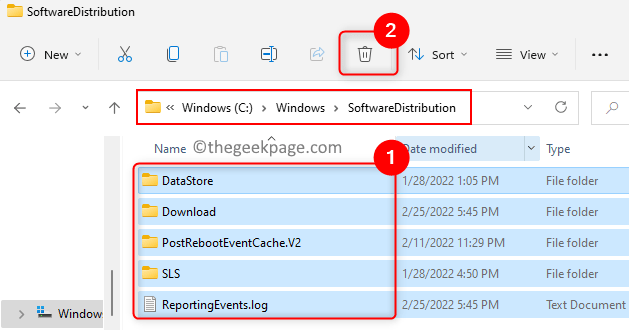
8. Kembali ke Layanan Windows seperti dalam Langkah 1 dan 2 di atas.
9. Klik kanan di Latar belakang layanan transfer cerdas dan klik Awal untuk mengaktifkan layanan ini.
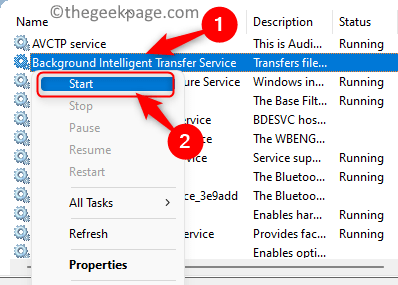
10. Klik kanan pada Layanan Pembaruan Windows dan mengaktifkannya dengan memilih Awal di menu konteks.
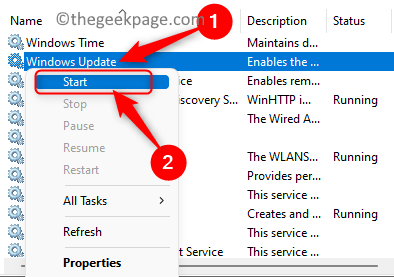
Periksa apakah Anda dapat memperbarui atau menginstal aplikasi apa pun tanpa kode kesalahan.
Perbaiki 5 - Setel ulang koneksi proxy melalui prompt perintah
1. Tekan Windows + r membuka Berlari.
2. Jenis cmd dan tekan Ctrl + Shift + Enter membuka Perintah prompt sebagai administrator.
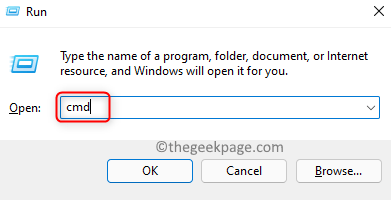
3. Jalankan perintah yang diberikan di bawah masing -masing diikuti dengan memukul Memasuki kunci.
netsh winhttp reset proxy net stop wuauserv net start wuauserv
4. Periksa apakah ini membantu Anda mengatasi kode kesalahan.
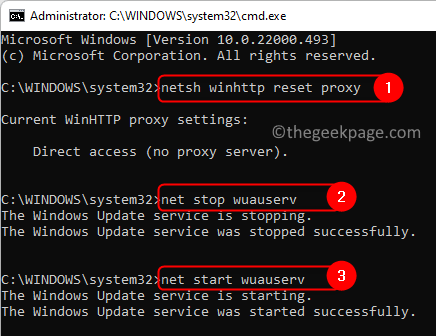
Perbaiki 6 - Clear Windows Store Cache
1. Tekan Windows kunci dan ketik wsreset di kotak pencarian.
2. Pilih wsreset di daftar hasil.
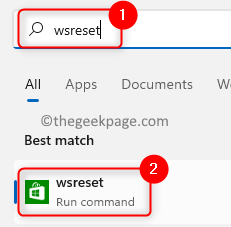
3. Anda akan melihat jendela perintah hitam. Tunggu sebentar sampai reset selesai dan Windows Store terbuka.
4. Sekarang periksa apakah kode kesalahan diperbaiki saat memperbarui atau menginstal program apa pun.
Perbaiki 7 - buat modifikasi registri
1. Membuka Jalankan (Windows + R).
2. Jenis Regedit dan klik OKE untuk membuka Editor Registri.
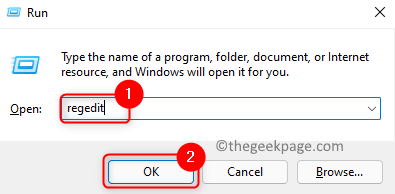
3. Arahkan ke lokasi di bawah atau salin dan tempel ke bilah navigasi.
Hkey_current_user \ software \ microsoft \ windows \ currentVersion \ kebijakan
4. Pilih Pembaruan Windows Folder di lokasi ini.
5. Pindah ke sisi kanan dan cari DisableWindowsupDateAccess Kunci DWORD.
6. Klik dua kali pada kunci ini dan ubah nilainya menjadi 0.
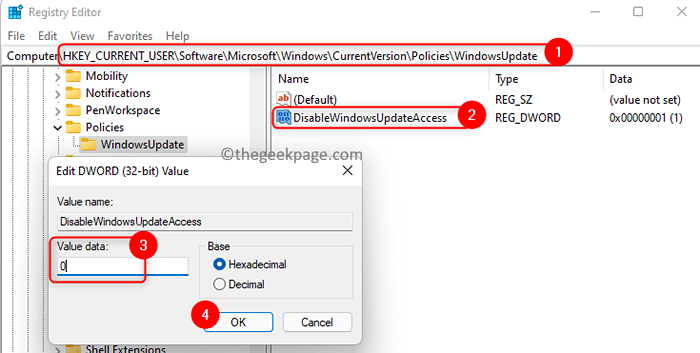
7. Menyalakan ulang Sistem Anda dan periksa apakah itu memperbaiki kode kesalahan.
Catatan: Jika tombol WindowsUpdate tidak ada di bawah kebijakan, ikuti langkah -langkah di bawah ini:
- Klik kanan di Kebijakan folder dan buat pilihan Baru -> kunci. Sebutkan kunci baru ini sebagai Pembaruan Windows.
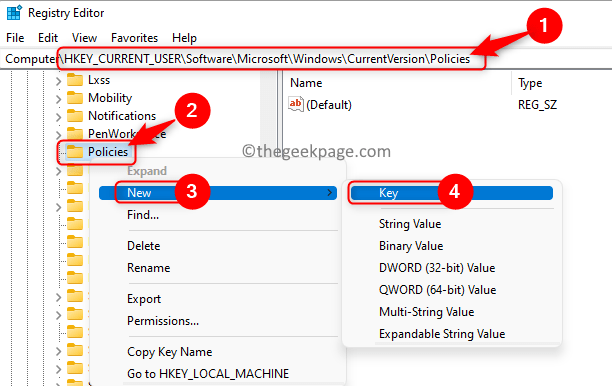
- Sekarang, klik kanan hal ini Pembaruan Windows kunci dan pilih Nilai baru -> DWORD (32 -bit).
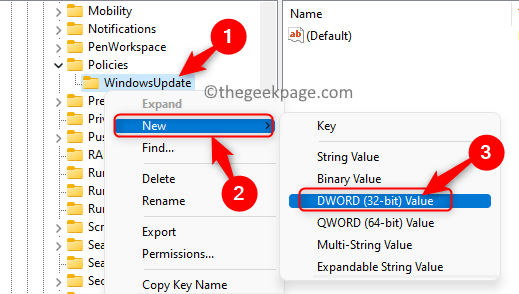
- Berikan nama entri DWORD sebagai nama sebagai DisableWindowsupDateAccess.
- Klik dua kali pada kunci ini dan memodifikasi nilainya. Atur Nilai data bidang ke 0.
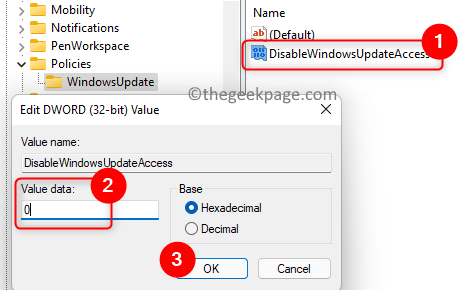
Itu dia!
Anda sekarang akan dapat menginstal aplikasi baru atau memperbarui aplikasi Windows melalui aplikasi Store tanpa dihadapkan dengan kode kesalahan 0x80240438 di PC Windows Anda. Kami berharap artikel ini cukup informatif dalam menyelesaikan kesalahan aplikasi Windows Store ini untuk Anda. Berkomentar dan beri tahu kami perbaikan yang berhasil untuk Anda.
- « Cara menemukan ponsel Android Anda dengan membunyikannya dalam volume penuh meskipun ada di mode diam
- Cara memperbaiki kesalahan 0x000021a di windows 11, 10 »

