Cara menggunakan kalkulator grafik di windows 11

- 4401
- 719
- Enrique Purdy
Di versi Windows sebelumnya, aplikasi kalkulator default cukup standar dan terus terang tidak berguna. Namun, Microsoft memutuskan untuk meningkatkan aplikasi kalkulator di Windows 11 secara signifikan.
Dengan upgrade itu datanglah fitur -fitur baru seperti kalkulator ilmiah, fungsi programmer, dan banyak lagi. Salah satunya adalah kalkulator grafik yang dapat memberikan kalkulator grafik standar di pasaran, seperti Texas Instruments, lari untuk uang mereka.
Daftar isi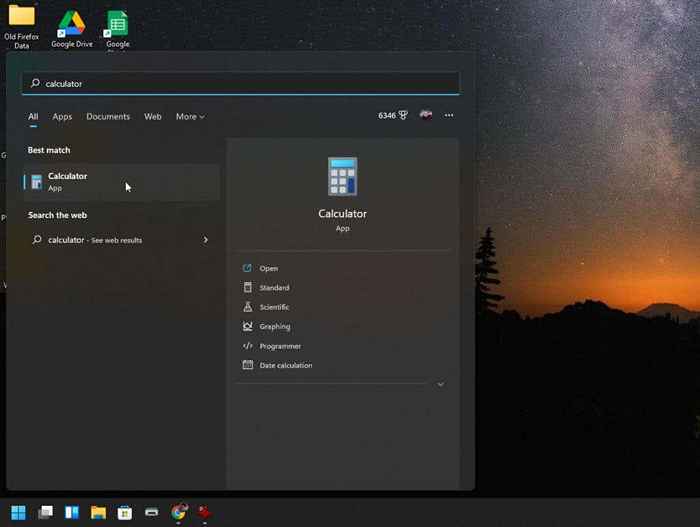
Ini akan membuka aplikasi kalkulator standar. Dan kecuali Anda berpikir untuk memilih menu di kiri atas, Anda tidak akan pernah tahu bahwa ini bukan hanya aplikasi kalkulator Windows 10 lama yang sama.
Saat Anda memilih menu, Anda akan melihat semua opsi yang tersedia untuk fitur kalkulator canggih.
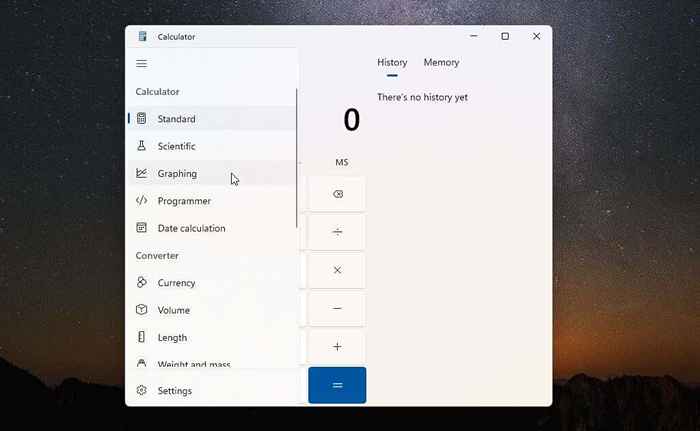
Untuk mengakses kalkulator grafik, pilih grafik dari menu. Kalkulator grafik akan terbuka di jendela kecil yang sama. Jadi, Anda hanya akan melihat grafik kecuali jika Anda mengganti tampilan dari mode grafik kalkulator ke mode persamaan menggunakan tombol sakelar kecil di kanan atas.
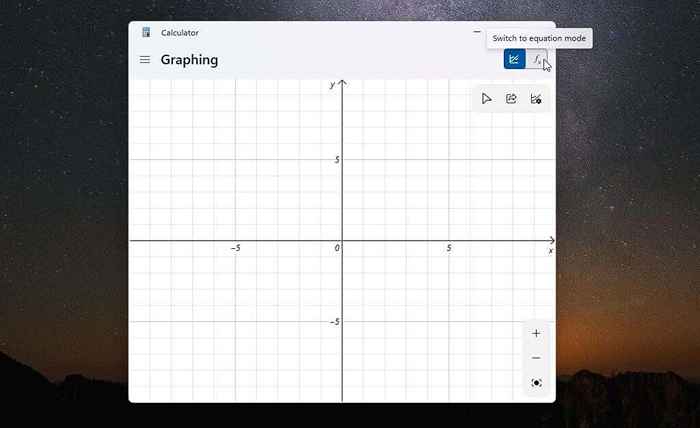
Cara yang lebih baik untuk menggunakan kalkulator grafik adalah dengan mengubah ukuran jendela hingga kedua area grafik dan editor persamaan muncul berdampingan di jendela yang sama.
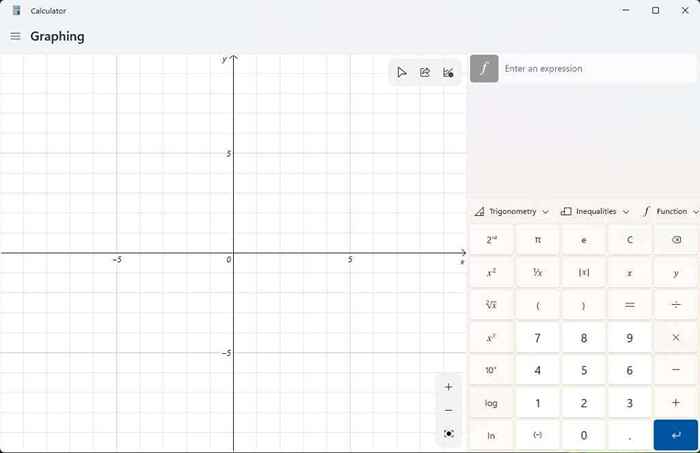
Sekarang Anda siap menggunakan kalkulator grafik windows 11 yang kuat ini.
Cara menggunakan kalkulator grafik di windows 11
Untuk menunjukkan cara kerja kalkulator grafik, kita akan mulai dengan persamaan kuadratik sederhana: y = x² + 2.
Ketik rumus ini ke dalam bidang ENTER EKSPRESSI, dan pilih tombol enter biru. Anda akan melihat grafik muncul di panel kiri di atas sumbu x dan y.
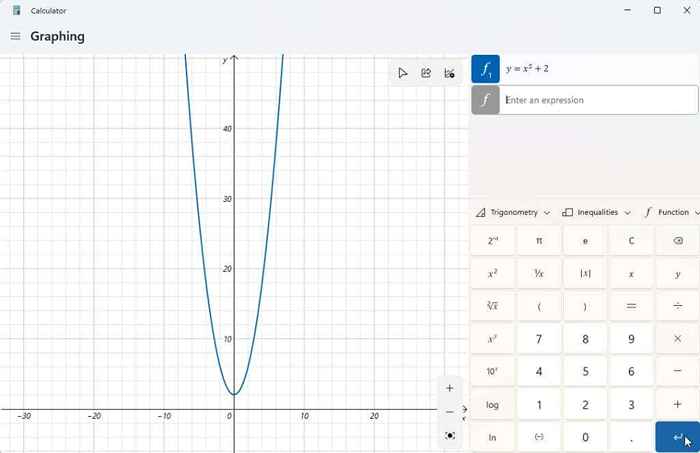
Sekarang, inti dari kalkulator grafik adalah sehingga Anda dapat menyelesaikan nilai y saat diberikan nilai yang berbeda untuk x. Kemudian, Anda dapat melacak grafik dengan kursor Anda untuk melihat nilai-nilai ini, seperti intersepsi-y (ketika x = 0).
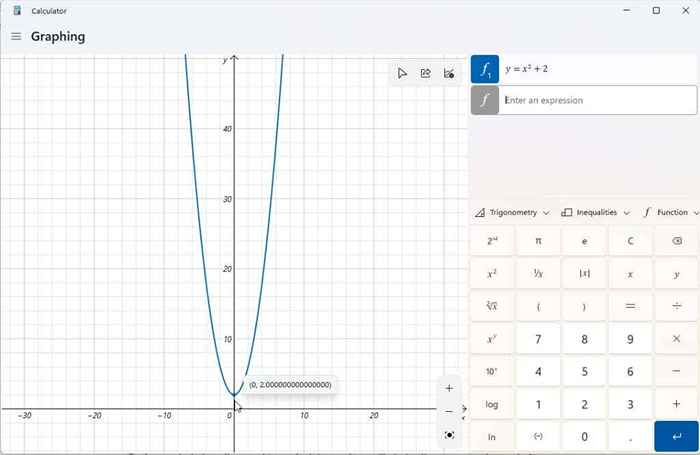
Anda juga dapat menggunakan kalkulator grafik untuk memanipulasi variabel dalam ekspresi Anda dan melihat bagaimana perubahan itu mempengaruhi grafik. Ini penting ketika siswa belajar aljabar dan bagaimana berbagai elemen fungsi mempengaruhi hasil output.
Contoh yang baik adalah fungsi linier y = mx + b. Ini adalah salah satu fungsi pertama yang dipelajari siswa untuk memahami bagaimana kemiringan dan posisi garis dalam grafik terkait dengan setiap variabel.
Ketik fungsi itu sebagai ekspresi lain dan tekan tombol enter biru untuk memetakannya.
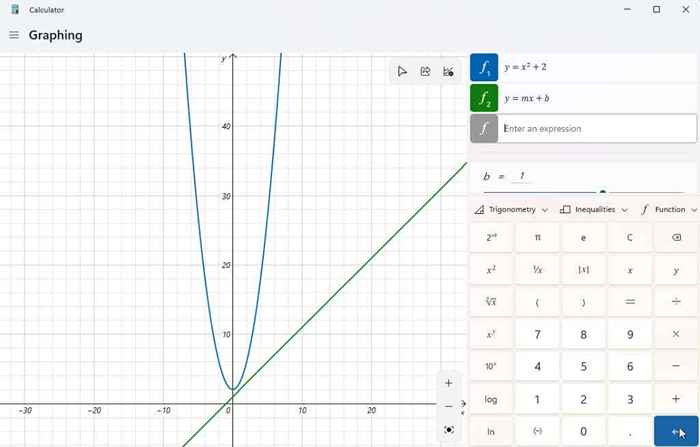
Anda mungkin memperhatikan bahwa grafik Anda tidak berpusat di layar, atau Anda tidak dapat melihatnya dengan baik. Anda dapat menggunakan tombol + dan - di sudut kanan bawah bagan untuk memperbesar dan keluar. Anda juga dapat mengklik kiri dan menyeret mouse di mana saja di area grafik untuk menggeser tampilan ke segala arah.
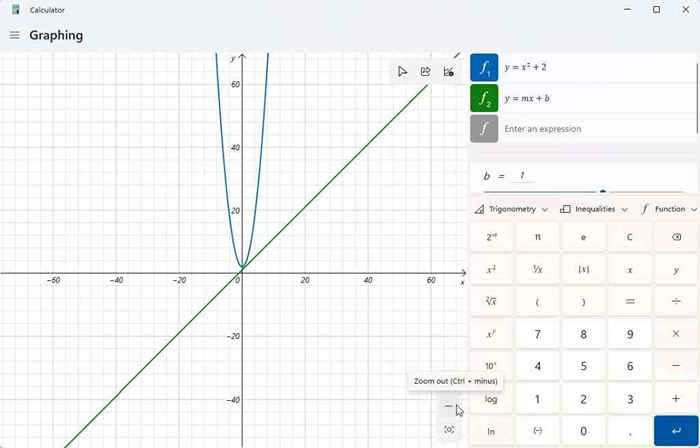
Jika Anda memilih ikon opsi grafik di sudut kanan atas bagan, Anda juga akan memiliki opsi untuk menyesuaikan nilai min dan maks untuk x dan y. Ini adalah cara lain untuk menyesuaikan area tampilan bagan.
Anda juga dapat menyesuaikan unit antara radian, derajat, dan wajib.
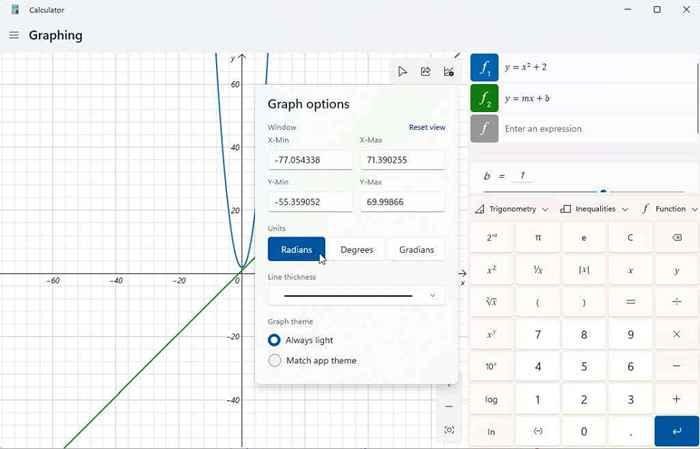
Setelah grafik Anda terpusat, cobalah memanipulasi variabel untuk melihat bagaimana pengaruhnya terhadap output. Fungsi linier di atas memiliki dua variabel, m, dan b. Jika Anda menggulir ke bawah menggunakan bilah gulir di sebelah kanan ekspresi Anda, Anda akan melihat bagian yang menunjukkan variabel ekspresi ini. Kalkulator grafik telah membuat asumsi tentang nilai berapa variabel ini untuk memetakannya.
Coba sesuaikan variabel B dalam fungsi linier; Anda akan melihat bahwa garis menggeser sumbu y dengan nilai yang telah Anda masukkan.
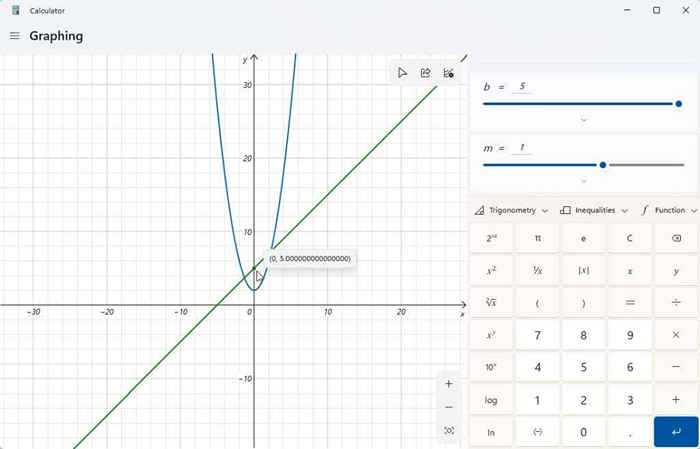
Coba sesuaikan variabel M juga. Anda akan melihat bahwa ketika Anda melakukan ini dengan persamaan linier, itu akan meningkatkan atau mengurangi kemiringan garis.
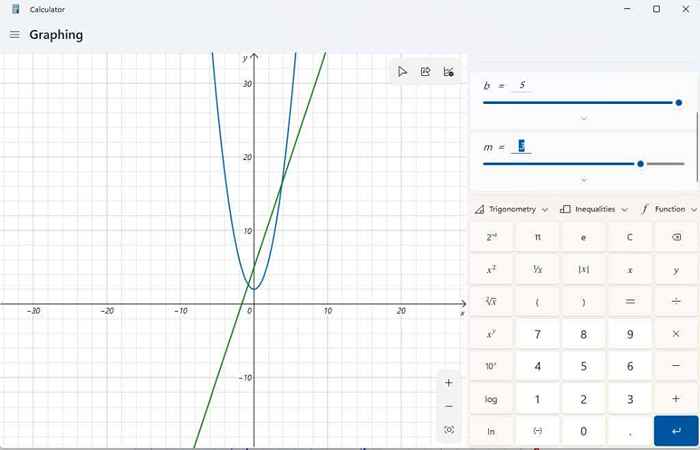
Anda dapat melihat detail lebih lanjut tentang setiap ekspresi yang telah Anda masukkan dengan memilih ikon fungsi analisis di sebelah kanan ekspresi.
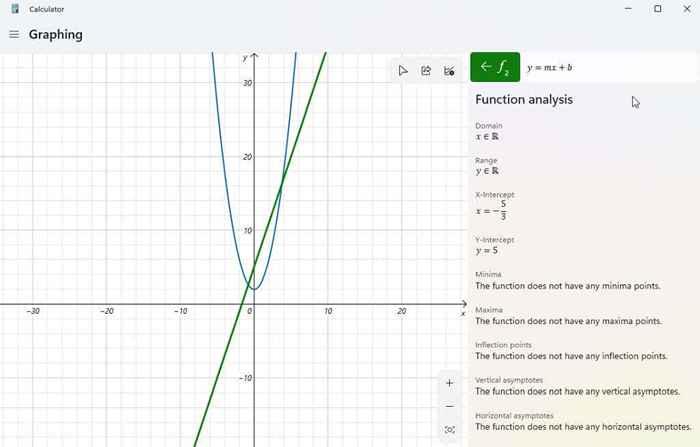
Saat Anda memilih ini, kalkulator grafik akan menganalisis ekspresi Anda dan memberikan informasi penting seperti X-Intercept, Y-intersep, dan banyak lagi.
Fitur Kalkulator Grafik Windows 11 Lainnya
Untuk menghapus ekspresi apa pun yang telah Anda masukkan ke dalam kalkulator, cukup pilih ikon Hapus Persamaan di sebelah kanan persamaan Anda.
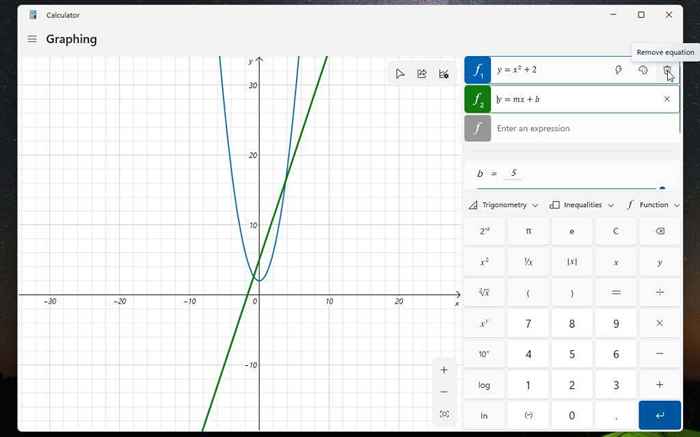
Ini akan menghapus persamaan dan grafik dari tampilan kalkulator grafik.
Gunakan dropdown fungsi untuk menggabungkan hal -hal seperti nilai absolut.
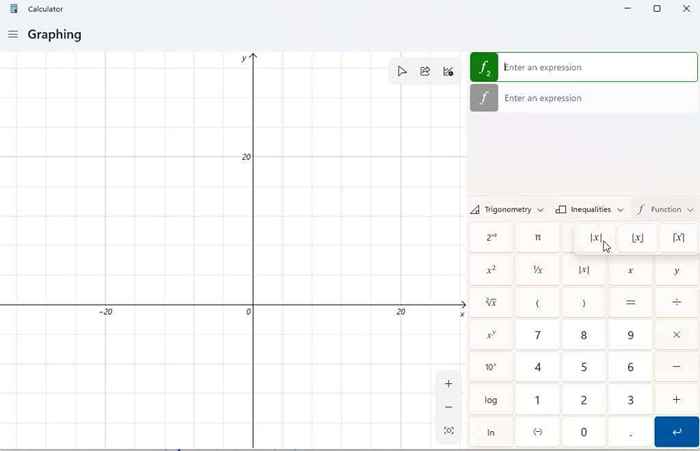
Gunakan dropdown trigonometri untuk memasukkan dosa, kosinus, garis singgung, dan fungsi trigonometri lainnya dalam ekspresi Anda.
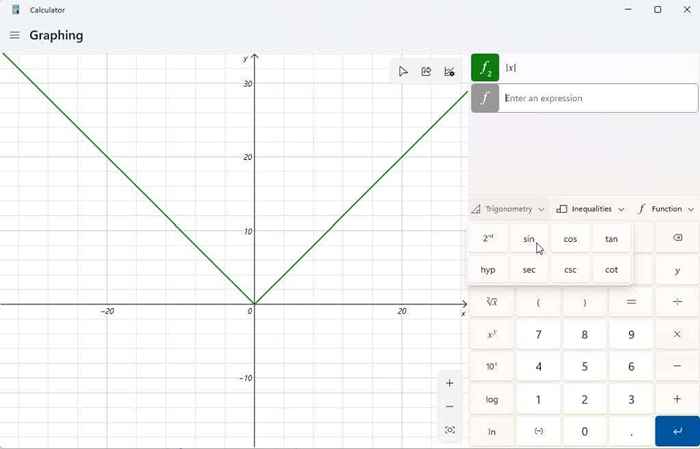
Anda dapat menggunakan dropdown ketidaksetaraan untuk memetakan ekspresi yang mencakup ketidaksetaraan alih -alih tanda yang sama. Ini akan direpresentasikan pada grafik Anda sebagai naungan di bawah atau di atas area bagan Anda di mana ketidaksetaraan itu benar.
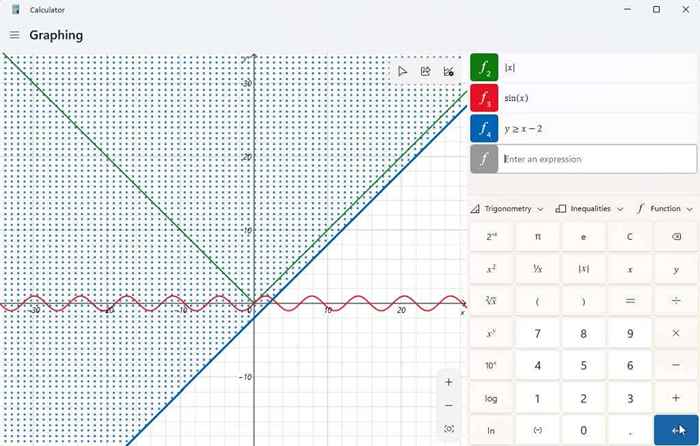
Setelah Anda membuat grafik (atau grafik), Anda dapat memilih ikon berbagi di sudut kanan atas grafik untuk mengirim tangkapan layar dari bagan itu kepada orang lain.
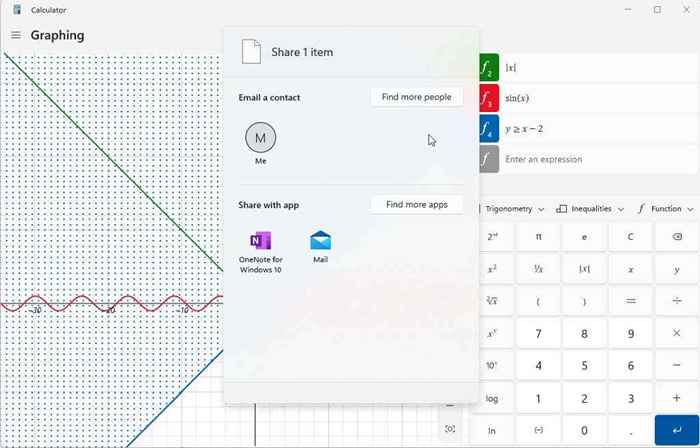
Opsi yang tercantum di sini akan tergantung pada apa yang diinstal pada sistem Windows Anda. Opsi tipikal akan menyertakan email. Tetapi jika Anda memiliki aplikasi lain seperti OneNote, Facebook, atau aplikasi komunikasi lainnya, Anda juga akan melihat yang tercantum di sini.
Sudahkah Anda menemukan kalkulator grafik di Windows 11? Pernahkah Anda merasa terbantu dengan tugas pekerjaan rumah atau di tempat kerja? Bagikan tip Anda untuk menggunakan kalkulator grafik di bagian komentar di bawah ini!

