Cara mengaktifkan atau menonaktifkan Wake Timer di Windows 11
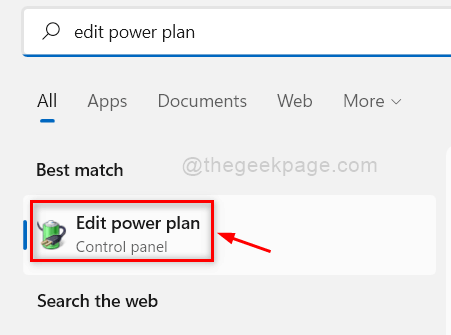
- 3522
- 1005
- Jermaine Mohr
Mode tidur adalah yang terbaik yang ditawarkan Windows kepada penggunanya. Ini akan menghemat daya baterai dan juga mematikan hard disk yang akan menjaga kesehatan dan kinerja keseluruhannya. Tetapi banyak pengguna Windows telah melaporkan bahwa saat sistem mereka dalam mode tidur, secara otomatis bangun, yang tidak disukai pengguna. Ini bisa benar -benar membuat frustrasi jika sesuatu seperti ini terjadi dan mereka tidak dapat melakukan apa -apa karena ini bukan kesalahan atau peringatan. Di sini semua yang Anda butuhkan untuk mengubah pengaturan kecil yang disebut Wake Timer, yang dapat Anda aktifkan atau nonaktifkan sesuai kebutuhan Anda. Jika Anda menantikannya, maka silakan melalui posting ini yang akan membantu Anda tentang cara melakukannya.
Cara mengaktifkan atau menonaktifkan Wake Timer di Windows 11
Langkah 1: Tekan Windows kunci pada keyboard dan ketik Edit Paket Daya.
Langkah 2: Lalu, pilih Edit Paket Daya dari hasil pencarian seperti yang ditunjukkan di bawah ini.
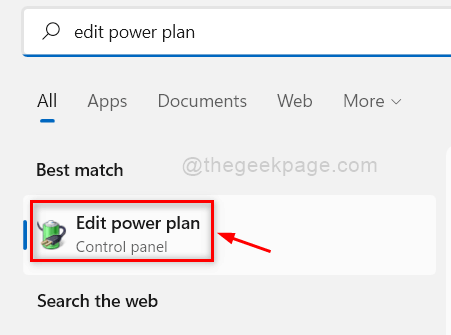
Langkah 3: Lalu, klik Ubah Pengaturan Daya Tingkat Lanjut Tombol Link Seperti yang ditunjukkan di bawah ini.
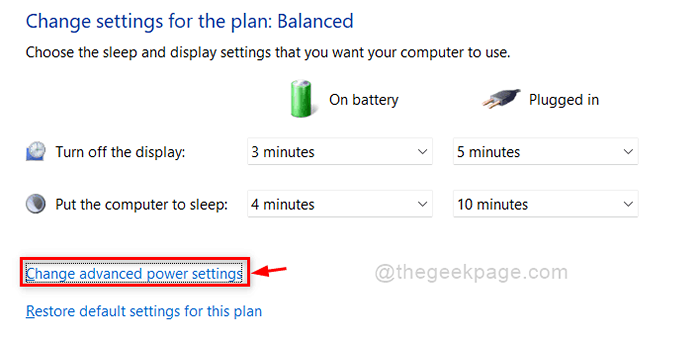
Langkah 4: Di jendela Opsi Daya, klik Tidur opsi untuk memperluas dan kemudian, klik Izinkan Wake Timer pilihan.
Langkah 5: Setelah selesai, klik Dicolokkan daftar dropdown dan pilih Cacat Dari daftar untuk menonaktifkan Wake Timer di sistem Anda.
Langkah 6: Lakukan hal yang sama untuk Pada baterai Opsi juga dan klik Menerapkan Dan OKE tombol untuk membuat perubahan.
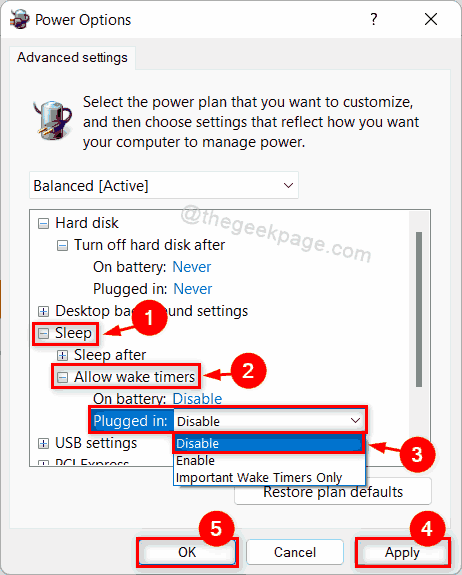
Langkah 7: Pilih memungkinkan dari daftar dropdown Dicolokkan Opsi Jika Anda ingin mengaktifkan Wake Timer.
Langkah 8: Juga lakukan hal yang sama untuk Pada baterai Opsi juga jika Anda ingin mengaktifkan Wake Timer seperti yang ditunjukkan pada tangkapan layar di bawah ini.
Langkah 9: Lalu, klik Menerapkan Dan OKE untuk membuat perubahan.
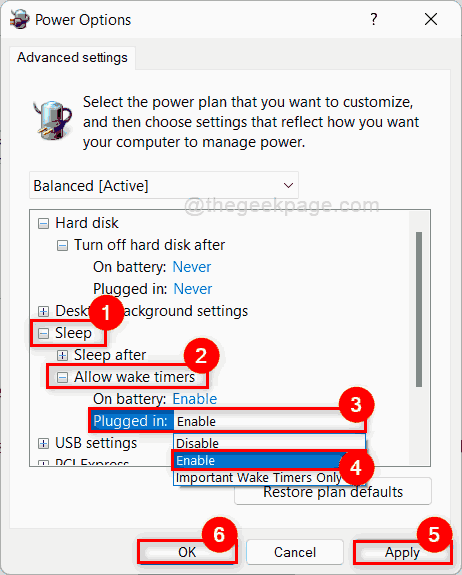
Langkah 10: Tutup jendela Panel Kontrol.
Itu saja!
Semoga posting ini informatif dan bermanfaat bagi Anda.
Beri tahu kami di bagian komentar di bawah.
Terima kasih telah membaca.
- « Cara Mengubah Waktu Waktu Turn-Off Layar di Windows 11
- Perbaiki masalah nama penggantian nama atau folder di Windows 11/10 »

