Cara Mengubah Waktu Waktu Turn-Off Layar di Windows 11
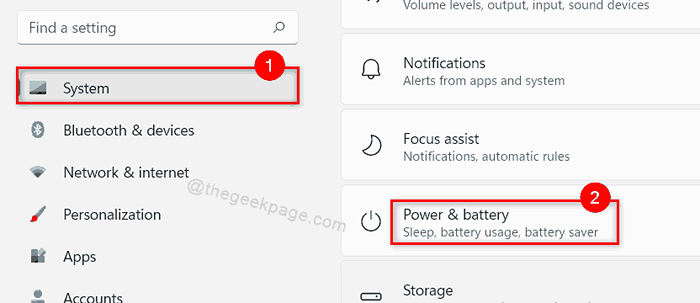
- 849
- 50
- Dominick Barton
Ketika layar telah mengurangi kecerahan, ia menghemat konsumsi baterai ke tingkat yang lebih besar. Jadi selalu lebih baik membiarkan sistem terkunci setiap kali Anda jauh dari laptop Anda. Salah satunya adalah karena sistemnya aman dari orang lain di sekitar dan juga menghemat energi saat layar dimatikan. Tapi Windows 11 mematikan layar saat sistem tidak aktif selama hampir 30 menit secara default. Jadi sampai sistem tidak digunakan, ia mengeringkan baterai terlalu banyak. Oleh karena itu, Anda dapat mengatur / mengubah waktu tunggu layar di sistem Windows. Dalam posting ini, kami akan menunjukkan kepada Anda bagaimana Anda dapat mengatur / mengubah waktu turn-off layar dalam banyak hal di sistem Windows 11 Anda.
Daftar isi
- Metode 1: Cara Mengatur Batas Waktu Turn-Off Layar di Windows 11 Menggunakan Aplikasi Pengaturan
- Metode 2: Cara Mengatur waktu turn-off layar di Windows 11 Menggunakan Windows PowerShell
- Metode 3: Cara Mengatur Batas Waktu Turn-Off Layar di Windows 11 Menggunakan Panel Kontrol
Metode 1: Cara Mengatur Batas Waktu Turn-Off Layar di Windows 11 Menggunakan Aplikasi Pengaturan
Langkah 1: Tekan Windows + i kunci bersama di keyboard Anda untuk dibuka Pengaturan aplikasi.
Langkah 2: Pergi ke Sistem Di sisi kiri jendela Pengaturan.
Langkah 3: Lalu, klik Daya & Baterai Di sisi kanan jendela seperti yang ditunjukkan pada gambar di bawah ini.
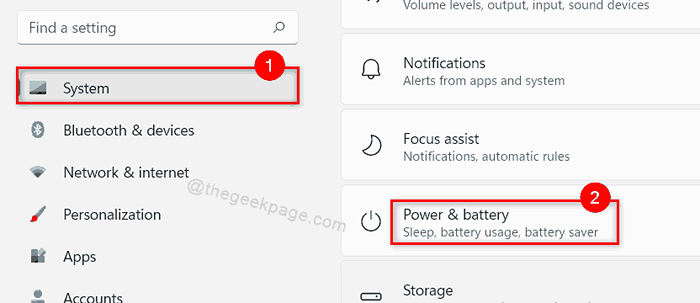
Langkah 4: Klik Layar dan tidur opsi di bawah Kekuatan bagian seperti yang ditunjukkan di bawah ini.
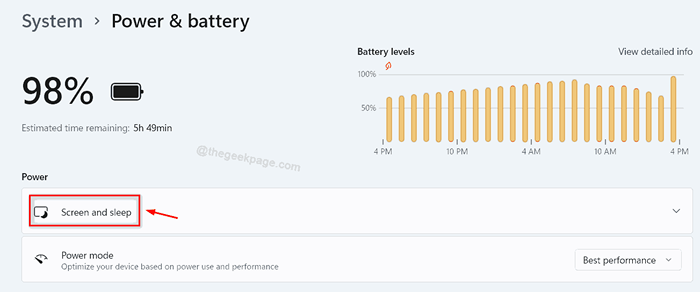
Langkah 5: Di bawah layar Layar dan Tidur, klik pada Pada daya baterai, matikan layar saya setelahnya daftar dropdown dan atur ke 4 menit.
Langkah 6: Lalu, klik Saat dicolokkan, matikan layar saya setelahnya daftar dropdown dan atur ke 10 menit seperti yang ditunjukkan pada tangkapan layar di bawah ini.
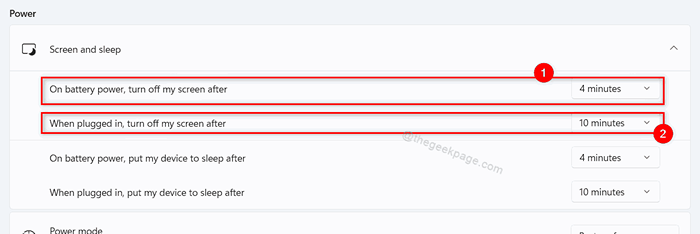
Langkah 7: Tutup Jendela Aplikasi Pengaturan.
Metode 2: Cara Mengatur waktu turn-off layar di Windows 11 Menggunakan Windows PowerShell
Langkah 1: Tekan Windows + r kunci di keyboard Anda untuk dibuka Berlari kotak dialog.
Langkah 2: Ketik PowerShell di kotak run dan tekan Ctrl + Shift + Enter kunci bersama untuk dibuka PowerShell sebagai admin.
Langkah 3: Klik Ya untuk melanjutkan pada prompt UAC.
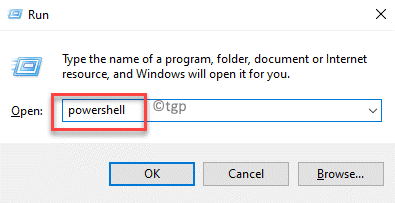
Langkah 4: Ketikkan perintah berikut yang diberikan di bawah ini dan tekan Memasuki kunci seperti yang ditunjukkan di bawah ini.
Saat baterai:
powercfg -change -monitor -timeout -dc x
Saat dicolokkan:
powercfg -change -monitor -timeout -ac x
Catatan:- Mengganti X dengan jumlah menit yang Anda inginkan karena screen mematikan waktu tunggu pada sistem Anda.
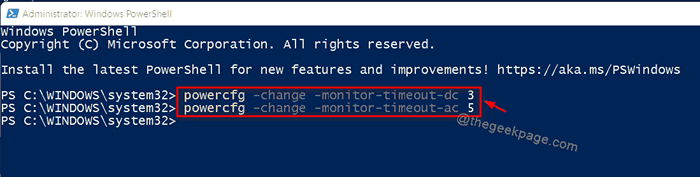
Langkah 5: Tutup aplikasi PowerShell.
Itu dia.
Metode 3: Cara Mengatur Batas Waktu Turn-Off Layar di Windows 11 Menggunakan Panel Kontrol
Langkah 1: Tekan Windows + r kunci bersama di keyboard Anda untuk dibuka Berlari kotak dialog.
Langkah 2: Ketik kontrol di kotak run dan tekan Memasuki kunci.
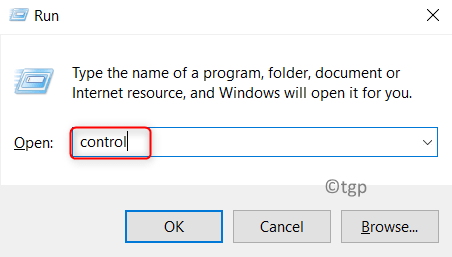
Langkah 3: Di jendela panel kontrol, pastikan Kategori dipilih di Dilihat oleh opsi seperti yang ditunjukkan di bawah ini.
Langkah 4: Lalu, klik Perangkat keras dan Suara di bawah sesuaikan pengaturan komputer Anda.
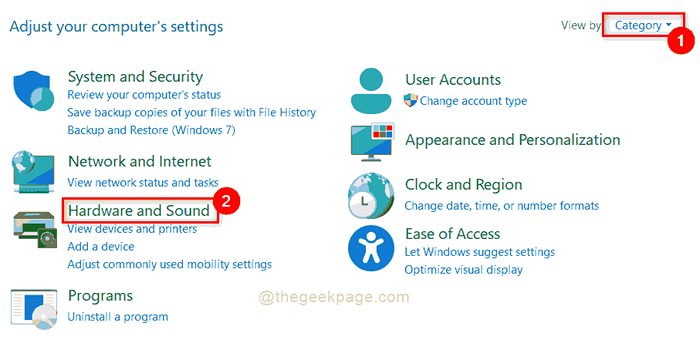
Langkah 5: Pilih Opsi Daya di halaman perangkat keras dan suara seperti yang ditunjukkan di bawah ini.
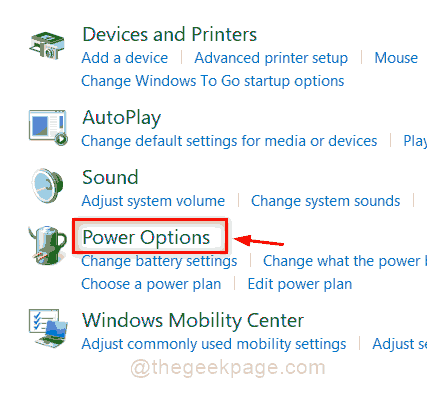
Langkah 6: Klik Ubah pengaturan rencana Di bawah bagian Rencana yang Dipilih di Opsi Daya halaman.
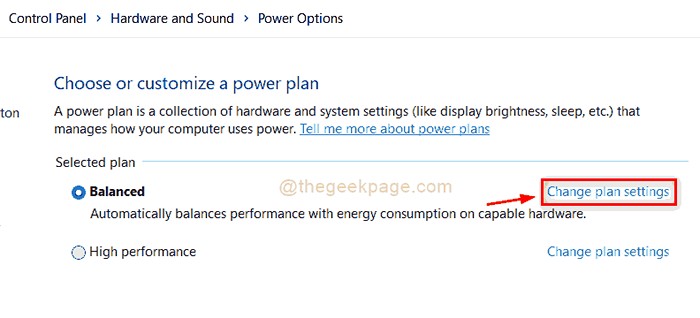
Langkah 7: Klik Mematikan layar dropdown untuk mengatur batas waktu turn-off layar untuk keduanya Pada baterai Dan Dicolokkan opsi seperti yang ditunjukkan pada tangkapan layar di bawah ini.
Langkah 8: Lalu, klik Simpan perubahan tombol untuk mencerminkannya di sistem Anda.
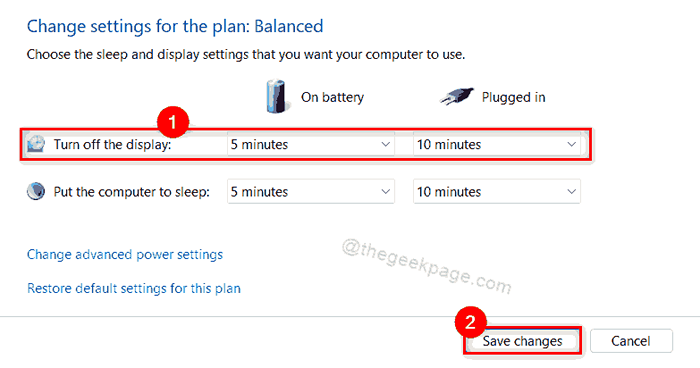
Langkah 9: Tutup jendela panel kontrol.
Itu saja.
Semoga artikel ini bermanfaat dan bermanfaat.
Beri tahu kami di bagian komentar mana yang membantu Anda.
Terima kasih telah membaca!
- « Cara Memperbaiki Kode Kesalahan Disk Terlalu Terfragmentasi 0x0000012e di Windows 11
- Cara mengaktifkan atau menonaktifkan Wake Timer di Windows 11 »

