Perbaiki masalah nama penggantian nama atau folder di Windows 11/10
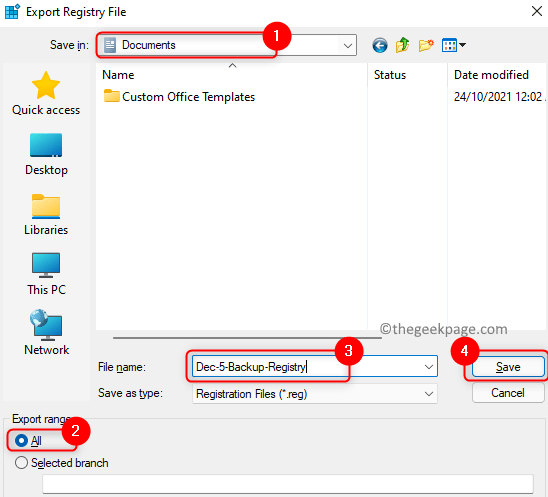
- 3843
- 270
- Dominick Barton
Banyak pengguna telah melaporkan mengalami masalah di Windows 11/10 di mana mereka tidak diizinkan untuk mengganti nama file atau folder. Mereka dihadapkan dengan pesan kesalahan setiap kali mereka mencoba melakukan operasi penggantian nama file atau folder yang dibaca seperti di bawah ini
“Tidak dapat menemukan file yang ditentukan. Pastikan Anda menentukan jalur dan nama file yang benar."
“File atau folder tidak ada."
Dalam artikel ini, kami telah mendaftarkan satu perbaikan yang telah menyelamatkan pengguna yang menghadapi file ini atau folder penggantian nama di PC mereka. Sebelum menggunakan perbaikan di bawah ini, kami sarankan Anda melakukan restart sistem dan melihat apakah masalahnya diselesaikan.
Perbaiki 1 - Ubah Entri Registri
1. Tekan Windows dan r kunci di keyboard Anda untuk membuka Berlari dialog.
2. Jenis Regedit dan memukul Memasuki membuka Editor Registri.
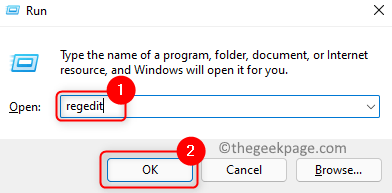
3. Klik Ya jika Kontrol Akun Pengguna meminta Anda.
4. Sebelum membuat perubahan pada registri, simpan cadangan registri untuk mengembalikan jika Anda menghadapi masalah lain karena modifikasi registri.
- Klik File -> Ekspor…
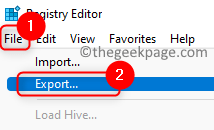
- Pilih Rentang ekspor sebagai Semua.
- Pilih lokasi untuk menyimpan file cadangan registri.
- Berikan file nama dan klik Menyimpan.
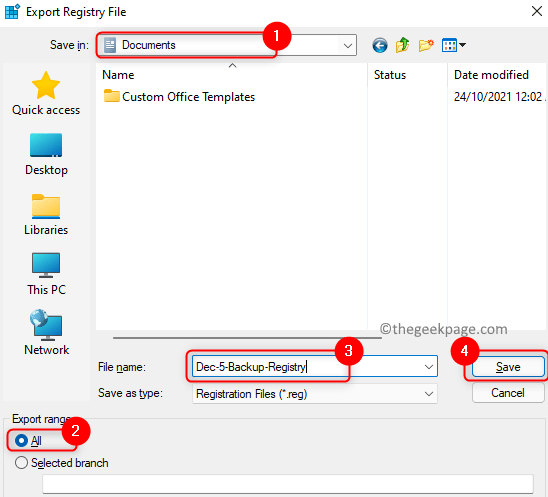
5. Pergi ke lokasi di bawah atau copy-paste di bilah navigasi registri Anda.
Hkey_local_machine \ software \ microsoft \ windows \ currentVersion \ explorer \ folderDescriptions

6. Setelah Anda mencapai FolderdeScriptions kunci, temukan folder yang disebutkan di bawah ini. Anda juga bisa menghapus atau ganti nama folder ini.
2112AB0A-C86A-4FFE-A368-0DE96E47012E
491E922F-5643-4AF4-A7EB-4E7A138D8174
7B0DB17D-9CD2-4A93-9733-46CC89022E7C
A302545D-DEFF-464B-ABE8-61C8648D939B
A990AE9F-A03B-4E80-94BC-9912D7504104
7. Klik kanan di folder dan pilih Ganti nama dan ubah namanya. Tambahkan akhiran ke folder seperti _TUA.
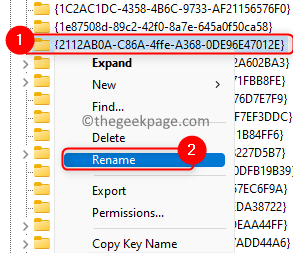
8. Setelah Anda selesai mengubah semua 5 folder di atas, menyalakan ulang sistem Anda.
9. Setelah startup sistem, periksa apakah Anda dapat mengganti nama file atau folder.
Perbaiki 2 - Restart File Explorer
1 - Buka Task Manager dengan menekan Ctrl + Shift + ESC kunci bersama
2 -How, temukan Windows Explorer.
3 -jadi klik kanan Windows Explorer dan klik Mengulang kembali.
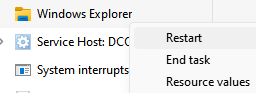
Itu dia!
Anda harus dapat mengganti nama file dan folder di sistem Anda tanpa pesan kesalahan. Berkomentar dan beri tahu kami jika ini membantu Anda mengatasi masalah.
- « Cara mengaktifkan atau menonaktifkan Wake Timer di Windows 11
- Perbaiki kode kesalahan sec_error_bad_signature di firefox »

