Cara mengaktifkan atau menonaktifkan fitur pemblokiran font yang tidak dipercaya di Windows 11 & 10
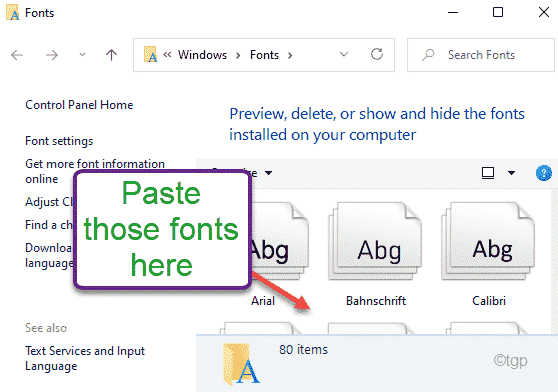
- 944
- 131
- Ricardo Gottlieb
Windows 11, seperti pendahulunya, telah menggunakan tipe sejati dan font opentype. Setiap kali Windows menemukan font yang tidak terpercaya (font tidak ada di C: \ Windows \ Fonts folder), itu memblokirnya dari memuat font pada sistem. Tapi, Anda dapat dengan mudah menyesuaikan pengaturan ini, yang dapat Anda aktifkan/nonaktifkan font di sistem Anda. Jika Anda menghadapi masalah font ini di aplikasi apa pun di komputer Anda, artikel ini hanya untuk Anda.
Tiga mode berbeda dari fitur pemblokiran font yang tidak dipercaya
Ada tiga mode berbeda yang dapat Anda gunakan untuk mengonfigurasi proses pemblokiran font yang tidak terpercaya.
- Pada mode - Ini berarti fitur pemblokiran font yang tidak dipercaya dihidupkan. Jika Anda mengatur mode ini, tidak ada font yang tidak dipercaya yang akan dimuat.
- Mode audit - Ini tidak mencegah font yang tidak dipercaya memuat di komputer Anda. Tapi, itu mencatatnya di log peristiwa. Anda dapat memeriksa aplikasi mana yang menghadapi masalah ini.
- Mencegah aplikasi spesifik memuat font yang tidak dipercaya - Anda dapat dengan mudah mengecualikan beberapa aplikasi dari memuat font yang tidak dipercaya.
Cara mengaktifkan pemblokiran font yang tidak dipercaya di Windows 11, 10
Anda dapat menggunakan editor registri untuk memblokir font yang tidak dipercaya dari memuat di aplikasi apa pun di seluruh sistem.
1. Ketuk ikon Windows di bilah tugas, dan ketik "Regedit“.
2. Setelah itu, klik pada “Editor Registri”Untuk membuka editor registri.
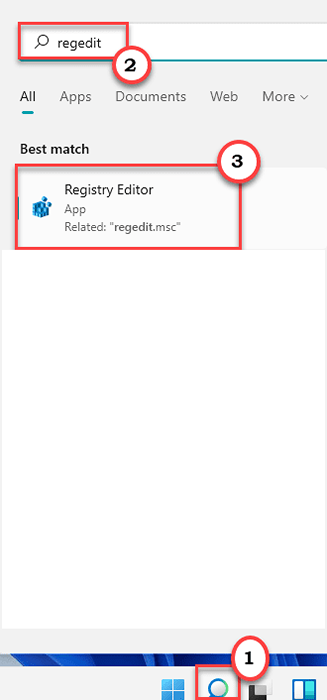
CATATAN -
Pada langkah berikutnya, Anda akan membuat kunci baru di registri yang ada. Ini berisiko karena registri menyimpan kunci penting pada sistem. Jadi, kami sarankan Anda membuat cadangan kunci registri jika Anda belum membuatnya.
A. Setelah Anda membuka editor registri, Anda harus mengklik “Mengajukan"Dan kemudian klik"Ekspor“.
B. Setelah itu, simpan saja cadangan di lokasi yang aman.
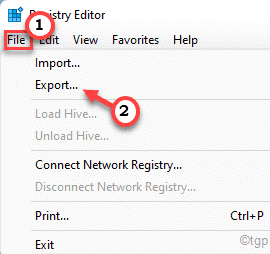
Jika ada yang luar biasa, Anda bisa mengimpor cadangan ini dan menyimpan sistem.
3. Saat registri edit0r terbuka, tempel lokasi ini di header dan tekan Memasuki untuk langsung membuka kunci.
Hkey_local_machine \ software \ policies \ microsoft \ windows nt \ mitigationoptions
4. Sekarang, di sisi kanan, klik kanan di ruang dan ketuk "Baru>"Dan kemudian klik"Nilai string“.
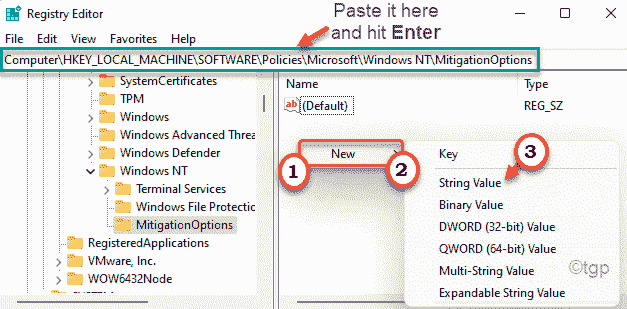
5. Lalu, ganti nama nilai string ini sebagai "Mitigationoptions_fontbocking“.
6. Setelah itu, klik dua kali di atasnya untuk menyesuaikan nilainya.
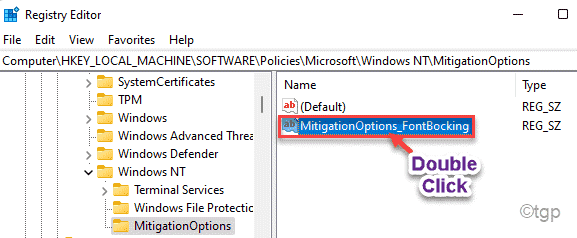
7. Di sini Anda harus nilai yang dapat Anda berikan untuk menghidupkan pengaturan ini atau mengaktifkan mode audit.
Untuk mengatur Pada mode - Tempel nilai ini di dalam kotak.
1000000000000
8. Lalu, ketuk "OKE”Untuk menyimpan pengaturan ini.
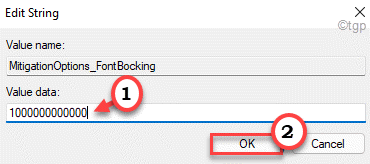
9. Jika Anda ingin mengaktifkan Mode audit, Nilai yang harus Anda tempel adalah ini -
3000000000000
10. Lalu, ketuk "OKE”Untuk menyimpan pengaturan ini.
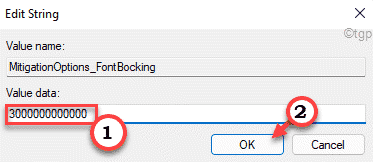
Tutup editor registri. Mengulang kembali komputer untuk menyimpan pengaturan ini. Anda akan memiliki pengaturan yang diinginkan untuk fitur pemblokiran/pemblokiran font setelah Anda memulai kembali sistem.
Jika Anda ingin menonaktifkan fitur pemblokiran ini di komputer Anda, cukup ikuti instruksi ini -
1. Buka Editor Registry.
2. Kemudian, pergi ke lokasi yang sama seperti yang pertama kali -
Hkey_local_machine \ software \ policies \ microsoft \ windows nt \ mitigationoptions
3. Kemudian, di panel kanan, temukan "Mitigationoptions_fontbockingKunci.
4. Selanjutnya, klik kanan pada kunci dan ketuk “Menghapus”Untuk menghapus kunci.
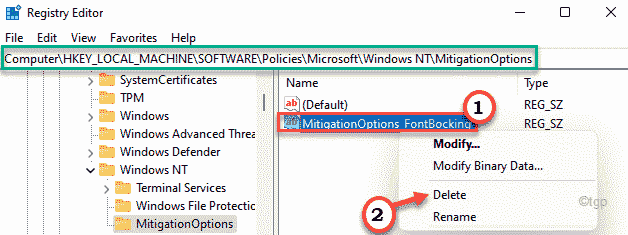
5. Akhirnya, jangan lupa untuk mengklik “Ya"Saat Anda menerima pesan peringatan.
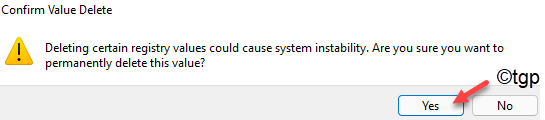
Ini akan menonaktifkan sistem pemblokiran font dan windows akan memuat font apa pun.
Cara mengaktifkan/menonaktifkan font yang tidak dipercaya menggunakan kebijakan grup
[Hanya untuk Pro, edisi Windows Perusahaan]
Jika Anda tidak ingin menggunakan editor registri, Anda dapat dengan mudah menggunakan editor kebijakan grup lokal untuk mengaktifkan/menonaktifkan font yang tidak dipercaya.
1. Pada awalnya, tekan Kunci Windows+R kunci bersama.
2. Lalu, ketik "gpedit.MSC”Dan tekan Memasuki untuk membuka editor kebijakan grup lokal.
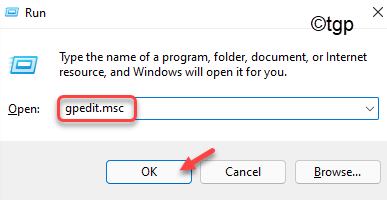
3. Saat terbuka, pergi ke sini -
Konfigurasi Komputer> Templat Administratif> Sistem> Opsi Mitigasi
4. Kemudian, di sisi kanan, Anda akan menemukan “Pemblokiran font yang tidak dipercaya" kebijakan.
5. Kemudian, klik dua kali pada kebijakan tertentu untuk memodifikasinya.
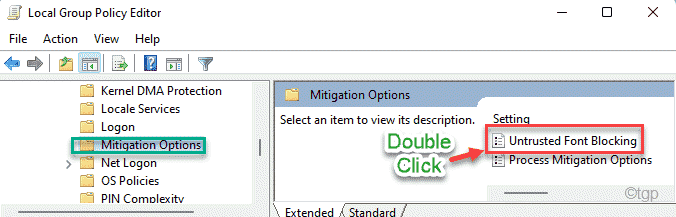
6. Kemudian, atur kebijakan ke “Diaktifkan“.
7. Di sini, Anda akan melihat tiga opsi dari “Opsi mitigasi" -
Blokir font dan acara log yang tidak terpercaya - Seperti namanya ini akan memblokir font yang tidak terpercaya dan ini akan memblokir acara di log.
Jangan memblokir font yang tidak dipercaya - Ini akan memungkinkan kebijakan, tetapi ini tidak akan memblokir font yang tidak dipercaya. Itu juga tidak akan mencatat upaya apa pun dalam file log peristiwa.
Acara log tanpa memblokir font yang tidak dipercaya - Ini akan memasukkan acara dalam file log peristiwa tetapi tidak akan memblokir font yang tidak dipercaya.
Pilih opsi yang Anda inginkan.
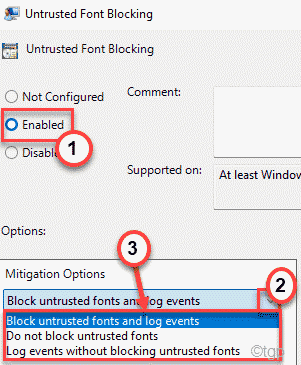
8. Akhirnya, klik "Menerapkan" Dan "OKE”Untuk menyimpan pengaturan ini di komputer Anda.

Tutup jendela Editor Kebijakan Grup Lokal. Akhirnya, mengulang kembali komputer Anda untuk memastikan kebijakan ini diterapkan pada mesin.
Sekarang, mesin Anda akan dikonfigurasi sesuai dengan preferensi pribadi Anda.
Hack registry lain untuk memblokir font yang tidak dipercaya
Ada satu lagi trik registri yang dapat Anda gunakan untuk memblokir font yang tidak dipercaya di komputer Anda.
1. Pada awalnya, tekan Kunci Windows+R kunci bersama.
2. Lalu, ketik "Regedit”Dan tekan enter untuk membuka editor registri.
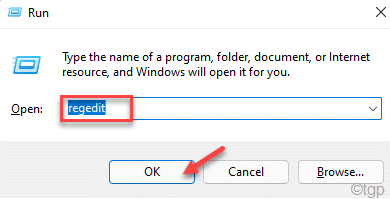
3. Setelah terbuka, tempel Alamat ini di bilah alamat dan tekan Memasuki untuk langsung pergi ke lokasi itu.
Hkey_local_machine \ system \ currentControlset \ control \ sesi Manajer \ kernel \
4. Sekarang, lihat secara menyeluruh melalui daftar nilai di panel kanan untuk “MitigasiKunci.
5. Jika Anda tidak dapat menemukan kunci, klik kanan di ruang dan kemudian klik "Baru>" Dan "Nilai qword (64-bit)”Untuk membuat kata baru.
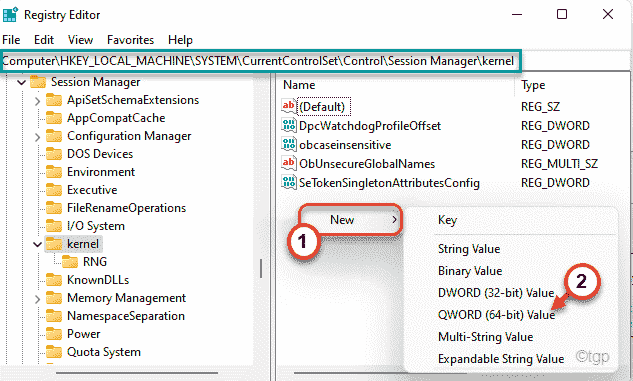
6. Sebutkan nilai baru sebagai "Mitigasi“.
7. Sekarang, ketuk ganda pada nilainya.
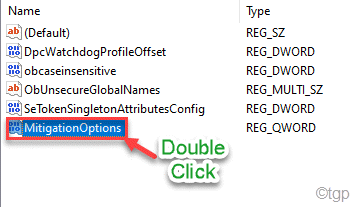
8. Yang ini juga memiliki tiga tweak berdasarkan nilai yang Anda tetapkan. Kami telah mendaftarkan ketiga nilai. Anda dapat mengatur nilai -nilai ini sesuai dengan preferensi Anda.
PADA Mode - nilainya 1000000000000.
Mati Mode - nilainya 2000000000000.
Audit Mode - nilainya 3000000000000.
9. Kemudian, klik "OKE”Untuk menyimpan perubahan ini.
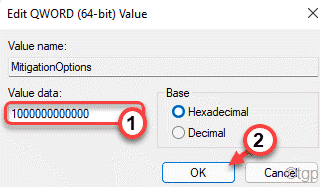
Setelah itu, tutup jendela editor registri. Kemudian, mengulang kembali komputer untuk membiarkan trik registri ini berhasil.
Tahu lebih banyak tentang kesalahan font dari penampil acara
Anda dapat menggunakan log penampil acara untuk menganalisis acara kesalahan font untuk mengetahui aplikasi mana yang menyebabkan masalah.
1. Pada awalnya, tekan Kunci Windows+R kunci bersama.
2. Lalu, ketik "eventvwr.MSC"Dan klik"OKE“.
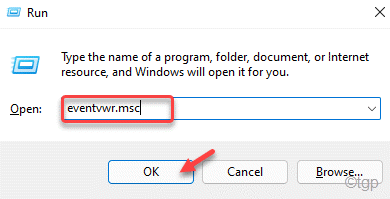
3. Setelah itu, buka bagian ini -
Log Layanan dan Layanan/Microsoft/Windows/Win32K/Operasional
4. Di sini, menganalisis kesalahan untuk mengidentifikasi mana yang terkait dengan font yang tidak dipercaya.
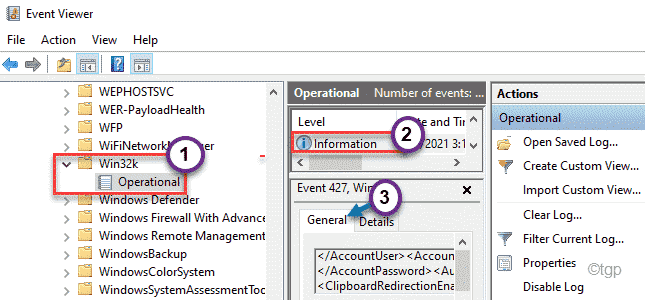
Dengan cara ini, Anda akan tahu aplikasi mana yang kurang font mana. Periksa apakah ini berhasil.
CATATAN -
Anda mungkin masih perlu menggunakan aplikasi yang mengalami masalah dengan font yang tidak dipercaya. Jadi, kami sarankan Anda mengonfigurasi kunci 'mitigasi' di registri untuk Mode audit. Dengan cara ini, Anda akan tahu font mana yang dihadapi menyebabkan masalah dari penampil acara. Sekarang, ada dua cara untuk memperbaiki masalah ini.
Cara terbaik untuk menangani masalah ini adalah dengan menginstal font yang tidak dipercaya di folder %Windir %Fonts. Ikuti saja langkah -langkah ini -
A. Di komputer Anda menghadapi masalah ini, cukup klik kanan pada nama font yang tidak terpercaya dan ketuk "Install“.
(Dalam beberapa kasus, Anda mungkin tidak dapat menginstalnya tanpa membuka font terlebih dahulu. Jadi, dalam hal ini, klik kanan pada font dan kemudian ketuk "Membuka“Untuk membukanya. Sekarang, klik "Install“Untuk menginstalnya di sistem Anda.)
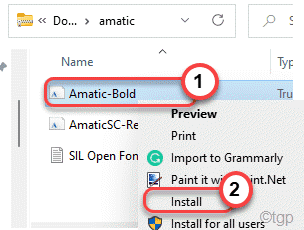
B. Ulangi langkah yang sama untuk semua komputer yang Anda hadapi.
Ini akan menginstal font di direktori font yang ditunjuk di komputer Anda. Coba gunakan aplikasi.Jika ini tidak berhasil, ada cara kedua -
A. Pilih semua font di folder dan tekan Ctrl+c tombol bersama.
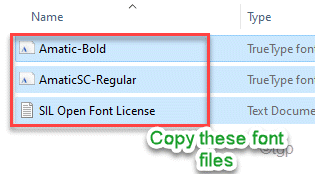
B. Kemudian, buka folder Fonts -
C: \ Windows \ Fonts
C. Sekarang, hanya tempel Font yang disalin.
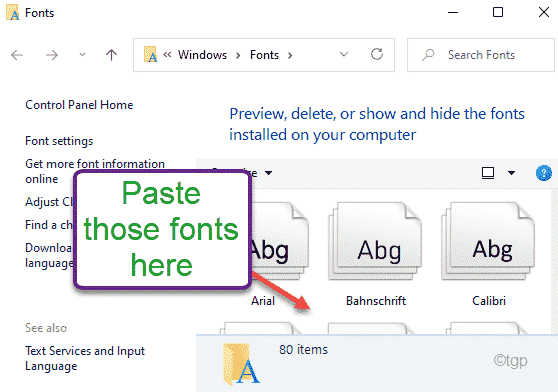
Setelah melakukan ini, tutup folder font dan mengulang kembali komputer untuk membiarkan font ini memuat.
- « Cara mengatur desktop jarak jauh di windows 11 & 10
- Cara mengubah huruf drive dan nama drive di windows 11 »

