Cara mengatur desktop jarak jauh di windows 11 & 10
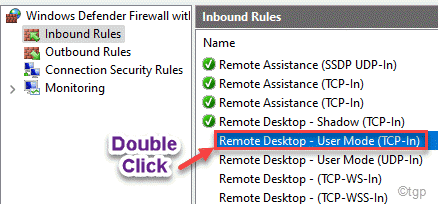
- 2997
- 811
- Jermaine Mohr
Fitur desktop jarak jauh di Windows memungkinkan pengguna terhubung ke komputer jarak jauh melalui jaringan tanpa mengakses pengaturan jarak jauh secara fisik. Ini sangat mudah dilakukan di windows dan bekerja dengan cukup baik. Jika Anda ingin mengatur desktop jarak jauh, Anda dapat melakukannya mengikuti instruksi yang telah kami sebutkan di sini.
Cara mengatur desktop jarak jauh di windows 11/10
Ikuti langkah -langkah ini dengan cermat untuk mengatur komputer jarak jauh.
Langkah 1 - Nyalakan Fitur Desktop Jarak Jauh
Pada awalnya, Anda harus mengaktifkan desktop jarak jauh di sistem Anda.
1. Pada awalnya, tekan Kunci Windows+R kunci bersama.
2. Selanjutnya, ketik "sysdm.cpl”Dan tekan Memasuki.
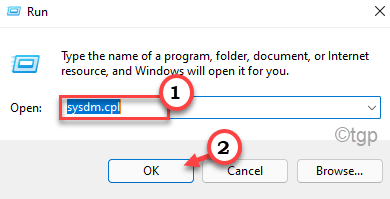
3. Saat properti sistem terbuka, buka “TerpencilTab.
4. Di bagian 'Remote Desktop', pilih “Izinkan koneksi jarak jauh ke komputer ini"Pengaturan dari opsi yang tersedia.
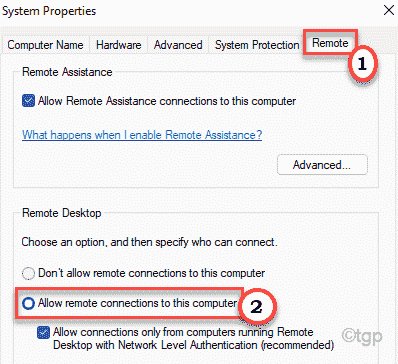
5. Pesan peringatan akan muncul. Cukup klik "OKE“.
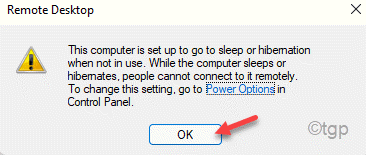
6. Jangan lupa untuk mengklik “Menerapkan" Dan "OKE”Untuk menyimpan perubahan.

Setelah Anda menyimpan perubahan ini, lanjutkan ke langkah berikutnya.
Langkah 2 - Izinkan aturan port desktop jarak jauh dengan port 3389
Langkah selanjutnya adalah mengaktifkan port desktop jarak jauh 3389 melalui pengaturan Windows Firewall.
1. Pada awalnya, tekan Kunci Windows+R kunci bersama.
2. Kemudian, ketik perintah ini dan klik "OKE“.
Firewall.cpl
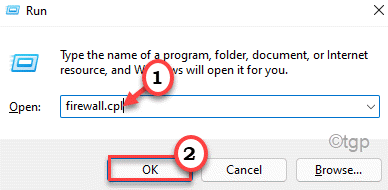
3. Sekarang, di sisi kiri, klik pada “Pengaturan lanjutan“.
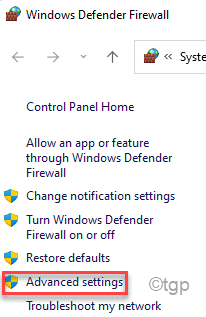
4. Ketika bek windows dengan keamanan canggih terbuka, klik pada “Aturan masuk“.
5. Gulir ke bawah untuk menemukan "Bantuan Remote (RA Server TCP-In)“. Klik kanan pada aturan dan kemudian klik “Aktifkan aturan“.
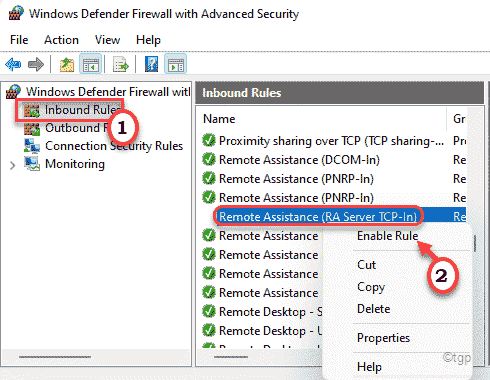
6. Dengan cara yang sama, jika Anda menggulir ke bawah, Anda akan melihat melihat dua aturan lagi bernama "Remote Desktop - Mode Pengguna (TCP -IN)“.
7. Klik dua kali di atasnya untuk mengaksesnya.
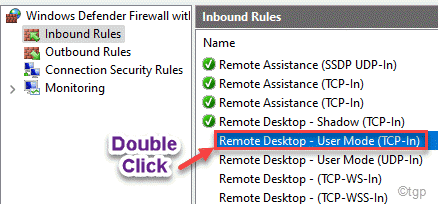
8. Sekarang, klik pada “Izinkan koneksi komputer jarak jauh ke komputer ini“.
9. Klik "Menerapkan" Dan "OKE”Untuk menyimpan perubahan.
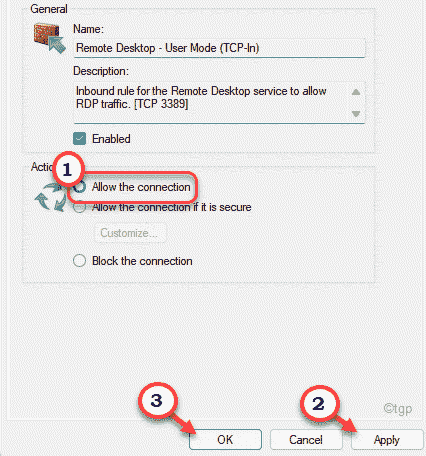
10. Kemudian, klik dua kali di “Remote Desktop - Mode Pengguna (UDP -In)"Aturan untuk mengeditnya.
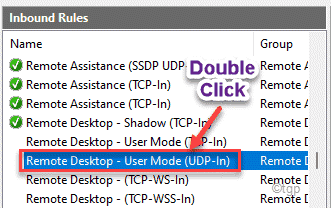
11. Cara yang sama, atur aturan ini ke ""Izinkan koneksi komputer jarak jauh ke komputer ini“.
12. Selanjutnya, klik "Menerapkan" Dan "OKE“.
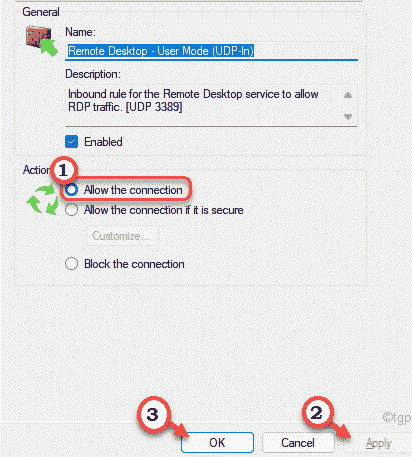
13. Akhirnya, klik kanan pada dua aturan ini satu per satu dan kemudian klik "Aktifkan aturan“Untuk mengaktifkan kedua aturannya.
Aturan ini menggunakan port lokal 3389.
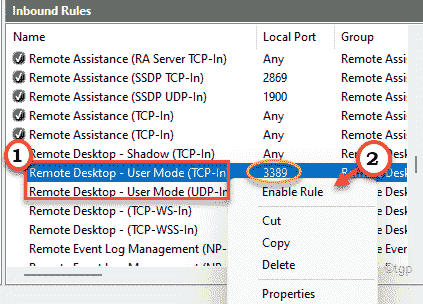
Setelah Anda melakukan semua perubahan ini, Anda dapat menutup jendela firewall.
Langkah 3 - Mengatur Penerusan Port (atau, pemicu port atau terjemahan port)
Sekarang, Anda harus mengatur penerusan port di router untuk komputer jarak jauh Anda.
1. Pada awalnya, buka tab baru di jendela browser.
2. Lalu, buka situs web router.
(Jika Anda tidak tahu alamat web router, Anda dapat menemukannya di situs web produsen router atau pada paket router itu sendiri atau Anda bisa saja google itu.)
Kami telah merinci proses ini menggunakan router digisol. Beberapa terminologi mungkin berbeda untuk konfigurasi router Anda, tetapi prosesnya sama seperti yang telah kami sebutkan.
3. Pada awalnya, masukkan ID akses dan kata sandi Anda dan klik “Gabung”Untuk memasukkan pengaturan router.
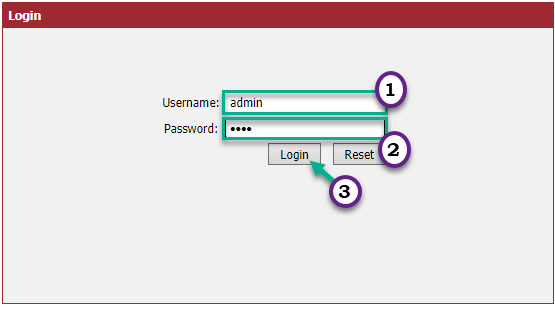
4. Pergi ke “Penerusan Port" bagian.
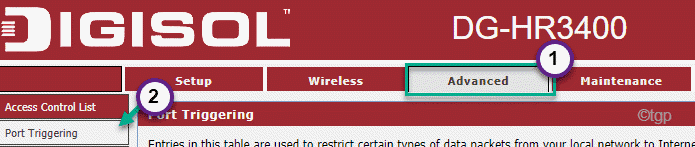
5. Kemudian, tambahkan aturan baru, di mana, "protokol" diatur ke "TCP“.
6. Atur 'port eksternal' dan 'port tujuan' ke “3389“.
7. Atur 'Alamat IP Tujuan' ke alamat IP internal*.
8. Akhirnya, ketuk "Menerapkan perubahan”Untuk menyimpan pengaturan.
[
*CATATAN -
Jika Anda tidak tahu alamat IP adaptor jaringan Anda, cukup ikuti langkah -langkah ini untuk mengetahuinya -
A. Buka terminal prompt perintah.
B. Ketik perintah ini dan tekan Memasuki.
ipconfig
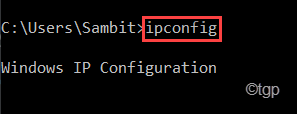
C. Periksalah "Alamat IPv4“Untuk adaptor jaringan yang Anda gunakan.
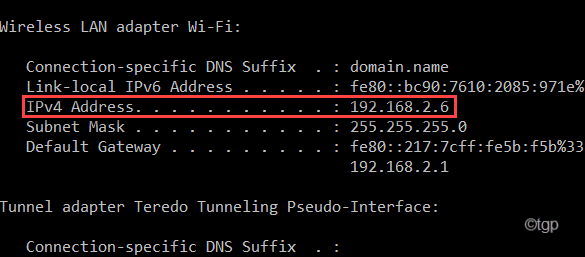
Tutup terminal.
]
Jika Anda mencoba menghubungkan beberapa mesin dengan router ini, Anda dapat melakukannya dengan menggunakan beberapa opsi "port eksternal" dan beberapa "alamat IP tujuan".
Langkah 4 - Semoga IP dinamis ke nama host tetap
[OPSIONAL]
Jika ISP Anda mengubah alamat IP sistem Anda dari waktu ke waktu, Anda harus memilih pengaturan DNS dinamis alih -alih yang diperbaiki. Hampir semua router memiliki pengaturan DNS dinamis di dalamnya. Tetapi Anda akan membutuhkan penyedia DDNS. Ini adalah penyedia DDNS gratis teratas -
Dynu
Freedns
Cukup atur penyedia DDNS Anda, nama pengguna Anda, kata sandi di pengaturan router siap untuk pergi!
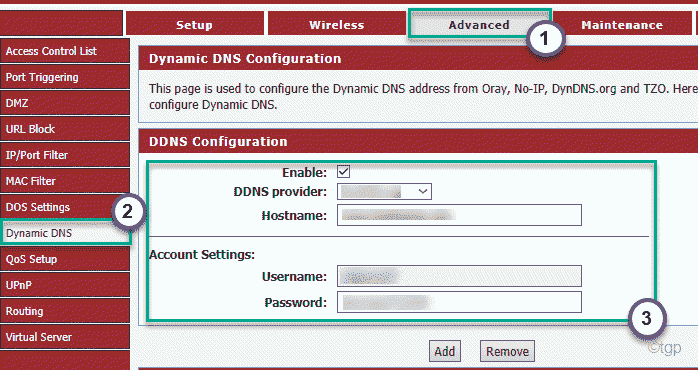
Dengan cara ini, Anda dapat dengan mudah mengatur komputer jarak jauh.
- « Cara menyalakan atau mematikan filter safeSearch di jendela 11
- Cara mengaktifkan atau menonaktifkan fitur pemblokiran font yang tidak dipercaya di Windows 11 & 10 »

