Cara mengubah huruf drive dan nama drive di windows 11
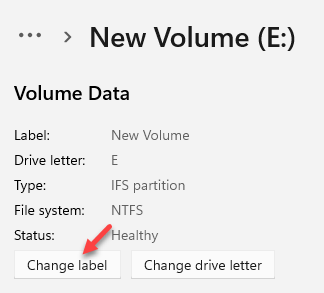
- 3744
- 153
- Ricardo Gottlieb
Jika Anda ingin mengubah surat drive dan nama drive di PC Windows 11 Anda, Anda harus mengetahui beberapa hal sebelum Anda melanjutkan.
Hard drive internal dan eksternal di Windows 11 secara otomatis diberi nama menggunakan alfabet apa pun antara A ke Z. Namun, A dan B sudah ditugaskan ke drive floppy disk. Tetapi karena, komputer modern tidak datang dengan slot penyimpanan floppy disk, Anda dapat menetapkan A atau B sebagai nama untuk perangkat penyimpanan yang terpasang pada perangkat Anda.
Huruf C di sisi lain, adalah huruf drive default untuk drive utama sistem tempat OS Anda diinstal. Namun, jika sistem Anda memiliki banyak drive, surat tersebut mengidentifikasi hard drive kedua atau drive CD/DVD, jika tidak ada drive kedua.
Huruf E, F, dan G masing -masing ditugaskan untuk drive lain yang terkait dengan drive pertama. Namun, Anda mungkin ingin mengubah surat drive atau nama drive untuk kenyamanan Anda. Hal yang baik adalah, Windows 11 telah memperkenalkan beberapa fitur baru yang bisa menjadi tantangan bagi sebagian orang. Mereka yang belum begitu fasih dengan OS baru, mungkin merasa sulit untuk melewati perubahan pengaturan dan mengubah atau mengubah nama surat drive adalah salah satu pengaturan tersebut.
Namun, posting ini akan membantu Anda memahami cara mengubah surat drive dan nama drive di Windows 11 dengan mudah yang duduk jauh di dalam pengaturan baru. Ada dua cara berbeda Anda dapat mengubah surat drive dan nama drive.
Metode 1: Melalui pengaturan penyimpanan
Langkah 1: tekan Menang + i kunci bersama di keyboard Anda untuk membuka Pengaturan aplikasi.
Langkah 2: Dalam Pengaturan jendela, pilih Sistem di sisi kiri panel.
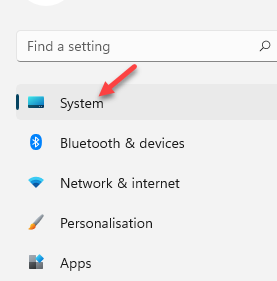
Langkah 3: Selanjutnya, pilih Penyimpanan di sisi kanan panel.
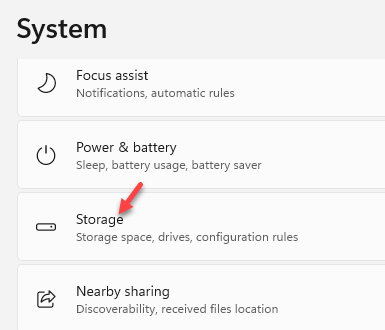
Langkah 4: Dalam Penyimpanan layar, di bawah Manajemen Penyimpanan bagian, gulir ke bawah dan klik untuk memperluas Pengaturan penyimpanan lanjutan.
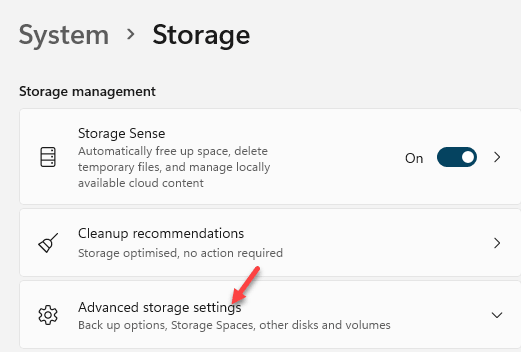
Langkah 5: Sekarang, klik Disk & Volume dari daftar.
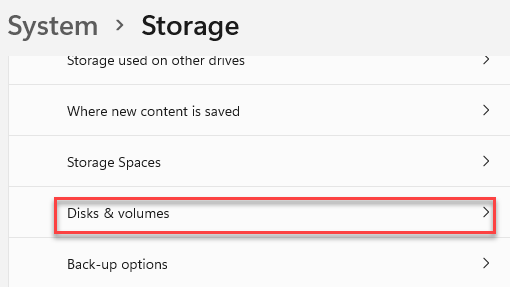
Langkah 6: Dalam Disk & Volume layar, pilih Disk Anda ingin mengganti nama atau Anda ingin mengubah surat drive.
Klik Properti.
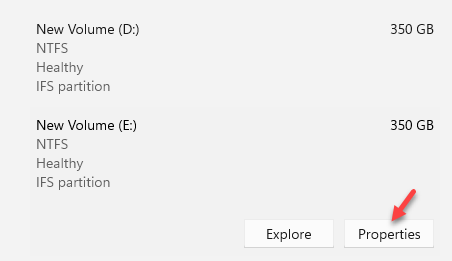
Langkah 7: Di layar berikutnya, di bawah Data volume Bagian, klik Ubah label Untuk mengubah nama drive.
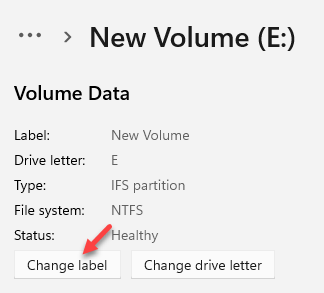
Langkah 8: Dalam Ubah label volume prompt, ketik nama yang diinginkan dan tekan Menerapkan untuk menyimpan perubahan.
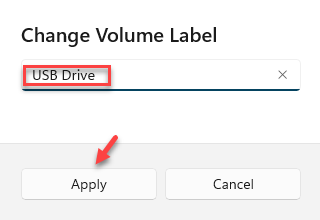
Langkah 9: Sekarang, ubah surat drive, klik Ubah surat drive.
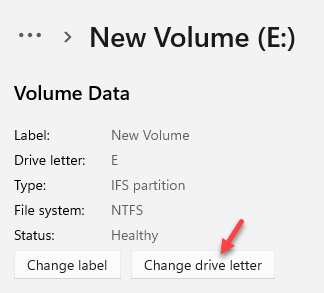
Langkah 10: Dalam Ubah surat drive prompt, di bawah Pilih surat drive mana yang akan digunakan untuk volume ini bidang, pilih huruf yang diinginkan dan tekan OKE untuk menyimpan perubahan.
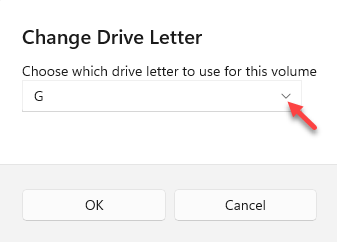
Anda sekarang telah berhasil mengubah surat drive dan nama drive di PC Windows 11 Anda.
Metode 2: Melalui Manajemen Disk
Langkah 1: tekan Menang + r kunci bersama di keyboard Anda untuk membuka Jalankan perintah jendela.
Langkah 2: Dalam Jalankan perintah Bidang Pencarian, Ketik diskmgmt.MSC dan memukul Memasuki.
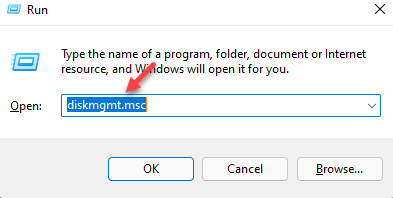
Langkah 3: Ini akan membuka Manajemen Disk jendela.
Di sini, buka drive di bawah ini, pilih satu (misalnya - E drive), klik kanan di atasnya dan pilih Ubah surat drive dan jalan.
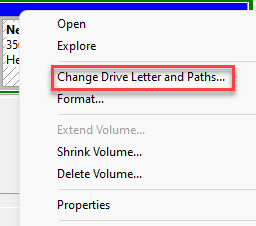
Langkah 4: Dalam Ubah surat drive dan jalur kotak dialog dan klik Mengubah.
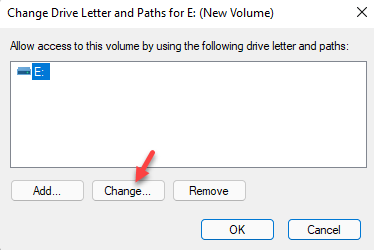
Langkah 5: Dalam Ubah surat drive atau jalur kotak dialog, pilih huruf dari drop-down di sebelah Tetapkan surat drive berikut pilihan.
Tekan OKE untuk menyimpan perubahan.
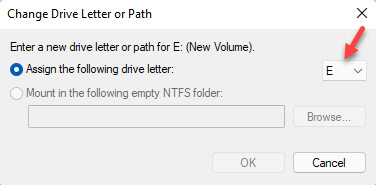
Lagi tekan OKE Untuk menyimpan perubahan dan surat drive telah berhasil diubah.
Langkah 6: Sekarang, kembali ke Manajemen Disk jendela, klik kanan pada drive yang diinginkan dan klik Properti.
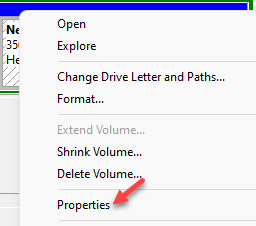
Langkah 7: Di jendela Properti Drive, di bawah Umum tab, ketik nama yang diinginkan untuk drive di bidang tempat Anda melihat - Volume baru.
Misalnya, kami menamainya sebagai USB Drive.
Anda dapat menamainya apa saja sesuai kebutuhan Anda.
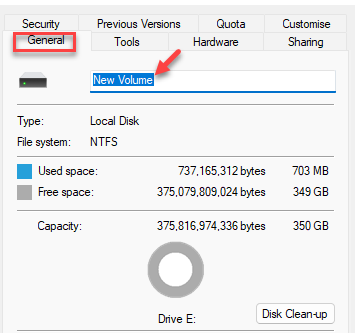
Tekan Menerapkan kemudian OKE untuk menerapkan perubahan.
Keluar Manajemen Disk jendela.
Anda sekarang telah berhasil mengubah nama drive di PC Windows 11 Anda.
- « Cara mengaktifkan atau menonaktifkan fitur pemblokiran font yang tidak dipercaya di Windows 11 & 10
- Memperbaiki kesalahan! Bookmark tidak didefinisikan dalam MS Word »

