Cara mengaktifkan atau menonaktifkan penjadwalan GPU yang dipercepat perangkat keras di Windows 11
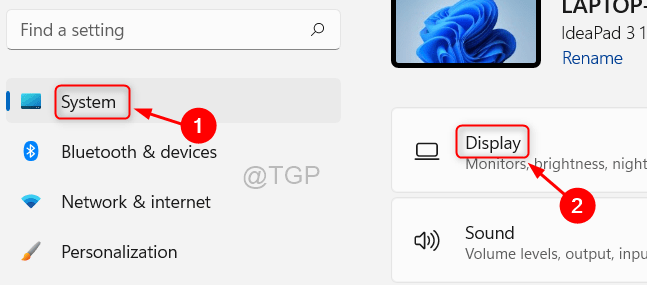
- 4079
- 336
- Luis Baumbach
Banyak pengguna Windows tidak mengetahui fitur penjadwalan GPU yang dipercepat perangkat keras yang dirilis dengan pembaruan Windows 10 sekitar Mei 2020. Akselerasi perangkat keras tidak lain adalah membongkar tugas komputer ke beberapa komponen perangkat keras lain yang disebut prosesor penjadwalan berbasis unit pemrosesan grafis (GPU), yang akan meningkatkan kinerja sistem dan memungkinkan efisiensi yang lebih besar. Oleh karena itu, lebih baik untuk mengaktifkan fitur ini pada sistem apa pun dengan Windows 10 atau lebih tinggi karena dinonaktifkan secara default. Di artikel ini, kami akan menunjukkan kepada Anda bagaimana Anda dapat mengaktifkan penjadwalan GPU yang dipercepat perangkat keras di sistem Windows 11 Anda.
Cara mengaktifkan atau menonaktifkan penjadwalan GPU yang dipercepat perangkat keras di Windows 11
Langkah 1: Tekan Menang + i Kunci bersama di keyboard Anda untuk membuka aplikasi Pengaturan.
Langkah 2: Klik Sistem Di panel kiri jendela Pengaturan.
Langkah 3: Lalu, pilih Menampilkan di sisi kanan seperti yang ditunjukkan pada tangkapan layar di bawah ini.
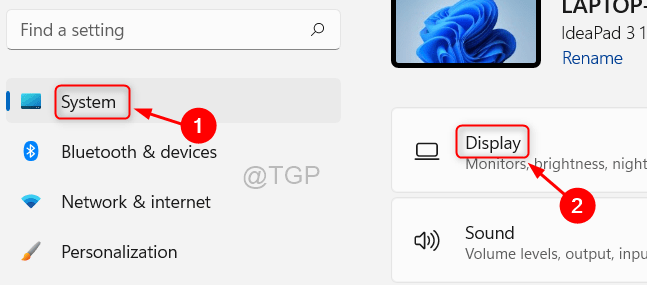
Langkah 4: Gulir ke bawah halaman tampilan dan klik Grafik di bawah pengaturan terkait seperti yang ditunjukkan di bawah ini.
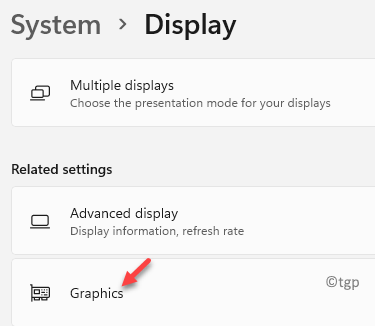
Langkah 5: Lalu, klik Ubah Pengaturan Grafik Default Opsi di bawah pengaturan default di halaman grafis seperti yang ditunjukkan di bawah ini.
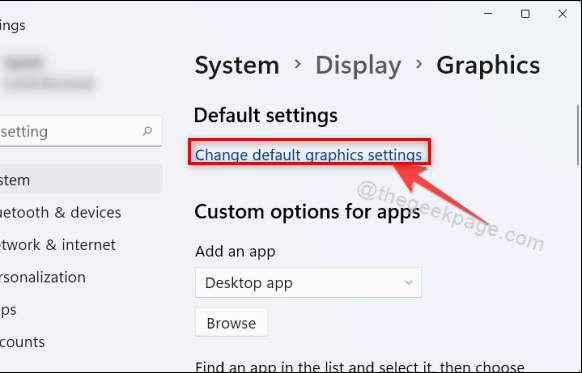
Langkah 6: Klik tombol sakelar yang mengatakan Penjadwalan GPU yang dipercepat perangkat keras untuk mengaktifkan atau menonaktifkannya.
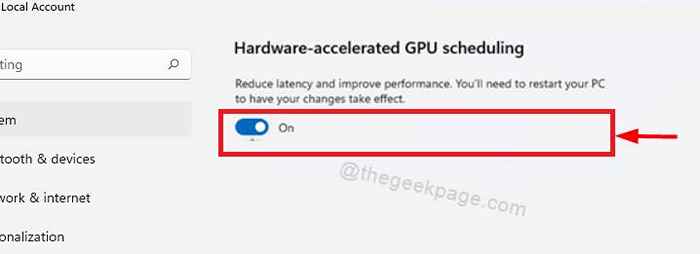
CATATAN:- Opsi ini hanya tersedia di sistem yang memiliki kartu grafis dengan jumlah memori khusus untuk GPU.
Dengan cara ini Anda dapat mengaktifkan atau menonaktifkan penjadwalan GPU yang dipercepat perangkat keras pada sistem Anda yang dapat sangat meningkatkan efisiensi sistem Anda.
Itu saja.
Semoga artikel ini informatif dan bermanfaat.
Silakan tinggalkan komentar kami di bawah.
Terima kasih sudah membaca!
- « Cara Menyesuaikan Gerakan Touchpad di PC Windows 11 Anda
- Perbaiki masalah disk non -sistem atau masalah kesalahan di Windows 11, 10 »

