Cara Menyesuaikan Gerakan Touchpad di PC Windows 11 Anda
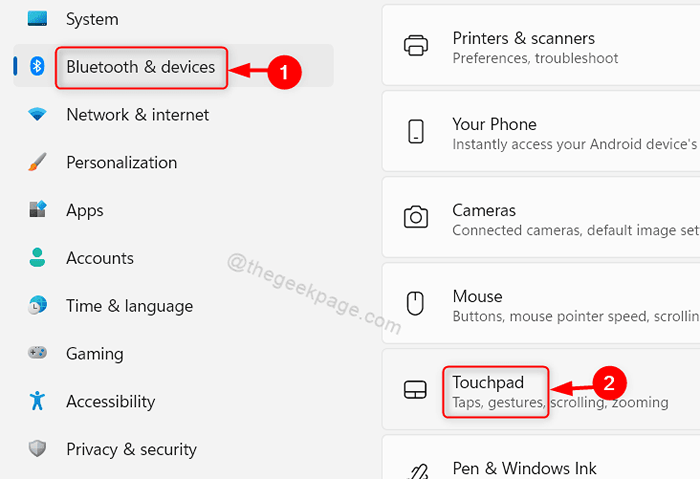
- 2738
- 538
- John Ratke
Saat Microsoft meluncurkan sistem operasi Windows 8, mereka memperkenalkan fitur baru yang disebut TouchPad Gestures yang membantu pengguna untuk mengelola TouchPad dengan sangat lancar. Gerakan Touchpad memiliki berbagai pilihan tindakan untuk setiap isyarat apakah dua jari gulir ke bawah/ke atas atau tiga jari pertunjukan desktop/view tugas multiview pada sistem Anda. Beberapa pengguna mungkin merasa menjengkelkan dengan gerakan touchpad dan ingin menonaktifkannya tetapi beberapa yang lain mungkin hanya ingin mengubah pengaturan gerakan touchpad. Di artikel ini, kami akan menunjukkan kepada Anda bagaimana Anda dapat mengaktifkan / menonaktifkan / mengubah gerakan TouchPad di Windows 11 PC Anda
Cara Menyesuaikan Gerakan Touchpad di PC Windows 11 Anda
Langkah 1: Tekan Menang + i kunci bersama di keyboard Anda untuk dibuka Pengaturan aplikasi.
Langkah 2: Klik Bluetooth & perangkat Di sisi kiri jendela Pengaturan.
Langkah 3: Gulir ke bawah halaman dan pilih Touchpad di sisi kanan seperti yang ditunjukkan pada tangkapan layar di bawah ini.
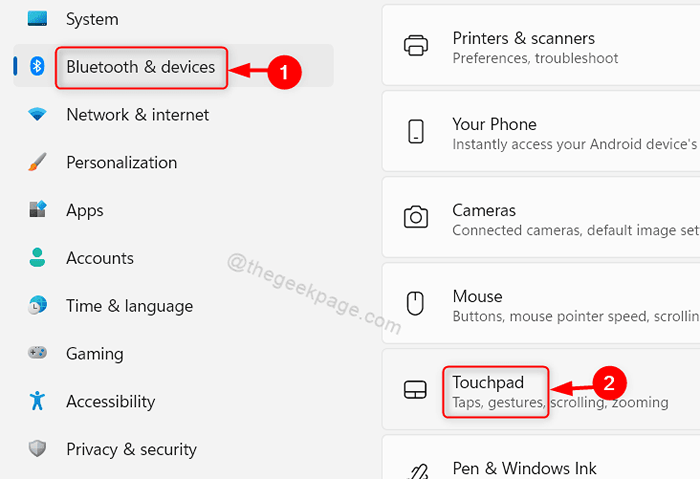
Langkah 4: Klik Touchpad tombol sakelar untuk mengaktifkan atau menonaktifkan fitur TouchPad pada sistem Anda seperti yang ditunjukkan di bawah ini.
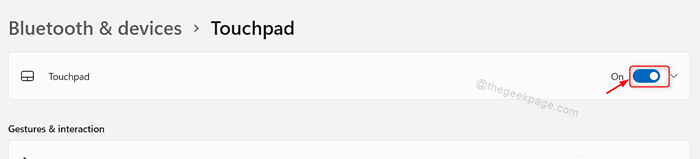
Langkah 5: Klik Gulir & Zoom Di bagian Gestures & Interaction.
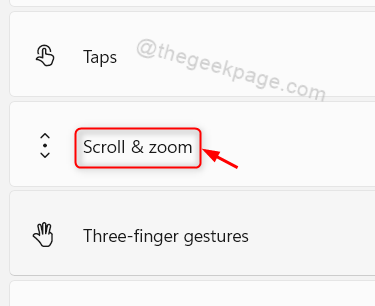
Langkah 6: Klik Seret dua jari untuk menggulir Dan Cubit untuk memperbesar kotak centang untuk mengaktifkan atau menonaktifkan fungsi gulir dan zoom pada touchpad seperti yang ditunjukkan di bawah ini.
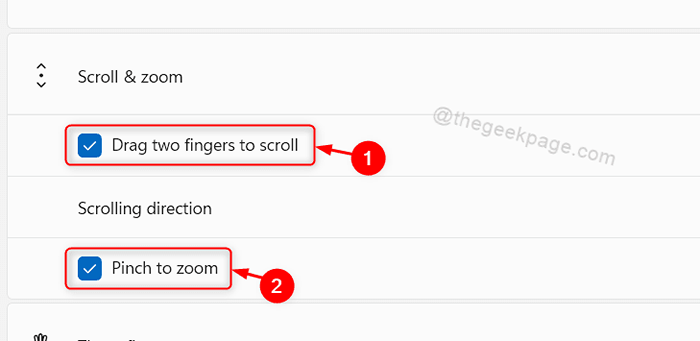
Langkah 7: Lalu, klik Gerakan tiga jari.
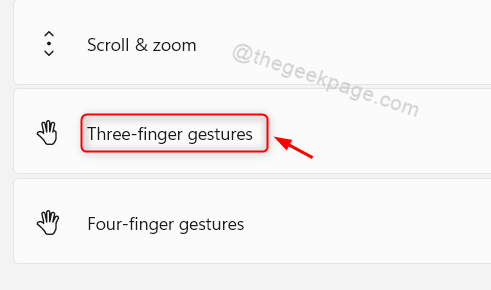
Langkah 8: Klik Beralih aplikasi dan tunjukkan desktop tombol dropdown seperti yang ditunjukkan di bawah ini.
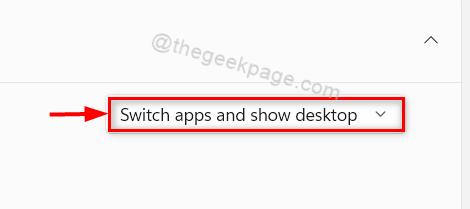
Langkah 9: Lalu, pilih siapa pun dari daftar dropdown jika Anda mau sesuai kebutuhan Anda.
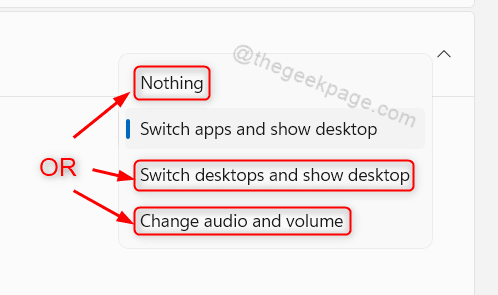
Langkah 10: Sekarang, klik Gerakan empat jari seperti yang ditunjukkan pada gambar di bawah ini.
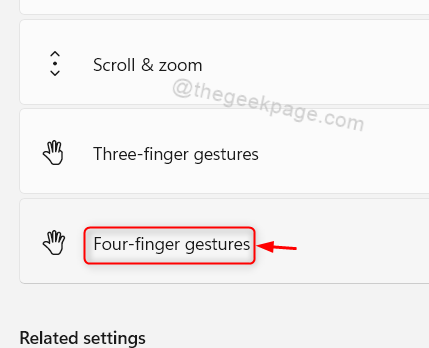
Langkah 11: Klik Beralih aplikasi dan tunjukkan desktop tombol dropdown di bawah gerakan empat jari seperti yang ditunjukkan di bawah ini.
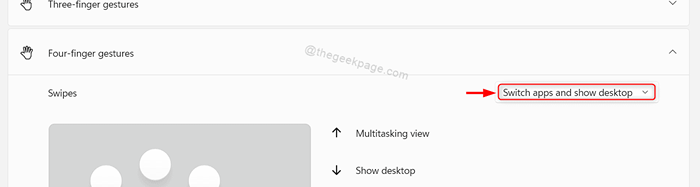
Langkah 12: Lalu, pilih salah satu opsi dari daftar dropdown sesuai kebutuhan Anda.
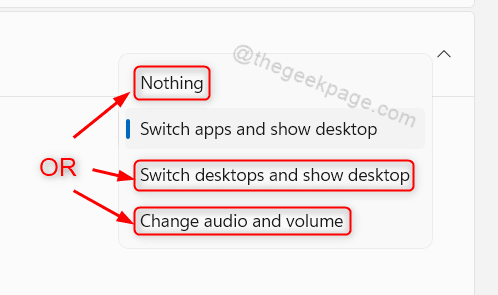
Langkah 13: Anda bahkan dapat mencoba dan menjelajahi pengaturan lain di bawah touchpad seperti kecepatan kursor, lebih banyak pengaturan touchpad, dll.
Langkah 14: Tutup jendela Pengaturan Touchpad.
Beginilah cara Anda dapat mengaktifkan / menonaktifkan / mengubah pengaturan di Touchpad yang akan membantu pengguna sebagai jalan pintas saat menggunakan TouchPad pada sistem Windows 11.
Itu saja.
Semoga artikel ini informatif dan bermanfaat.
Silakan tinggalkan komentar kami di bawah.
Terima kasih telah membaca!
- « Cara Memperbaiki Kode Kesalahan Microsoft Office 0x426-0x0 Di Windows 11/10
- Cara mengaktifkan atau menonaktifkan penjadwalan GPU yang dipercepat perangkat keras di Windows 11 »

