Perbaiki masalah disk non -sistem atau masalah kesalahan di Windows 11, 10
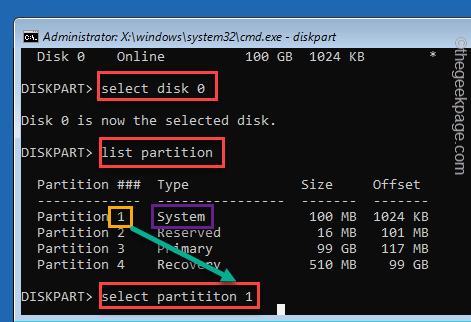
- 702
- 123
- Simon Cormier
Ketika BIOS komputer Anda tidak dapat menemukan atau mengidentifikasi sistem operasi yang dapat di -boot yang sebenarnya saat sistem Anda booting, itu akan menunjukkan pesan kesalahan ini kepada Anda - “Kesalahan disk non-sistem atau kesalahan disk“. Sistem tidak akan booting secara normal sama sekali sampai dan kecuali Anda secara manual menyelesaikan masalah terlebih dahulu. Masalah ini terjadi ketika BIOS mencoba mem -boot OS dari drive lain, bukan drive sistem yang sebenarnya. Alasannya sangat terbatas tetapi mungkin berbeda dari sistem ke sistem. Cukup terapkan perbaikan ini ke sistem Anda dan sistem akan berjalan dan berjalan dalam waktu singkat sama sekali.
Daftar isi
- Perbaiki 1 - Hapus drive tambahan
- Perbaiki 2 - AREKSI URUTAN BOOT
- Perbaiki 3 - Lepaskan dan pasang kembali hard drive
- Perbaiki 4 - Bangun kembali MBR
- Perbaiki 5 - Atur partisi sistem ke aktif
Perbaiki 1 - Hapus drive tambahan
Sebagai solusi pertama, kami sarankan Anda menghapus drive tambahan (seperti CD/DVD) dari sistem Anda.
1. Pada awalnya, tekan dan tahan tombol daya selama 10 detik untuk sepenuhnya mematikan sistem Anda.
2. Melepaskannya dari sumber daya.
3. Sekarang, dengan cermat hapus perangkat USB tambahan dari komputer Anda (termasuk HDD eksternal).
4. Pastikan tidak ada cakram CD atau DVD di baki disk.
5. Setelah Anda yakin tidak ada disk/drive yang terpasang pada sistem Anda, sambungkan kabel daya ke sistem Anda.
6. Sekarang, tekan tombol daya sekali untuk memulai sistem.
BIOS tidak akan menemukan drive dan boot lainnya dari drive sistem. Ini harus memperbaiki masalah Anda.
Perbaiki 2 - AREKSI URUTAN BOOT
Masalah utama terletak di dalam urutan boot yang salah konfigurasi. Jadi, mengapa tidak mengubahnya secara manual?
1. Matikan komputer Anda.
2. Setelah Anda yakin dimatikan, tekan tombol daya sekali untuk memulainya.
3. Saat logo pabrikan muncul, tekan dan tahan “MenghapusKunci di keyboard Anda untuk mengakses pengaturan BIOS.
CATATAN -
Perlu diingat bahwa tombol ini untuk mengakses BIOS mengubah dari produsen ke produsen, bahkan kadang -kadang dari model ke model.
Buka mata Anda untuk tombol yang sebenarnya untuk mengakses BIOS saat komputer Anda.

3. Sekarang, pergi ke “BootTab.
4. Kemudian, pilih “Konfigurasikan opsi boot”Dengan tombol panah dan tekan Memasuki untuk mengaksesnya.
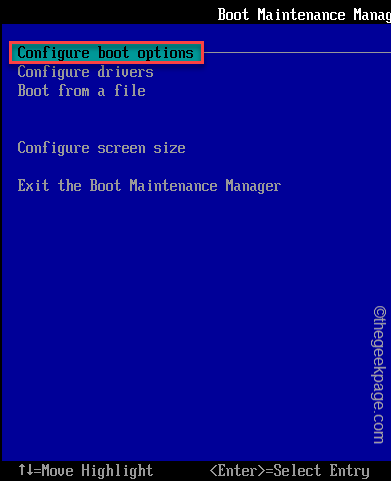
5. Kemudian, gulir ke bawah ke “Ubah pesanan boot”Dan tekan Memasuki untuk mengaksesnya.
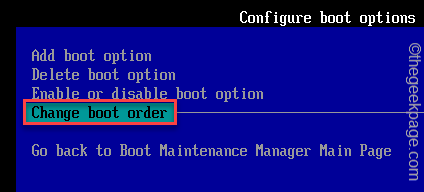
5. Anda akan melihat daftar perangkat yang dapat di -boot (seperti - HDD/SSD, drive cdrom, jaringan, perangkat USB).
6. Gunakan tombol panah untuk memilih drive HDD/SSD (yang berisi folder Windows) dan pindahkan ke atas.
7. Setelah Anda melakukannya, gulir ke bawah untuk memilih “Melakukan perubahan dan keluar"Opsi dan tekan Memasuki.
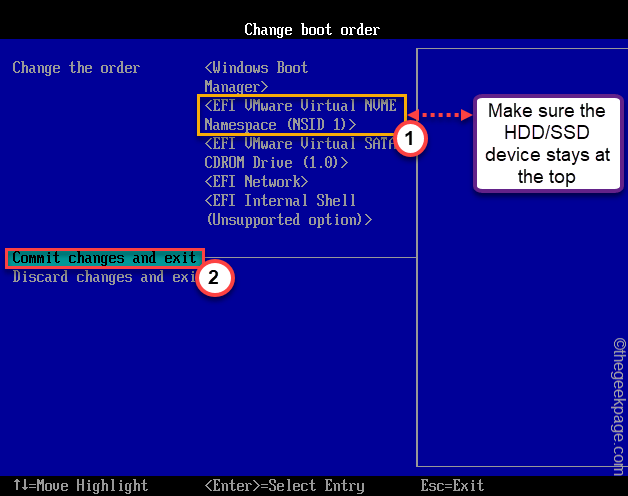
8. Akhirnya, tekan “F10Kunci untuk menyimpan pengaturan ini.

Komputer Anda harus boot secara normal.
Perbaiki 3 - Lepaskan dan pasang kembali hard drive
Ada kemungkinan bahwa konektor SATA/IDE ke motherboard Anda sudah usang atau longgar.
1. Pada awalnya, matikan sistem Anda. Setelah dimatikan, lepaskan sistem dari sumber daya.
2. Jika Anda menggunakan laptop, lepaskan baterai dari belakang.
3. Kemudian, buka casing/panel. Untuk pengguna laptop, lepaskan penutup belakang.
4. Anda akan melihat HDD/SSD terhubung ke motherboard Anda dengan konektor kabel SATA/IDE.
5. Periksa koneksi dengan tangan Anda dan jika ada yang terasa agak longgar, sambungkan dengan benar.
6. Hapus disk sistem.
7. Periksa kondisi kawat secara visual. Jika konektor tampak usang atau rusak, Anda harus menggantinya dengan yang baru.
8. Setelah memeriksanya, pasang kembali disk sistem lagi.
9. Setelah Anda selesai, tutup casing. Jika Anda menggunakan laptop, pasang penutup belakang.
Perbaiki 4 - Bangun kembali MBR
Dalam beberapa kasus, catatan boot master bisa rusak. Anda harus membangunnya secara manual.
1. Pada awalnya, matikan sistem Anda.
2. Kemudian, nyalakan kembali.
C. Setelah itu, begitu sistem Anda dimulai, cukup tekan terus tombol daya lagi untuk memaksa shutdown sistem Anda.
D. Ulangi saja tugas ini untuk 1-2 kali lebih banyak dan untuk ke-3 kalinya, biarkan komputer Anda boot secara normal.
Sistem Anda akan masuk ke mode 'perbaikan otomatis' secara otomatis.
1. Di layar 'Perbaikan Otomatis', Anda harus mengklik “Opsi lanjutan“.
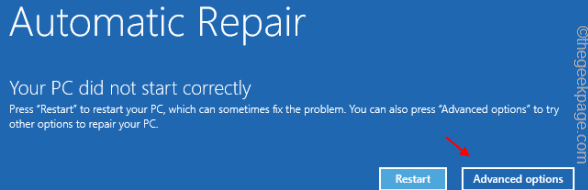
2. Setelah itu, cukup klik "Pemecahan masalah“.
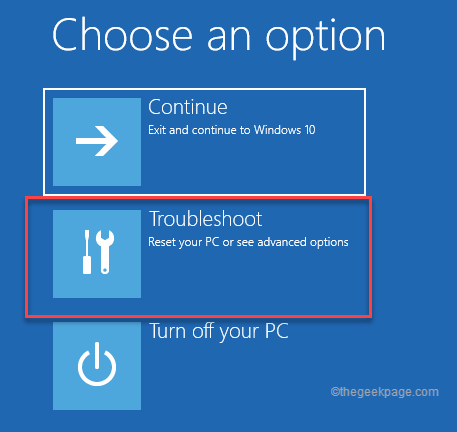
6. Kemudian, Anda harus mengklik “Opsi lanjutan“.
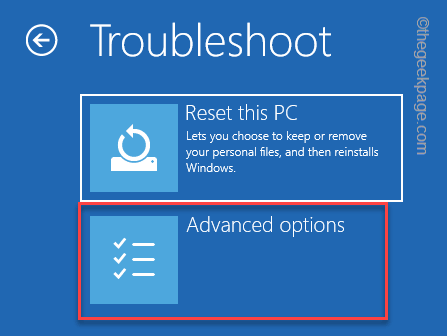
7. Anda akan melihat banyak opsi di layar berikutnya. Tapi, Anda harus mengklik “Command prompt“.
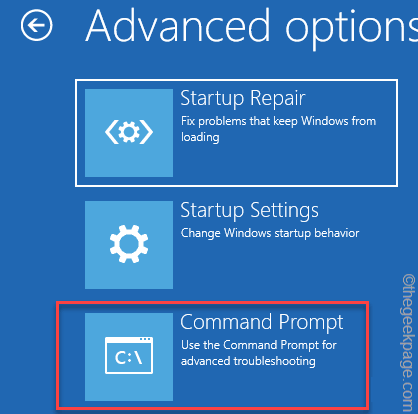
8. Sekarang, komputer Anda akan boot ke terminal prompt perintah.
10. Kemudian, pilih akun Anda dan ketuk “Melanjutkan“Akhirnya mendapatkan akses ke terminal.
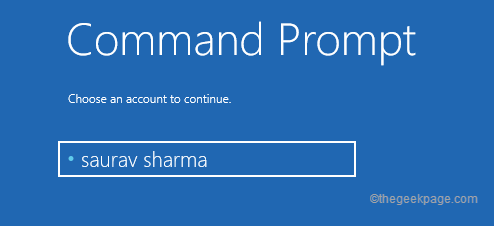
11. Sekarang, tempel Perintah ini satu per satu dan tekan Memasuki. Ini akan memperbaiki rekaman boot master.
BootRec /FixMBR
BootRec /FixBoot
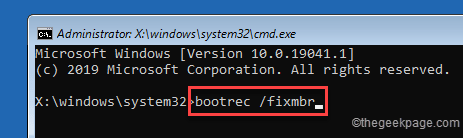
12. Sekarang, Anda dapat dengan mudah merekonstruksi direktori konfigurasi boot. Hasilkan saja kode ini untuk melakukannya.
BootRec /RebuildBCD
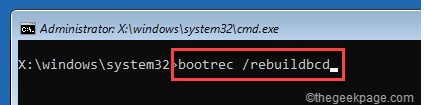
Setelah selesai, tutup terminal.
13. Sistem Anda akan boot ke layar pertama.
14. Kemudian, klik "Melanjutkan“.
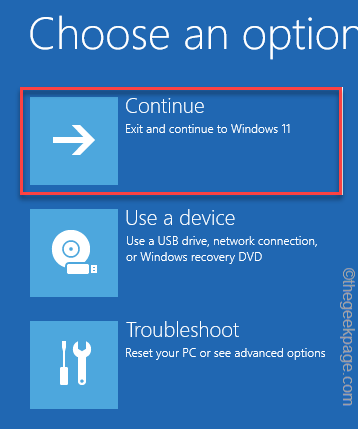
Biarkan komputer Anda boot ke Windows 11. Perbaikan ini harus menyelesaikan 'disk non-sistem atau kesalahan disk' pada sistem Anda.
Perbaiki 5 - Atur partisi sistem ke aktif
Terkadang partisi sistem pada mesin Anda bisa tidak aktif. Ikuti langkah-langkah ini untuk mengaktifkannya kembali lagi.
1. Buka lingkungan pemulihan jendela mengikuti langkah -langkah yang disebutkan sebelumnya.
2. Setelah Anda berada di sana, ketuk “Opsi lanjutan“.
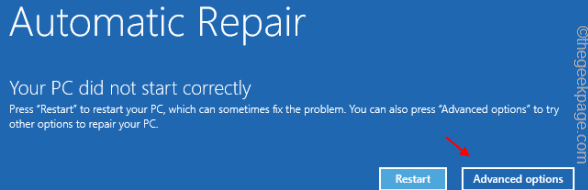
3. Kemudian, pergi ke arah ini untuk membuka layar prompt perintah ~
Pemecahan Masalah> Opsi Lanjutan> Perintah Prompt
4. Selanjutnya, masuk dengan akun administrasi Anda dan kata sandi Untuk membuka prompt perintah.
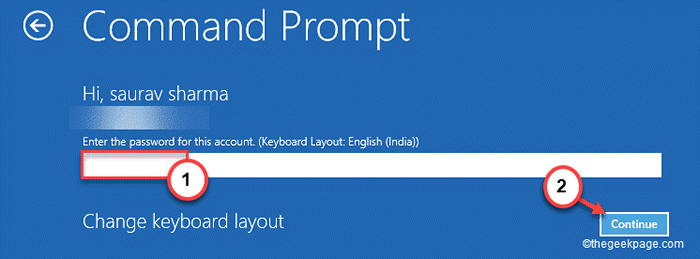
5. Saat terminal muncul, jenis Perintah ini dan tekan Memasuki.
Diskpart
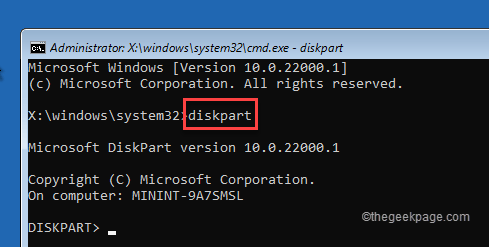
6. Sekarang, jenis Perintah ini satu per satu dan tekan Memasuki.
Daftar Disk Pilih Disk 0
CATATAN -
Dalam perintah "SELECT DISK", disk sistem biasanya diatur ke 0. Tapi periksa nomor aktual dari daftar disk dan kemudian letakkan nomor yang terkait dengan drive sistem Anda.
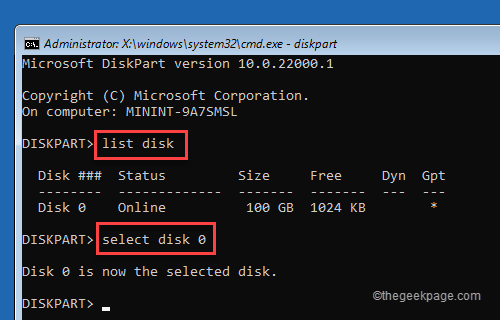
7. Sekarang, jenis Perintah ini satu per satu dan tekan Memasuki untuk memilih partisi.
Daftar Partisi Pilih Partisi 1
CATATAN -
Periksa daftar partisi ke identitas yang merupakan “Sistem"Partisi. Biasanya, itu adalah partisi 1. Tapi, periksa partisi daftar Anda sendiri karena mungkin berbeda.
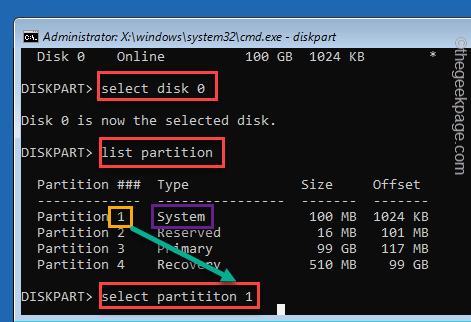
8. Akhirnya, menjalankan Kode baris tunggal ini untuk mengaktifkan partisi.
aktif
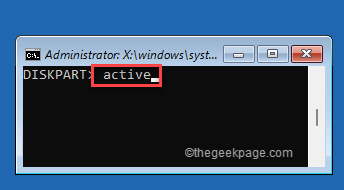
Tutup jendela prompt perintah. Anda akan kembali ke layar pertama.
9. Ketuk "Melanjutkan“.
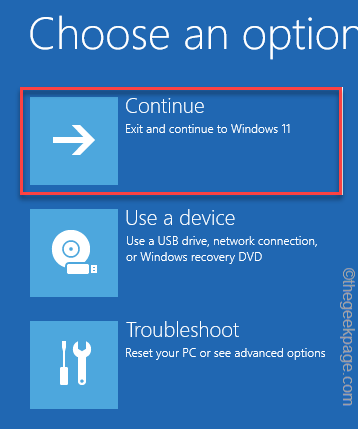
Setelah selesai, Anda biasanya dapat menggunakan mesin Anda. Ini seharusnya memperbaiki masalah Anda.
Masalah Anda harus diselesaikan.
Tip tambahan -
1. Jika tidak ada yang berhasil, uji hard disk dengan komputer lain. Jika tidak berfungsi dengan baik, Anda harus menggantinya dengan hard disk baru.
2. Jika hard disk Anda berkinerja baik, Anda harus melakukan pemasangan windows 11 yang bersih.Bagaimana cara melakukannya? Jangan khawatir. Anda dapat dengan mudah melakukan pemasangan Windows 11 yang bersih.
- « Cara mengaktifkan atau menonaktifkan penjadwalan GPU yang dipercepat perangkat keras di Windows 11
- Cara memperbaiki kesalahan toko microsoft 0xc03f300d pada windows 11/10 »

