Cara memperbaiki vmmem memori tinggi dan penggunaan CPU

- 4650
- 893
- Dwayne Hackett
VMMEM atau memori virtual dapat menyebabkan CPU tinggi atau penggunaan memori karena berbagai faktor. Salah satu alasan utama di balik masalah ini adalah beberapa proses intensif sumber daya yang berjalan di host virtual. Tapi, jika bukan itu masalahnya dan VM masih memakan banyak sumber daya sistem Anda dalam mode idle, itu bisa menjadi kasus driver yang salah. Ini akan memperlambat mesin virtual dan pekerjaan Anda dapat macet. Jadi, ikuti langkah -langkah ini untuk memperbaiki masalah dengan cepat.
Daftar isi
- Perbaiki 1 - Akhiri semua proses intensif sumber daya
- Perbaiki 2 - mulai ulang WSL
- Perbaiki 3 - Nonaktifkan VM berjalan
- Memperbaiki 4 - Tingkatkan sumber daya yang dialokasikan
Perbaiki 1 - Akhiri semua proses intensif sumber daya
Jika Anda menjalankan beberapa aplikasi berat atau perangkat lunak, harapkan VMMEM menggunakan sumber daya tinggi. Tidak ada kelainan dalam hal itu. Bahkan Anda dapat secara langsung membunuh proses ini untuk membebaskan lebih banyak sumber daya untuk perangkat Anda.
CATATAN - Anda dapat mengakhiri proses ini dalam banyak hal. Langkah -langkah ini dapat bervariasi dari satu os host ke yang lain. Kami telah menunjukkan langkah -langkah di Windows OS.
1. Buka mesin virtual.
2. Di sana, klik kanan di Ikon Windows dan ketuk "Pengelola tugas“Untuk membukanya.
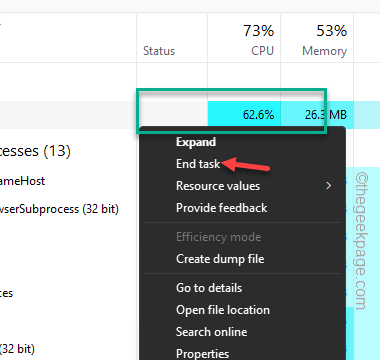
3. Saat manajer tugas muncul, buka tab Proses.
4. Di sana, cari proses apa pun yang makan lebih dari 70% CPU penggunaan. Jika Anda dapat mengidentifikasi proses seperti itu, ketuk kanan dan ketuk "Tugas akhir“.
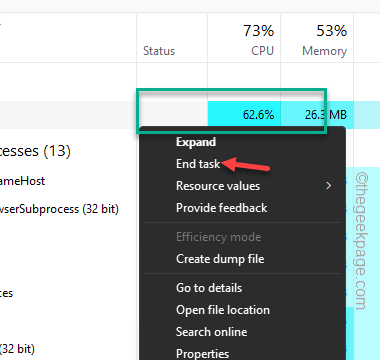
Dengan cara ini, bunuh proses yang tidak perlu yang mengkonsumsi daya dan sumber daya di latar belakang. Ini akan membebaskan lebih banyak sumber daya dan VMMEM tidak akan memiliki penggunaan CPU atau RAM yang tinggi.
Perbaiki 2 - mulai ulang WSL
Coba mulai ulang Subsistem Windows Linux (WSL) di komputer Anda.
1. Buka bilah pencarian dan ketik "cmd“.
2. Lalu, ketuk kanan "Command prompt"Dan klik"Jalankan sebagai administrator“.
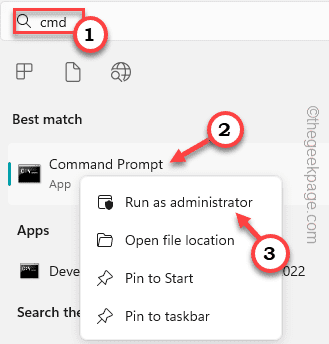
3. Setelah Anda membuka terminal CMD, Anda dapat dengan mudah menyalin-paste kode ini dan tekan Enter ke
WSL -Shutdown

Ini harus mematikan linux subsistem windows di komputer Anda. Secara otomatis, mesin virtual akan dimatikan.
Jika ini tidak berhasil, Anda dapat melakukan langkah -langkah ini -
1. Membuka File Explorer.
2. Kemudian, Anda harus menuju ke file konfigurasi WSL. Anda dapat menemukannya di alamat ini -
C: \ Users \ Your-UserName \.wslconfig
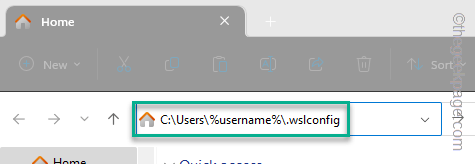
3. File konfigurasi ini akan terbuka di Notepad.
4. Jadi, saat itu, copy-paste Baris ini ke dalam file konfigurasi.
[wsl2] guiapplications = false
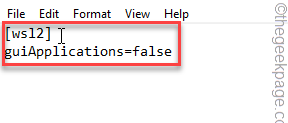
5. Selanjutnya, cukup klik "Mengajukan" Dan "Menyimpan"Untuk segera menyimpan file konfigurasi.

Setelah ini, tutup saja .wslconfig mengajukan.
Kemudian, Anda harus melakukannya menyalakan ulang sistem. Mem -boot ulang sistem membunuh proses vmmem sepenuhnya.
CATATAN -
Anda telah menghentikan proses VMMEM dan mematikan subsistem Windows untuk Linux (WSL). Jadi, Anda tidak dapat menjalankan aplikasi GUI berbasis Linux. Untuk melakukan itu, Anda harus memulai kembali layanan WSL, Anda dapat melakukan langkah -langkah mudah berikut ini -
1. Klik pada "Mencari"Kotak dan ketik"PowerShell“.
2. Kemudian, klik kanan pada “Windows PowerShell"Dan ketuk"Jalankan sebagai administrator”Untuk membuka PowerShell sebagai administrator.

3. Sekarang, hanya menulis Baris dan hit ini Memasuki untuk memulai kembali layanan WSL.
Restart-Service LXSSmanager

Setelah ini, tutup terminal PowerShell. Sekarang, Anda dapat menggunakan aplikasi Linux GUI lagi.
Perbaiki 3 - Nonaktifkan VM berjalan
Jika mengakhiri proses atau mematikan VM tidak berfungsi, Anda dapat mencoba membunuh mesin virtual yang sudah berjalan di sistem Anda.
1. Anda dapat melakukan ini melalui PowerShell dengan hak admin. Jadi, tulis "PowerShell“.
2. Lalu, klik kanan "Windows PowerShell"Dan ketuk"Jalankan sebagai administrator“.

3. Saat terminal PowerShell terbuka, menulis Garis persis ini di sana dan memukul Memasuki.Perintah ini akan menunjukkan kepada Anda daftar mesin virtual dengan status mereka saat ini.
wsl -l -v

4. Akhirnya, Anda dapat menghentikan mesin virtual yang sedang berjalan, menggunakan kode khusus ini -
WSL -T NameOfVM
[Sekarang, ganti “NameOfVM”Dengan nama mesin virtual yang berjalan di sistem Anda. Misalkan, Anda memiliki Kali Linux, perintahnya seperti ini -
WSL -T Kali -Linux
]

Setelah mengakhiri mesin Linux, VMMEM tidak akan memakan daya pemrosesan CPU atau RAM sebanyak itu.
Memperbaiki 4 - Tingkatkan sumber daya yang dialokasikan
Sumber daya host yang telah Anda alokasikan ke mesin virtual mungkin gagal berdasarkan apa yang Anda lakukan. Jadi, jika Anda menjalankan sesuatu atau menguji bangunan yang haus sumber daya, VMMEM akan mengkonsumsi sejumlah besar CPU dan RAM.
Pengguna Hyper-V
1. Buka Manajer Hyper-V.
2. Di sana, klik kanan mesin virtual Anda dalam daftar dan ketuk "Pengaturan“.

3. Di halaman Pengaturan, Anda dapat menemukan opsi serval yang terkait dengan “Penyimpanan","Prosesor“.
4. Sekarang, Anda dapat meningkatkan jumlah memori dan prosesor untuk mesin virtual.
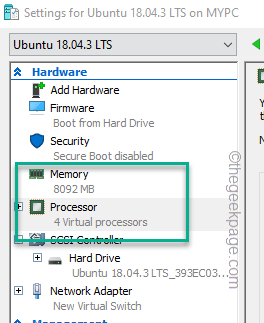
Jika mesin virtual sudah berjalan di sistem Anda, Anda harus memulai ulang agar perubahan ini berlaku.
Pengguna Workstation VMware
1. Membuka VMware Workstation.
2. Kemudian, di panel kiri, Anda dapat menemukan semua mesin virtual yang ditumpuk sebagai kolom.
3. Selanjutnya, klik kanan mesin virtual dan klik "Pengaturan“.
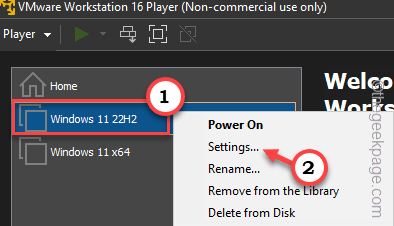
4. Sekarang, pergilah ke “Perangkat keras" bagian.
5. Di sana, Anda dapat melihat yang dialokasikan "Penyimpanan" Dan "Prosesor“.
Tweak pengaturan ini sesuai dengan kebutuhan Anda dan keterbatasan sumber daya.
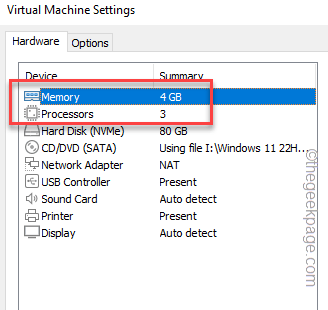
Anda harus mematikan mesin virtual sekali dan mengulang kembali dia.
Dengan cara ini, VMMEM akan mengkonsumsi lebih sedikit sumber daya.
Poin tambahan -
Ada poin tertentu yang harus Anda berhati -hati.
1. Periksa apakah ada proses yang merupakan sumber daya pendarahan. Dengan begitu, semua sumber daya menjadi sia -sia, jadi uji dari manajer proses.
2. Malwares dan infeksi yang berpotensi berbahaya dapat menyebabkan penggunaan sumber daya. Jadi, jalankan pemindaian malware lengkap untuk mengidentifikasi dan membaca file malware.
3. Masalah perangkat keras juga bisa menjadi penyebab masalahnya. Jadi, jika Anda menggunakan beberapa komponen yang sangat lama, singkirkan ini.
- « Cara mengaktifkan atau menonaktifkan Pencegahan Eksekusi Data (DEP) pada Windows 10 /11
- Perbaiki Loop Boot, Layar Hitam / Biru, Loop Restart, Layar Tidak Akan Menyalakan Masalah di Android »

