Cara mengaktifkan gpedit.MSC di Windows 10 Home Edition
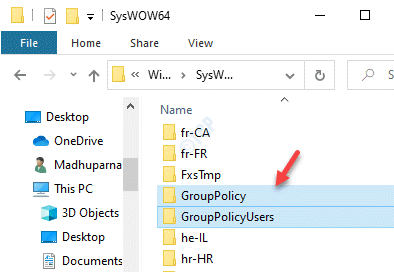
- 1206
- 41
- Simon Cormier
Terkadang, mengedit pengaturan registri karena alasan tertentu bisa berisiko dan dalam kasus seperti itu, mengedit pengaturan kebijakan grup adalah taruhan yang jauh lebih aman. Sementara pengaturan registri kadang -kadang tidak dapat dikembalikan ke keadaan asli, pengaturan kebijakan grup dapat dikembalikan dengan mudah. Editor Kebijakan Grup adalah konsol manajemen oleh Microsoft yang membantu Anda mengonfigurasi dan mengedit kebijakan grup. Ini memungkinkan Anda untuk mengedit pengaturan untuk pengguna dan komputer untuk komputer lokal atau komputer di jaringan. Ini dapat digunakan untuk membuat perubahan pada berbagai aspek sistem operasi.
Namun, editor kebijakan grup tidak masuk dengan versi home Windows 10 dan hanya tersedia di versi Windows 10 Pro. Versi Windows 10 Home juga kehilangan beberapa hal lain seperti efisiensi manajemen jaringan dan desktop jarak jauh. Jadilah Windows XP, Windows 7, 8, 0R Windows 10, versi rumah dari semua ini tidak datang dengan editor kebijakan grup. Oleh karena itu, ketika Anda mencoba membuka editor kebijakan grup pada salah satu versi Windows ini, Anda akan melihat a gpedit.MSC tidak ditemukan kesalahan.
Ini memang kerugian utama dari versi rumah karena editor kebijakan grup penting untuk mengelola pengaturan komputer setempat. Namun, ada cara Anda dapat mengaktifkan gped.MSC di Windows 10 Home Edition.
Daftar isi
- Metode 1: Aktifkan GPEDIT.MSC di Windows 10 Home Menggunakan Penginstal Gpedit
- Metode 2: Aktifkan GPEDIT.MSC di Windows 10 Home Menggunakan Skrip PowerShell
- Metode 3: Unduh Editor Kebijakan Grup untuk Windows 10 - Kebijakan Plus
Metode 1: Aktifkan GPEDIT.MSC di Windows 10 Home Menggunakan Penginstal Gpedit
Anda juga dapat menginstal Gpedit.MSC File menggunakan penginstal untuk edisi home windows 10 karena, itu tidak masuk dengan versi ini.
Langkah 1: Klik tautan di bawah ini untuk mengunduh folder zip untuk penginstal:
Penginstal Gpedit untuk Windows 10 Home
Langkah 2: Setelah diunduh, buka folder zip dan jalankan file set up di dalamnya untuk menginstal Editor Kebijakan Grup.
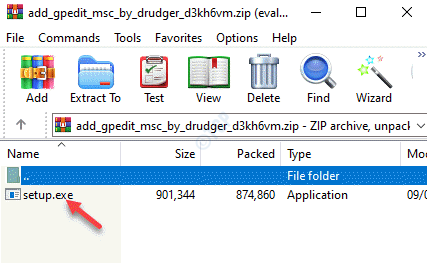
Langkah 3: Setelah diunduh, jalankan gpedit.MSC Perintah menggunakan Jalankan perintah untuk membuka Editor Kebijakan Grup.
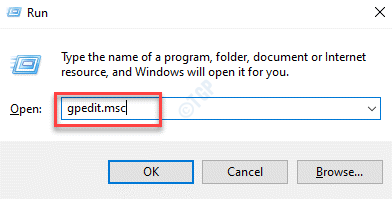
Anda sekarang dapat membuka Editor Kebijakan Grup dan mengedit pengaturan.
Metode 2: Aktifkan GPEDIT.MSC di Windows 10 Home Menggunakan Skrip PowerShell
Langkah 1: Membuka Notepad, dan salin dan tempel teks di bawah ini di Notepad:
@echo off pushd "%~ dp0" dir /b%systemroot%\ servicing \ packages \ microsoft-windows-groupolicy-clientextensions-package ~ 3*.Mum> Daftar.txt dir /b %Systemroot %\ servicing \ Packages \ microsoft-windows-groupolicy-clienttools-package ~ 3*.Mum >> Daftar.txt for /f %% i in ('findstr /i . Daftar.txt 2^> nul ') do durm /online /norestart /add-package: "%systemroot%\ servicing \ package \ %% i" jeda 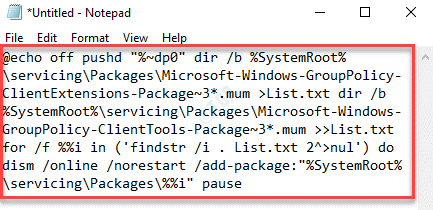
Langkah 2: Sekarang, pergi ke Mengajukan tab di sisi kiri atas Notepad dan klik Simpan sebagai.
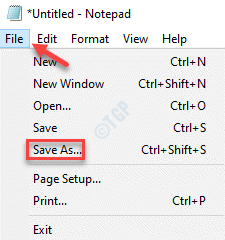
Langkah 3: Dalam Simpan sebagai jendela, pilih lokasi di sebelah kiri tempat Anda ingin menyimpan file dan kemudian pergi ke Nama file bidang.
Beri nama file sesuai keinginan Anda dan tambahkan .ekstensi kelelawar pada akhirnya.
Misalnya, kami menamai file tersebut sebagai Penginstal Gpedit.kelelawar. Anda dapat menamainya apa saja yang nyaman untuk Anda ikuti .kelelawar.
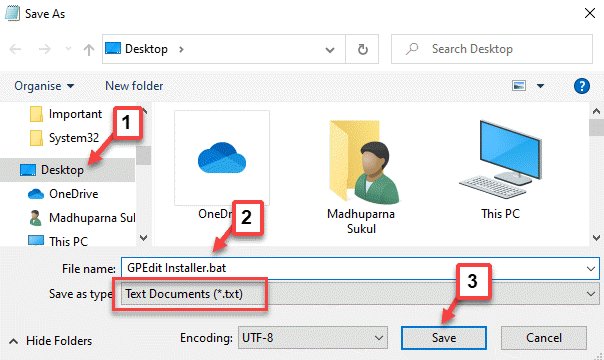
*Catatan - Pastikan itu Simpan sebagai Jenis bidang diatur ke Dokumen teks (.txt).
Klik Menyimpan untuk menyimpan perubahan.
Langkah 4: Sekarang, pergi ke lokasi tempat Anda menyimpan .kelelawar mengajukan.
Klik kanan di atasnya dan pilih Jalankan sebagai administrator.
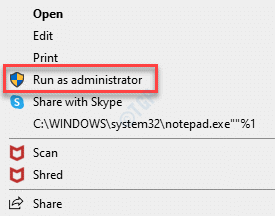
Langkah 5: Skrip akan mulai berjalan di ketinggian PowerShell atau Command prompt.
Proses pemasangan membutuhkan waktu beberapa menit, jadi tunggu dengan sabar sampai berakhir.
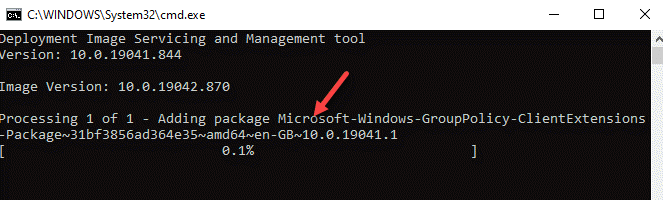
*Catatan - Atau, Anda dapat mengunduh folder zip di bawah ini yang kami buat di sini (dengan mengklik tautan di bawah) dan menjalankan file sebagai administrator untuk menginstal Gpedit.MSC mengajukan:
Gpedit_installer
Langkah 6: Setelah diinstal, buka file zip dan seret .kelelawar file ke desktop.
Sekarang, klik kanan di atasnya dan pilih sebagai Jalankan sebagai administrator.
Ini akan mulai menjalankan skrip di PowerShell dalam mode admin.
Tunggu sampai instalasi selesai.
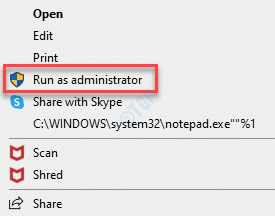
Langkah 7: Sekarang, tekan Menang + x kunci bersama di keyboard Anda dan pilih Berlari untuk meluncurkan Jalankan perintah kotak.
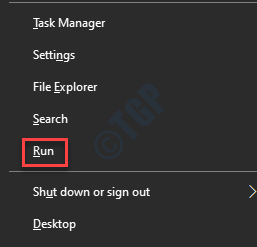
Langkah 8: Jenis gpedit.MSC di bidang pencarian dan tekan Memasuki.
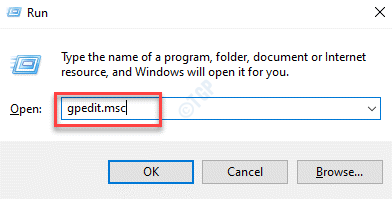
Ini akan membuka Editor Kebijakan Grup jendela.
Metode 3: Unduh Editor Kebijakan Grup untuk Windows 10 - Kebijakan Plus
Jika Anda tidak dapat menginstal Editor Kebijakan Grup untuk beberapa alasan atau jika Anda menginginkan alternatif, Anda dapat menggunakan Aplikasi Kebijakan Plus (aplikasi pihak ke -3). Ini sangat mirip dengan editor kebijakan grup, tetapi bagian terbaiknya adalah, ia datang dengan bidang pencarian yang membantu Anda untuk kebijakan.
Langkah 1: Klik di bawah ini GitHub tautan dan unduh Kebijakan plus:
https: // github.com/fleex255/policyplus
Langkah 2: Setelah diunduh, Anda dapat langsung menjalankan aplikasi.
Itu tidak memerlukan instalasi apa pun.
- « Perbaiki pengontrol Xbox One Wireless membutuhkan pin pada windows 10/11
- Cara mengatur ulang aplikasi Pengaturan di Windows 10 »

