Cara mengatur ulang aplikasi Pengaturan di Windows 10
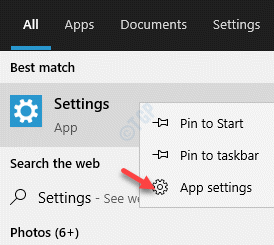
- 3741
- 448
- Dominick Barton
Itu Pengaturan Aplikasi adalah pengganti masa kini untuk reguler Panel kendali yang memungkinkan Anda untuk mengkonfigurasi berbagai fitur dan fungsi Windows. Dari memperbarui windows, mengubah privasi atau pengaturan waktu dan tanggal menjadi mengubah tema, mengedit akun, atau membuat perubahan pada suara, perangkat dan banyak lagi, aplikasi ini mencakup hampir semua aspek windows di satu tempat.
Bersama dengan banyak opsi konfigurasi baru untuk Windows 10, yang belum tersedia di aplikasi Pengaturan. e Pengaturan Aplikasi juga memungkinkan Anda untuk mengonfigurasi opsi sebelumnya yang ditawarkan oleh Panel kendali. Yang terbaik dari semuanya, Windows 10 terus menambahkan lebih banyak opsi di Pengaturan aplikasi dengan setiap pembaruan, dengan demikian, membuatnya lebih maju dan bermanfaat selama periode tersebut. Selagi Panel kendali Masih menampilkan beberapa alat dan opsi yang berguna yang belum tersedia di aplikasi Pengaturan, Microsoft ingin mengubah fokus sepenuhnya ke aplikasi Pengaturan di Windows 10 selama periode tersebut.
Setelah mengatakan itu, Microsoft memperkenalkan cara untuk mengatur ulang aplikasi Pengaturan dari versi Windows 10 2004. Jadi, jika kapan saja, aplikasi Pengaturan Anda berhenti bekerja, Anda dapat mengatur ulang aplikasi Pengaturan di Windows 10 Anda dan terus menggunakannya. Mari kita lihat caranya.
Daftar isi
- Metode 1: Dengan mengatur ulang aplikasi Pengaturan melalui Pengaturan Aplikasi
- Metode 2: Dengan mengatur ulang aplikasi Pengaturan melalui Windows PowerShell
- Metode 3: Dengan menginstal ulang dan mendaftarkan kembali aplikasi Pengaturan di Command Prompt
- Metode 4: Dengan menjalankan pemindaian SFC
- Metode 5: Coba cara lain untuk mengakses aplikasi Pengaturan
- Periksa pembaruan apa pun
- Metode 7: Dengan Membuat Pengguna Windows Baru
Metode 1: Dengan mengatur ulang aplikasi Pengaturan melalui Pengaturan Aplikasi
Langkah 1: Pergi ke Awal, Klik di atasnya dan klik kanan pada ikon gigi (Pengaturan).
Pilih Lagi kemudian Pengaturan aplikasi.
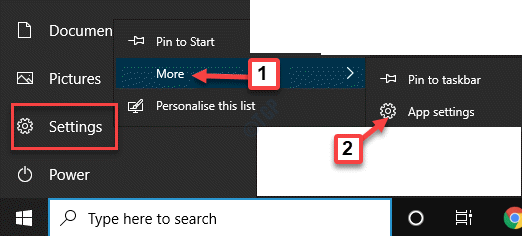
Langkah 2: Ini akan membuka halaman Opsi Lanjutan untuk Pengaturan aplikasi.
Gulir ke bawah dan di bawah Mengatur ulang bagian, tekan Mengatur ulang tombol.
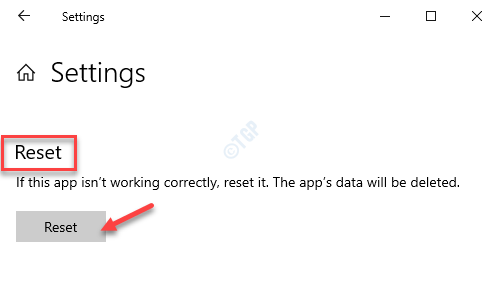
Langkah 3: Konfirmasikan tindakannya, dengan menekan Mengatur ulang tombol lagi di prompt.
Sistem Anda sekarang akan restart dan Pengaturan Aplikasi akan diatur ulang. Anda sekarang harus dapat membuka Pengaturan aplikasi secara normal.
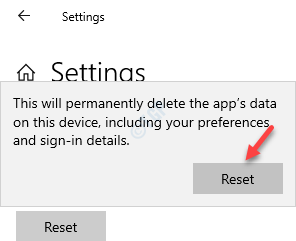
*Catatan - Jika Anda tidak menemukan Pengaturan aplikasi opsi di Awal menu seperti yang ditunjukkan di Langkah 1 Di atas, Anda kemudian dapat membuka Pengaturan Aplikasi dengan mengikuti langkah -langkah di bawah ini:
Langkah 1: Pergi ke Awal menu dan ketik Pengaturan di bilah pencarian windows.
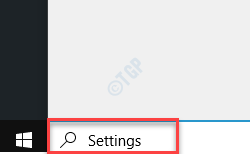
Langkah 2: Klik kanan pada hasilnya (Pengaturan) dan pilih Pengaturan aplikasi.
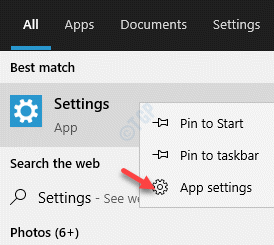
Ini harus membuka halaman opsi lanjutan dari Pengaturan aplikasi dan kemudian Anda dapat melanjutkan ke Mengatur ulang aplikasi seperti yang ditunjukkan di atas.
Metode 2: Dengan mengatur ulang aplikasi Pengaturan melalui Windows PowerShell
Langkah 1: tekan Menang + r kunci bersama di keyboard Anda untuk meluncurkan Jalankan perintah jendela.
Langkah 2: Dalam Jalankan perintah Kotak pencarian, ketik PowerShell dan tekan Ctrl + Shift + Enter kunci bersama untuk membuka PowerShell Windows dalam mode admin.
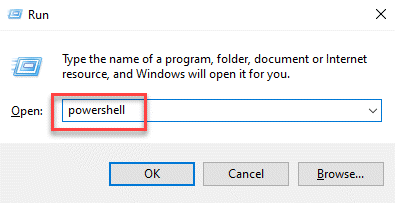
Langkah 3: Dalam PowerShell (admin) jendela, jalankan perintah di bawah ini dan tekan Memasuki:
Get-appxpackage *windows.ImmersiveControlpanel* | Reset-appxpackage.
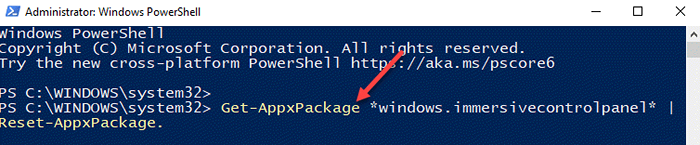
Sekarang, Keluarlah Windows PowerShell dan restart PC Anda. Milikmu Pengaturan Aplikasi harus berfungsi sekarang.
Metode 3: Dengan menginstal ulang dan mendaftarkan kembali aplikasi Pengaturan di Command Prompt
Di atas PowerShell Metode berfungsi untuk sistem yang berjalan terus Versi Windows 10 20175 dan di atas. Namun, jika Anda menjalankan versi yang lebih lama, Anda dapat menggunakan prompt perintah dalam mode admin untuk menginstal ulang dan mendaftar ulang Pengaturan aplikasi. Mari kita lihat caranya:
Langkah 1: Pergi ke Awal, Klik kanan di atasnya dan klik Berlari di menu.
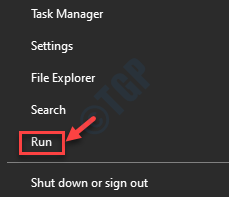
Langkah 2: Ini akan membuka Jalankan perintah kotak.
Sekarang, ketik cmd di bidang pencarian dan tekan Ctrl + Shift + Enter hotkeys untuk meluncurkan Command prompt dalam mode tinggi.
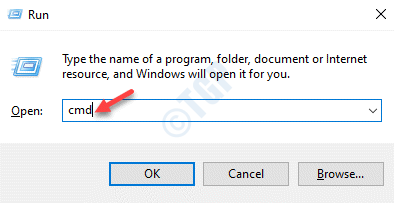
Langkah 3: Salin dan tempel perintah di bawah ini di atas Command prompt jendela dan tekan Memasuki:
PowerShell -ExecutionPolicy tidak dibatasi -kommand "& $ manifest = (get -appxpackage *ImmersiveControlpanel *).Installlocation + '\ appxmanifest.xml '; Add -appxpackage -disableDreveldevelopmentMode -register $ manifest "
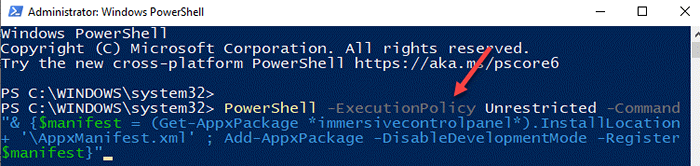
Setelah proses selesai, tutup Command prompt jendela dan reboot PC Anda agar perubahan menjadi efektif. Anda harus dapat menggunakan Pengaturan aplikasi biasanya sekarang.
Metode 4: Dengan menjalankan pemindaian SFC
Terkadang, kesalahan yang Anda lihat dapat disebabkan oleh file sistem yang korup. Anda dapat memperbaiki file sistem yang korup dengan menjalankan Pemeriksa File Sistem Pindai yang membantu mengidentifikasi dan memperbaiki file yang rusak, dengan demikian, memperbaiki masalah Anda. Begini caranya:
Langkah 1: tekan Menang + x tombol pintas dan pilih Berlari Dari menu hingga terbuka Jalankan perintah.
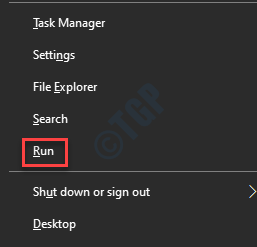
Langkah 2: Di kotak pencarian, tulis cmd dan tekan Ctrl + Shift + Enter kunci bersama di keyboard Anda untuk meluncurkan Command prompt dengan hak admin.
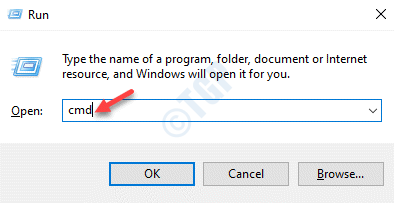
Langkah 3: Dalam Command prompt (admin) jendela, jalankan perintah di bawah ini dan tekan Memasuki:
SFC /SCANNOW
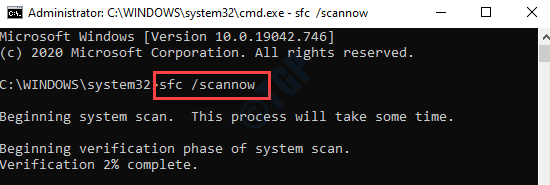
Langkah 4: Prosesnya membutuhkan waktu untuk menyelesaikannya, jadi tunggu dengan sabar sampai selesai.
Ini akan mencari file sistem yang korup dan setelah diidentifikasi, akan secara otomatis memperbaikinya di tempat.
Setelah proses selesai, Anda akan melihat pesan sukses. KELUAR Command prompt dan restart PC Anda.
Aplikasi Pengaturan di PC Windows 10 Anda akan berfungsi dengan baik sekarang.
Metode 5: Coba cara lain untuk mengakses aplikasi Pengaturan
Jika Anda tidak dapat mengakses Pengaturan aplikasi melalui Awal menu atau dengan mengetik di bilah pencarian windows, Anda dapat menemukan cara alternatif untuk mengakses aplikasi. Misalnya, Anda dapat menggunakan kunci pintasan - Menang + i untuk meluncurkan Pengaturan aplikasi, atau melalui Pusat aksi.
Langkah 1: Pergi ke Taskbar dan klik pada Pusat aksi Ikon di sisi kanannya yang ekstrem.
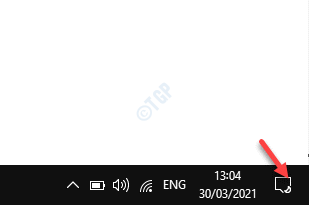
Langkah 2: Klik pada Semua pengaturan ubin di dalamnya untuk meluncurkan Pengaturan aplikasi.
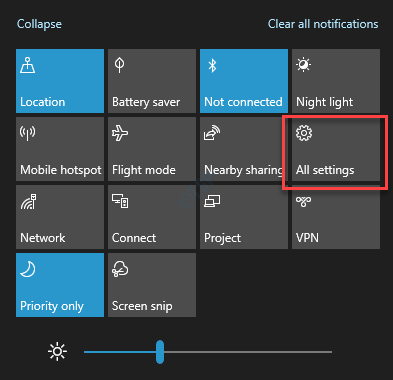
Periksa pembaruan apa pun
Sering kali kesalahan aplikasi pengaturan bisa hanya karena Anda melewatkan menginstal pembaruan windows terbaru. Ini dapat membuat masalah dengan banyak fitur dan fungsi Windows 10. Jadi, pastikan Anda memeriksa pembaruan apa pun dan jika tersedia, unduh dan instal.
Langkah 1: tekan Menang + i kunci bersama di keyboard Anda untuk meluncurkan Pengaturan aplikasi.
Langkah 2: Dalam Pengaturan jendela, klik pada Pembaruan & Keamanan pilihan.
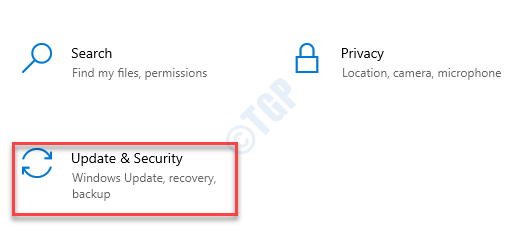
Langkah 3: Selanjutnya, Anda dibawa langsung ke pembaruan Windows halaman.
Sekarang, buka sisi kanan jendela dan klik pada Periksa pembaruan tombol.
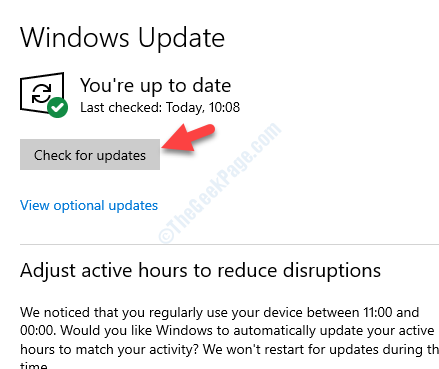
Langkah 4: Windows sekarang akan mulai mencari pembaruan terbaru.
Jika tersedia, itu akan mencantumkan semua pembaruan. Klik pada Unduh Tombol untuk mulai mengunduh pembaruan.
Langkah 5: Setelah unduhan selesai, Windows akan secara otomatis menginstal udpate/s.
Sekarang, restart PC Anda dan coba buka aplikasi Pengaturan. Itu harus bekerja dengan baik.
Metode 7: Dengan Membuat Pengguna Windows Baru
Ketika tidak ada metode di atas yang berhasil, inilah saatnya Anda harus mencoba membuat akun pengguna baru dan mentransfer file Anda ke sana. Namun, karena, aplikasi Pengaturan tidak berfungsi, Anda tidak akan dapat menggunakannya untuk membuat akun pengguna baru dan karenanya, Anda harus membuat satu menggunakan prompt perintah dan kemudian panel kontrol. Mari kita lihat caranya.
Langkah 1: Pergi ke Awal dan ketik Command prompt dalam Pencarian Windows batang.
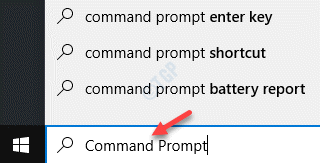
Langkah 2: Klik kanan pada hasilnya dan pilih Jalankan sebagai administrator untuk meluncurkan Command prompt dalam mode tinggi.
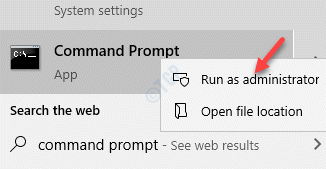
Langkah 3: Di atas Command prompt jendela, ketik perintah di bawah ini dan tekan Memasuki:
pengguna net newusername newpassword /add
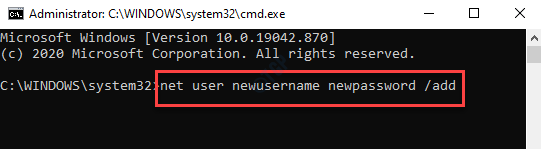
*Catatan: Perintah di atas adalah format. Cukup ganti nama baru bidang dengan nama pengguna baru yang Anda sukai dan kata sandi baru Bidang dengan kata sandi baru yang Anda pilih.
Setelah Anda melihat pesan sukses, Anda tahu bahwa akun pengguna baru telah dibuat.
Langkah 4: Sekarang, klik kanan Awal dan pilih Berlari untuk membuka Jalankan perintah.
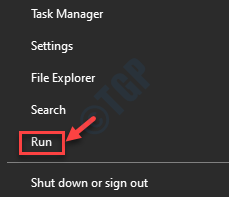
Langkah 5: Dalam Jalankan perintah, jenis kontrol.exe di bidang pencarian dan tekan OKE untuk membuka Panel kendali jendela.
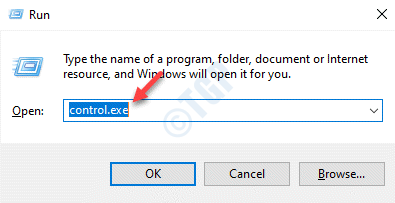
Langkah 6: Dalam Panel kendali jendela, pergi ke sisi kanan atas dan di sebelah Dilihat oleh bagian, pilih Ikon besar dari drop-down.
Selanjutnya, pilih Akun pengguna dari daftar.
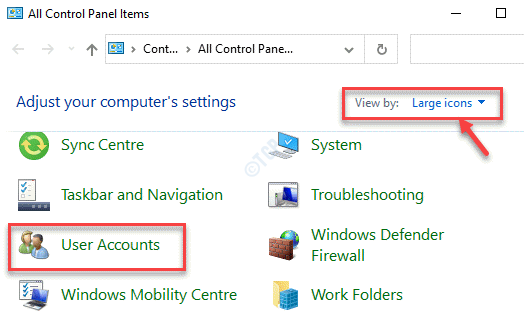
Langkah 7: Dalam Akun pengguna jendela, pergi ke sisi kanan dan klik Mengelola akun lain.
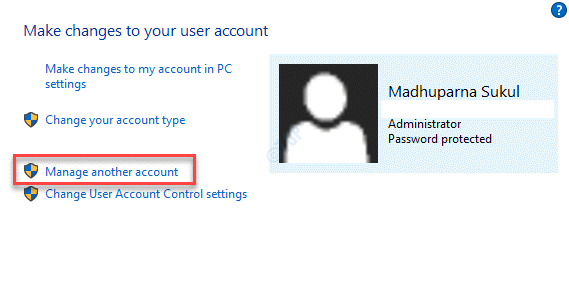
Langkah 8: Selanjutnya, di Mengelola akun jendela, pilih akun pengguna baru yang baru saja Anda buat.
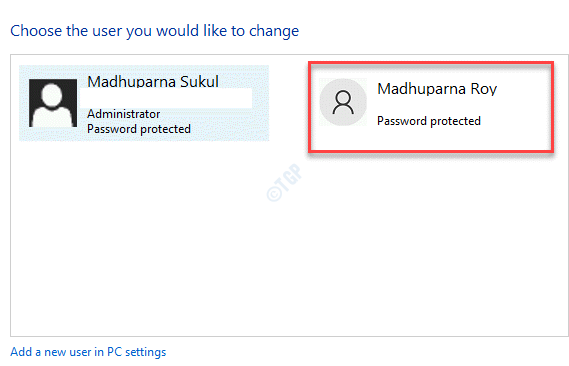
Langkah 9: Dalam Ubah akun jendela, di sisi kiri panel, klik Ubah Jenis Akun.

Langkah 10: Di jendela berikutnya, pilih Administrator dan tekan Ubah Jenis Akun tombol di bawah untuk menyimpan perubahan.
Akun pengguna baru yang Anda buat sekarang adalah akun administrator.
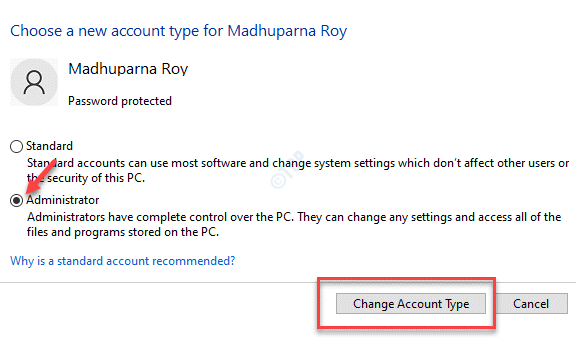
Langkah 11: Keluar dari akun saat ini dan masuk ke akun pengguna baru. Anda sekarang dapat membuka Pengaturan aplikasi dan gunakan secara normal.
Langkah 12: Anda sekarang harus mentransfer semua file dari akun pengguna lama ke akun administrator baru.
Untuk itu, tekan Menang + e kunci bersama di keyboard Anda untuk membuka File Explorer window.
Langkah 13: Dalam File Explorer jendela, klik pada Melihat tab di atas, klik untuk memperluas Tunjukan Sembunyikan opsi dan centang kotak di sebelah Item tersembunyi.
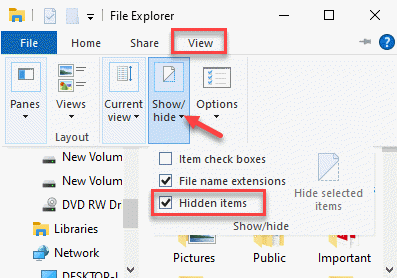
Langkah 14: Sekarang, ikuti jalur di bawah ini untuk menavigasi ke akun pengguna lama Anda:
C:/pengguna/nama akun lama
*Catatan - Di sini, ganti bagian yang disorot dengan nama akun pengguna lama yang sebenarnya.
Setelah Anda mengklik dua kali pada nama pengguna lama, Anda akan melihat prompt meminta izin untuk melanjutkan.
tekan Melanjutkan tombol untuk melanjutkan.
Ketikkan kata sandi akun saat meminta Anda.
Sekarang, salin semua file dan folder dari akun pengguna lama.
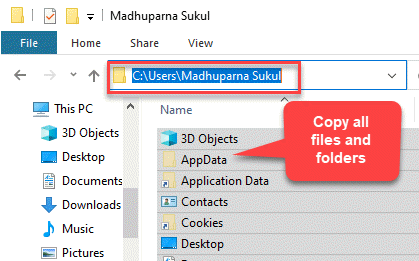
Langkah 15: Sekarang, arahkan ke akun pengguna baru menggunakan format di bawah ini:
C:/pengguna/newusername
*Catatan - Ganti bagian yang disorot dengan nama pengguna baru yang Anda buat.
Langkah 18: Klik dua kali untuk membuka folder nama pengguna.
Tekan Melanjutkan dalam prompt konfirmasi untuk melanjutkan.
Langkah 19: Masukkan kata sandi saat diminta.
Langkah 20: Di sini, tempel semua file dan folder yang baru saja Anda salin dari akun nama pengguna lama.
Langkah 21: Saat Anda melihat prompt yang menanyakan kepada Anda, jika Anda ingin menggabungkan file dari akun pengguna lama ke akun pengguna baru, tekan Ya untuk mengkonfirmasi.
- « Cara mengaktifkan gpedit.MSC di Windows 10 Home Edition
- Cara memperbaiki xapofx1_5.DLL hilang kesalahan pada windows 11/10 »

