Cara mengaktifkan DNS melalui https (DOH) di Windows 11
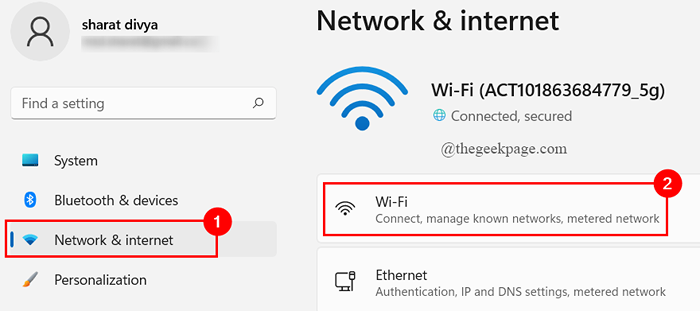
- 1010
- 115
- Enrique Purdy
Windows 11 sekarang memiliki fitur privasi baru yang disebut DNS over HTTPS (DOH). Setiap komputer memiliki pengaturan DNS default di dalam. Mengubah pengaturan ini dan menggunakan komunikasi data terenkripsi (DOH) memberikan keamanan dan juga membantu dalam meningkatkan privasi dan kecepatan penelusuran.
DNS disebut sistem nama domain. Ini adalah buku telepon/buku alamat internet. Ketika Anda ingin mengunjungi situs web, Anda akan mengetik nama situs di nama domain (seperti google.com), permintaan dikirim ke server sistem nama domain. DNS Server mengubah ini menjadi alamat IP sehingga browser web akan mengerti, dan akan membuka situs yang Anda minta. Proses ini dilakukan pada awalnya tidak terenkripsi membuatnya lebih rentan terhadap serangan dunia maya dan serangan manusia-di-tengah. Menggunakan fitur DNS baru ini melalui HTTPS (DOH), komunikasi data antara sistem Anda dan server DNS berbasis DOH dienkripsi dan memiliki privasi di web. Lanjutkan membaca artikel ini untuk mengetahui cara mengaktifkan fitur ini di Windows 11.
Cara mengaktifkan DNS melalui https di windows 11?
Sebelum Anda turun untuk mengonfigurasi DNS melalui HTTPS (DOH) di komputer Anda, Anda perlu mengetahui layanan DNS yang menerima DOH. Di bawah ini adalah daftar server DNS pendukung untuk konektivitas IPv4 dan IPv6.
Mendukung IPv4 Layanan Server DNS
Cloudflare:
DNS yang disukai: 1.1.1.1
DNS alternatif: 1.0.0.1
Google:
DNS yang disukai: 8.8.8.8
DNS alternatif: 8.8.4.4
Quad9:
DNS yang disukai: 9.9.9.9
DNS alternatif: 149.112.112.112
Mendukung IPv6 Layanan Server DNS
Cloudflare:
DNS yang disukai: 2606: 4700: 4700 :: 1111
DNS alternatif: 2606: 4700: 4700 :: 1001
Google:
DNS yang disukai: 2001: 4860: 4860 :: 8888
DNS alternatif: 2001: 4860: 4860 :: 8844
Quad9:
DNS yang disukai: 2620: fe :: fe
DNS alternatif: 2620: Fe :: Fe: 9
Setelah Anda memiliki server DNS untuk digunakan untuk mengaktifkan DOH, cukup ikuti langkah -langkah di bawah satu per satu untuk mengonfigurasi DNS melalui HTTPS untuk penelusuran yang lebih aman.
Langkah 1: Tekan Menang+i kunci untuk membuka Pengaturan halaman.
Langkah 2: Klik Jaringan & Internet.
Langkah 3: Sekarang, klik pada jaringan yang Anda gunakan saat ini.
(Kami menggunakan a Wifi Koneksi di sini, jadi kami memilih itu)
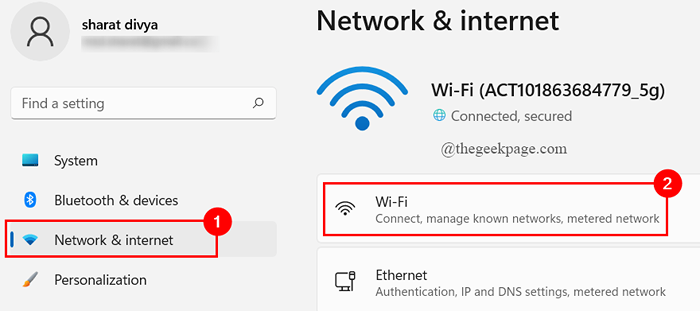
CATATAN: Jika Anda menggunakan koneksi Ethernet, cukup klik Jaringan & Internet> Ethernet.
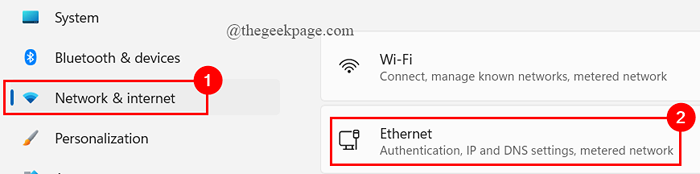
Langkah 4: Klik Properti Perangkat Keras.
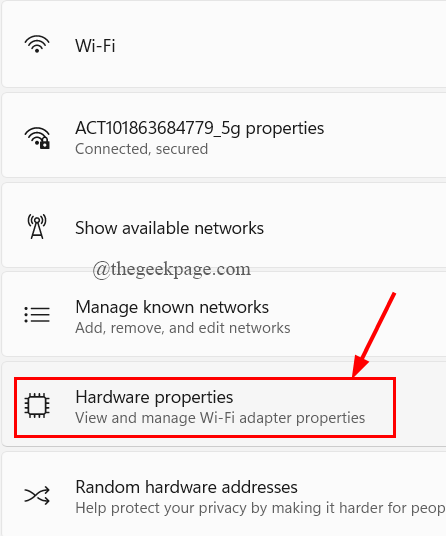
Langkah 5: Kamu dapat menemukan Penugasan server DNS, Klik Edit.

CATATAN: Saat Anda menggunakan koneksi Ethernet, Anda akan diarahkan ke halaman penugasan server DNS. Langkah Properti Perangkat Keras tidak diperlukan.
Langkah 6: Di jendela yang muncul, klik tombol tarik-turun untuk memilih Manual.
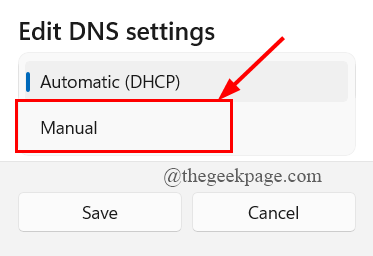
Langkah 7: Selanjutnya, Anda akan melihat dua opsi konektivitas - IPv4 atau IPv6. Pertama, Toggle sakelar ke PADA untuk IPv4.
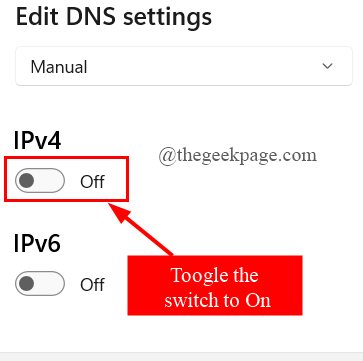
Langkah 8: Di bawah Pengaturan DNS yang disukai, jenis 8.8.8.8.
Langkah 9: Selanjutnya, atur Enkripsi DNS yang disukai ke Hanya dienkripsi (DNS melalui https).
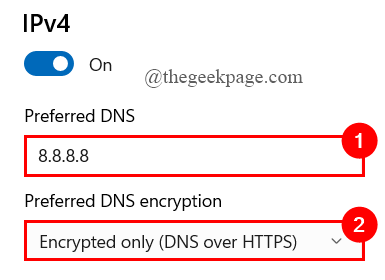
Langkah 10: Sekarang, di bawah Pengaturan DNS alternatif, jenis 8.8.4.4.
Langkah 11: Berikutnya, Atur enkripsi DNS alternatif ke Hanya dienkripsi (DNS melalui https).
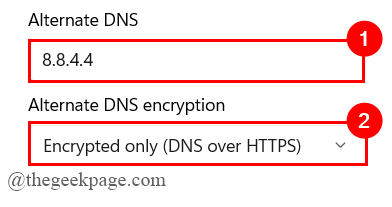
Langkah 12: Setelah ini, ulangi proses di atas (Langkah 7 - Langkah 11) untuk konektivitas IPv6.
( Mengatur DNS yang disukai ke 2001: 4860: 4860 :: 8888 Dan DNS alternatif ke 2001: 4860: 4860 :: 8844 )
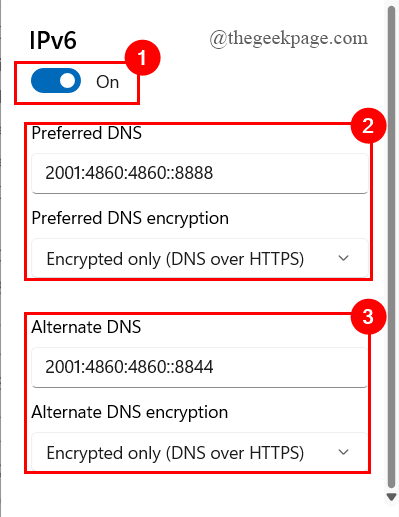
Langkah 13: Terakhir, klik Menyimpan.
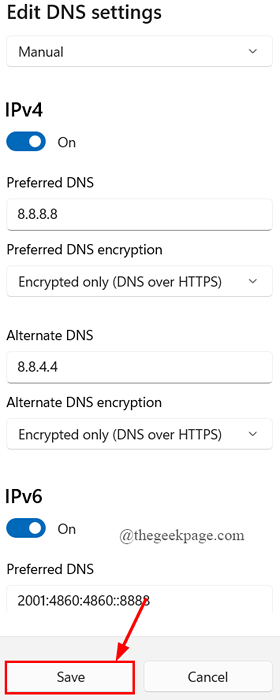
Langkah 14: Sekarang, Anda dapat melihat server DNS terenkripsi seperti yang ditunjukkan di bawah ini.
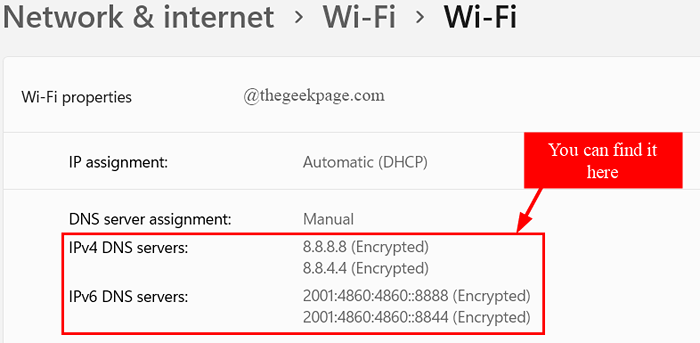
Kiat tambahan: Jika komputer Anda menggunakan konektivitas IPv4 atau IPv6, Anda hanya dapat menggunakan hanya perubahan pengaturan yang terkait dengan konektivitas. (Di sini, komputer kami menggunakan IPv4 dan IPv6. Oleh karena itu, kami mengubah kedua pengaturan)
Untuk memeriksa jenis konektivitas jaringan adaptor Anda, ikuti jalur yang diberikan di bawah ini.
Pengaturan > Jaringan & Internet > Wifi > Properti - Jika Anda menggunakan koneksi wifi.
Pengaturan > Jaringan & Internet > Ethernet > Status - Jika Anda menggunakan koneksi Etherenet.
Itu saja.
Anda siap dan penelusuran Anda aman dan pribadi.
Semoga artikel ini informatif dan bermanfaat.
Terima kasih sudah membaca.
- « Perbaiki Onedrive Tidak Dapat Memindahkan Kesalahan Pintasan [Diselesaikan]
- Perbaiki webcam berulang kali mematikan dan diterbitkan di Windows 11/10 »

