Perbaiki Onedrive Tidak Dapat Memindahkan Kesalahan Pintasan [Diselesaikan]
![Perbaiki Onedrive Tidak Dapat Memindahkan Kesalahan Pintasan [Diselesaikan]](https://ilinuxgeek.com/storage/img/images_2/fix-onedrive-unable-to-move-shortcut-error-[solved].png)
- 2348
- 43
- Hector Kuhic
Jika Anda mengklik "Tambahkan Pintasan ke File Saya" di Aplikasi OneDrive, itu akan mencoba membangun jalan pintas di folder direktori root di folder OneDrive. Ketika pengguna mencoba memindahkan jalan pintas ke tempat baru, mereka mungkin menerima peringatan "tidak dapat memindahkan jalan pintas". Ini mungkin mengganggu jika masalah terjadi setiap kali pengguna menyesuaikan jalan pintas. Akibatnya, dalam posting ini, kami telah mengusulkan beberapa solusi alternatif untuk masalah ini.
Daftar isi
- Perbaiki 1: Buka tautan PC ini ke OneDrive
- Perbaiki 2: Perbarui Aplikasi OnedRive
- Perbaiki 3: Reset Data Aplikasi OneDrive
- Perbaiki 4: Periksa apakah target pintasan dihapus atau tidak
Perbaiki 1: Buka tautan PC ini ke OneDrive
Langkah 1: Klik OneDrive Ikon Aplikasi di Baki Sistem di Taskbar.
Langkah 2: Lalu klik Bantuan & Pengaturan Di bagian bawah jendela pop up.
Langkah 3: Pilih Pengaturan Dari daftar setelah mengklik tombol Bantuan & Pengaturan.
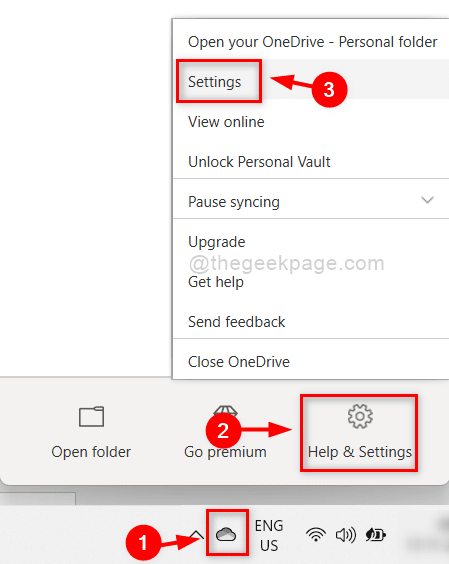
Langkah 4: Pastikan Anda masuk Akun tab dan klik Buka tautan PC ini seperti yang ditunjukkan pada tangkapan layar di bawah ini.
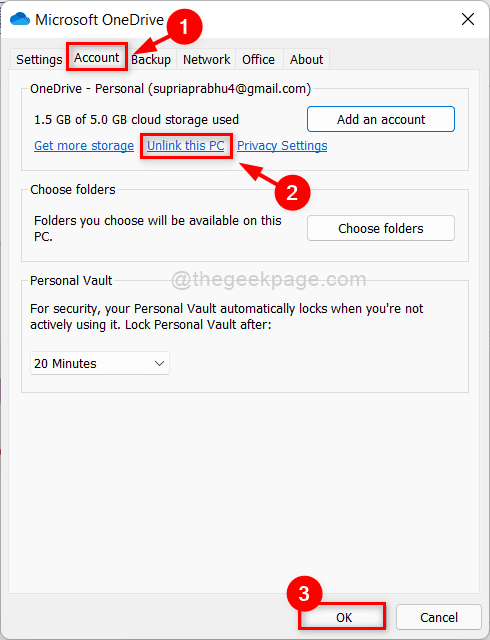
Langkah 5: Masukkan Alamat email dan klik Masuk Tombol di jendela OneDrive Pop Up OneDrive seperti yang ditunjukkan di bawah ini.
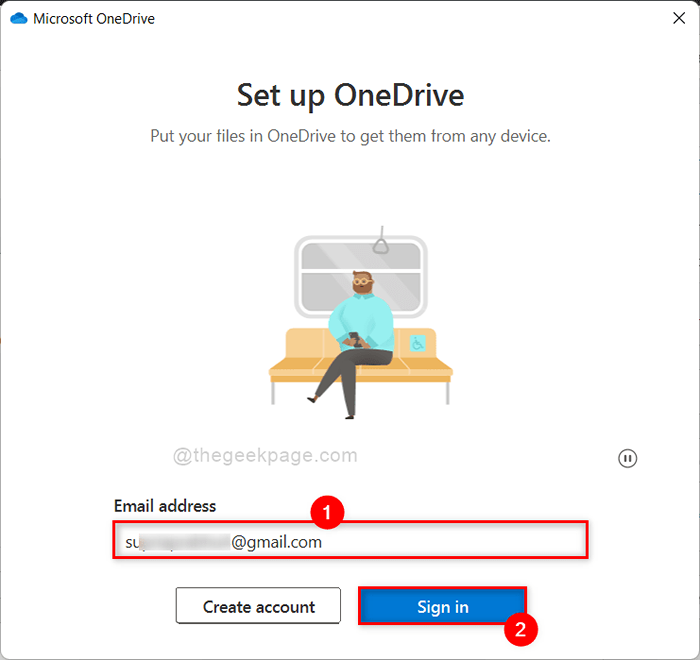
Langkah 6: Masukkan Kata sandi Untuk alamat email yang Anda masukkan sebelumnya.
Langkah 7: Klik Masuk tombol untuk menyelesaikan proses pengaturan.
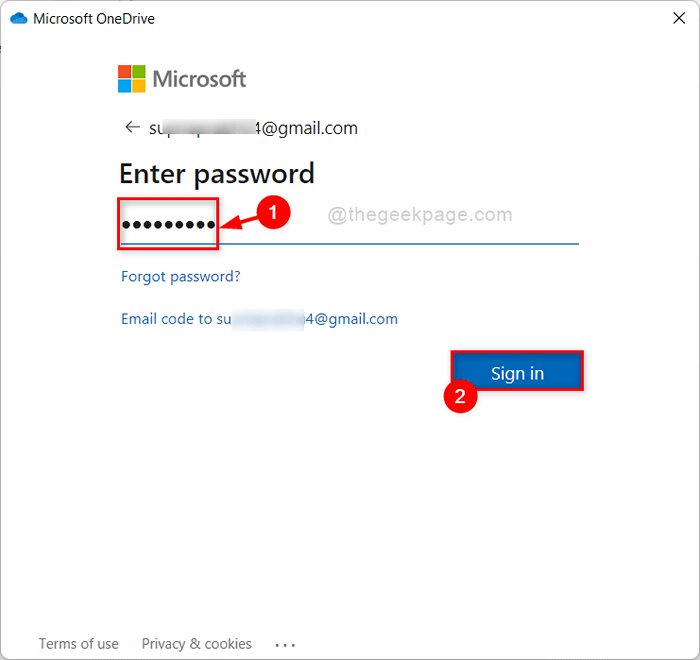
Langkah 8: Lalu, lakukan semua prompt di layar untuk menyelesaikan pengaturan.
Setelah selesai, coba pindahkan jalan pintas dan periksa apakah peringatan itu masih ada.
Perbaiki 2: Perbarui Aplikasi OnedRive
Langkah 1: Klik kanan OneDrive Ikon Aplikasi di Baki Sistem di Taskbar.
Langkah 2: Lalu, pilih Pengaturan Dari menu konteks seperti yang ditunjukkan di bawah ini.
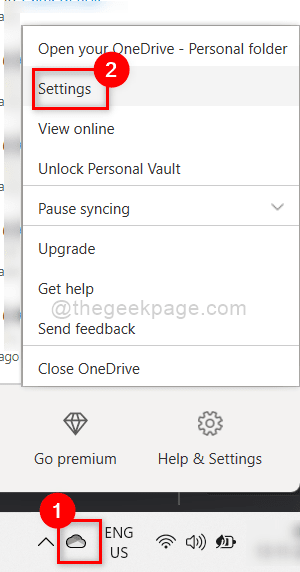
Langkah 3: Pergi ke Tentang tab dan klik Versi: kapan tautan di bawah Tentang Microsoft OneDrive bagian seperti yang ditunjukkan di bawah ini.
Langkah 4: Mengklik tautan versi akan langsung membawa Anda ke halaman unduhan tempat Anda dapat mengunduh dan menginstal versi terbaru dari aplikasi OneDrive.
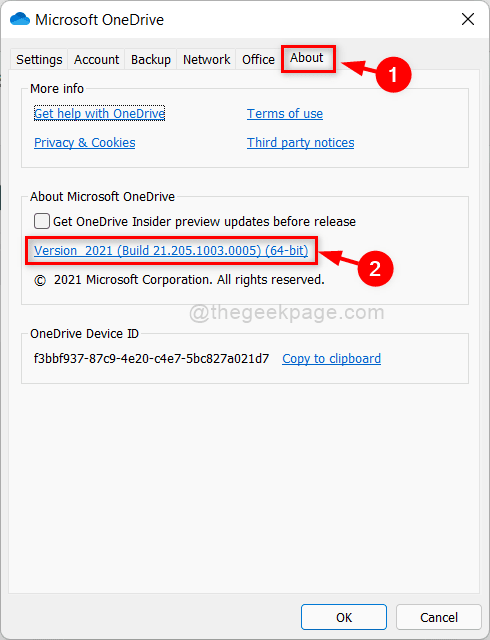
Langkah 5: Tutup jendela Pengaturan.
Sekarang coba dan periksa lagi jika masalahnya masih muncul.
Perbaiki 3: Reset Data Aplikasi OneDrive
Langkah 1: Tekan Windows + r Kunci bersama di keyboard Anda untuk membuka kotak dialog.
Langkah 2: Jenis %localappdata%\ microsoft \ onedrive \ onedrive.exe /reset dan tekan Memasuki kunci.
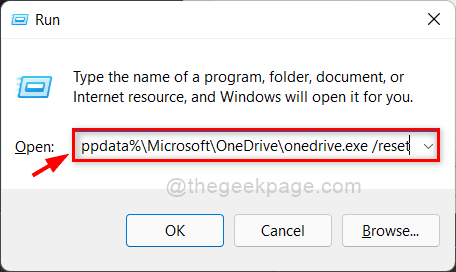
Langkah 3: Jika Anda mendapatkan kesalahan saat mengatur ulang data aplikasi OneDrive menggunakan perintah di atas, cobalah untuk menjalankan perintah yang diberikan di bawah dalam kotak dialog Run.
-
C: \ Program Files \ Microsoft OneDrive \ OneDrive.exe /reset
-
C: \ Program Files (x86) \ Microsoft OneDrive \ OneDrive.exe /reset
Langkah 4: Sekarang periksa apakah masalahnya masih muncul saat mencoba memindahkan jalan pintas.
Saya harap ini menyelesaikan masalah ini.
Perbaiki 4: Periksa apakah target pintasan dihapus atau tidak
Pemberitahuan kesalahan ini umumnya menunjukkan bahwa target pintasan tidak lagi tersedia. Mungkin Anda menghapusnya, atau file tertentu tidak lagi tersedia untuk Anda.
Langkah 1: Buka tab Browser Web Baru (misalnya:- Google Chrome) dan masuk ke akun OneDrive Anda secara online.
Langkah 2: Coba hapus / hapus jalan pintas yang bermasalah.
Langkah 3: Penjelajah file pada sistem Anda akan secara otomatis menghapus jalan pintas ini.
Setelah beberapa menit, cobalah untuk memindahkan jalan pintas dan periksa apakah masalahnya masih terjadi.
Saya harap ini menyelesaikan masalah ini.
Itu saja!
Saya harap artikel ini bermanfaat dan informatif dalam menyelesaikan masalah ini.
Beri tahu kami di bagian komentar yang perbaikannya bermanfaat bagi Anda.
Terima kasih!
- « Cara mengubah data diagnostik menjadi penuh di windows 11
- Cara mengaktifkan DNS melalui https (DOH) di Windows 11 »

