Perbaiki webcam berulang kali mematikan dan diterbitkan di Windows 11/10
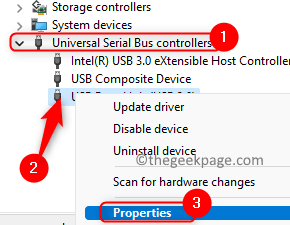
- 2731
- 500
- Luis Baumbach
Seperti yang kita ketahui, webcam adalah bagian penting dari pengaturan komputer setiap pengguna dan banyak digunakan untuk aktivitas yang berbeda oleh pengguna sehingga rentan terhadap kesalahan. Banyak pengguna telah mengeluh tentang masalah dengan webcam mereka di mana ia berulang kali terus mematikan dan menyala lagi.
Beberapa kemungkinan penyebabnya adalah intrusi malware atau driver sistem yang sudah ketinggalan zaman. Dalam artikel ini, kami telah menguraikan solusi yang telah diadopsi oleh pengguna yang menghadapi masalah ini untuk mengatasinya. Sebelum mencoba perbaikan dalam artikel, periksa solusi yang disebutkan di bawah ini.
Daftar isi
- Solusi
- Fix 1 - Matikan fitur penghematan daya untuk port webcam
- Perbaiki 2 - Ubah Registri Sistem
- Perbaiki 3 - Ubah nama folder RSProviders
- Perbaiki 4 - Perbarui / instal ulang aplikasi kamera
- Perbaiki 5 - Hapus instalan dan pasang kembali driver kamera
- Perbaiki 6 - Nonaktifkan Akses Kamera di Pengaturan Privasi
- Perbaiki 7 - Instal pembaruan terbaru untuk Windows, Driver, dan BIOS
- Perbaiki 8 - Nonaktifkan / Hapus Program Bermasalah
- Perbaiki 9 - Jalankan pemindaian malware/antivirus
Solusi
1. Coba gunakan webcam dengan sistem lain dan periksa apakah itu berfungsi tanpa masalah apa pun.
2. Hubungkan webcam ke PC Anda tanpa kabel ekstensi atau hub.
3. Dalam aplikasi streaming yang digunakan, pastikan webcam tidak diatur ke video default '.
4. Coba boot sistem Anda dalam mode boot bersih dan periksa apakah itu membersihkan masalah webcam.
5 - Nonaktifkan aplikasi bermasalah. Beberapa aplikasi diketahui menyebabkan konflik kamera ini dan membuat masalah ini. Beberapa dari mereka terdaftar di bawah ini:-
- Nvidia shadowplay
- Skype
- WAVEMAXX AUDIO/WAVESSYSSVC/WAVES AUDIO
- VirtualBox
- Penampil Aplikasi Desktop
- Cortana
Nonaktifkan aplikasi ini di Task Manager atau cobalah mencopotnya. Setelah itu periksa apakah masalah Anda diselesaikan atau tidak.
Fix 1 - Matikan fitur penghematan daya untuk port webcam
1. Menggunakan Windows dan r kunci untuk membuka Berlari dialog.
2. Jenis devmgmt.MSC untuk membuka Pengaturan perangkat.
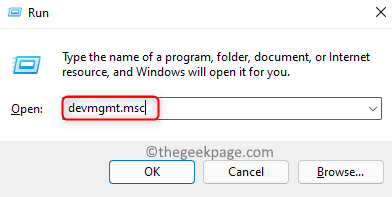
3. Klik dua kali pada Pengendali Bus Serial Universal untuk memperluasnya.
4. Temukan port USB tempat kamera terhubung. Anda mungkin perlu menonaktifkan setiap port satu per satu untuk menemukan port kamera.
5. Klik kanan di Port USB Webcam dan pilih Properti.
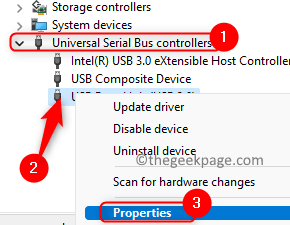
6. Dalam Properti jendela, pergi ke Manajemen daya tab.
7. Hapus centang kotak yang terkait dengan Biarkan komputer mematikan perangkat ini untuk menghemat daya.
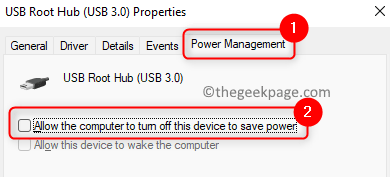
8. Klik OKE untuk menyimpan perubahan.
9. Mengulang kembali komputer Anda dan periksa apakah masalah webcam terpecahkan.
Perbaiki 2 - Ubah Registri Sistem
1. Tekan Kunci Windows + R membuka Berlari.
2. Jenis Regedit membuka Editor Registri. Klik Ya Saat diminta oleh Kontrol Akun Pengguna.
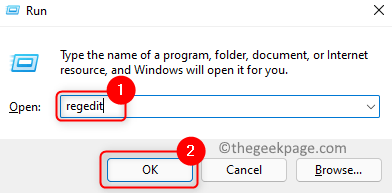
3. Salin dan Tempel Lokasi di Bilah Navigasi Editor Registry Anda.
Hkey_local_machine \ software \ microsoft \ windows media foundation \ platform
4. Klik kanan di Platform kunci dan pilih Nilai baru -> DWORD (32 -bit).
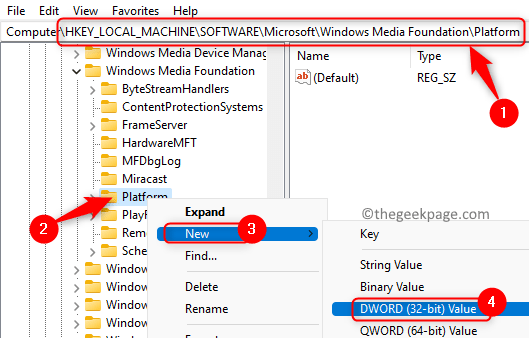
5. Beri nama entri baru sebagai EnableFrameServermode.
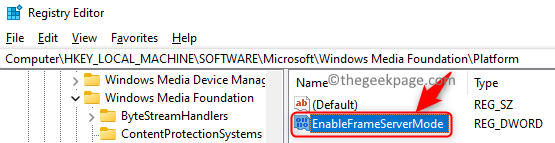
6. Klik dua kali di atasnya dan atur Nilai data bidang ke 0. Klik OKE.
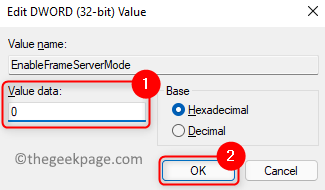
7. Pergi ke lokasi berikut di Editor Registry dan ulangi langkah -langkah dari 4 hingga 6.
Hkey_local_machine \ software \ wow6432node \ microsoft \ windows media foundation \ platform

8. Mengulang kembali PC Anda dan periksa apakah Anda dapat memperbaiki webcam.
Perbaiki 3 - Ubah nama folder RSProviders
1. Tekan Kunci Windows + R di keyboard Anda untuk membuka Berlari dialog.
2. Ketik atau salin dan tempel lokasi di bawah ini
\ Program Files \ Realtek
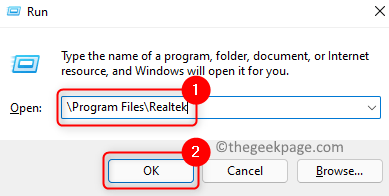
3. Pilih Rsproviders folder dan klik pada Ganti nama ikon di atas.
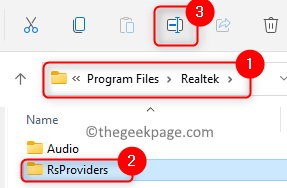
4. Ubah nama folder ini menjadi Rsproviders_backup atau apapun yang Anda sukai.
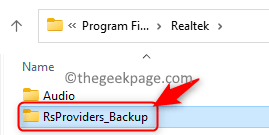
Catatan: Jika Anda tidak dapat mengganti nama folder, gunakan Pengelola tugas Dan akhiri proses realtek berjalan di sistem Anda.
5. Menyalakan ulang PC Anda dan periksa apakah webcam berfungsi dengan baik sekarang.
6. Jika masalah masih berlanjut, pastikan bahwa Anda telah mengganti nama folder di atas. Sekarang salin dan tempel folder yang sama dari komputer tepercaya lainnya.
7. Setelah Anda memiliki folder yang diganti, menyalakan ulang Sistem Anda dan periksa apakah masalah webcam terpecahkan.
Perbaiki 4 - Perbarui / instal ulang aplikasi kamera
Perbarui Aplikasi Kamera
1. Tekan Windows + s dan ketik Kamera di kotak pencarian.
2. Klik kanan pada hasil pencarian Kamera Aplikasi dan klik Membagikan.
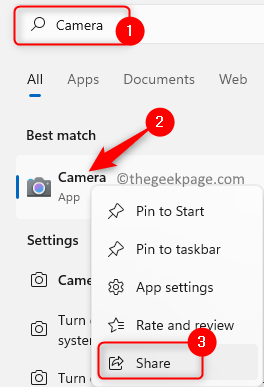
3. Sekarang Anda dialihkan ke Aplikasi Kamera Windows halaman Microsoft Store.
4. Periksa apakah ada pembaruan yang tersedia untuk aplikasi tersebut.
5. Jika ada, lakukan pembaruan. Mengulang kembali PC Anda dan periksa apakah masalahnya sudah diperbaiki.
Atur Ulang Aplikasi Kamera
1. Tekan Kunci Windows dan ketik Kamera untuk mencari aplikasi kamera.
2. Klik kanan pada Kamera dan pilih opsi Pengaturan aplikasi.
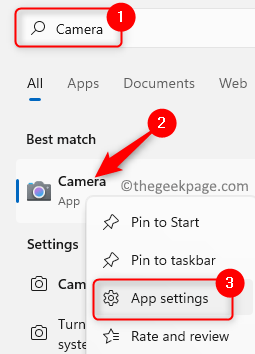
3. Di Pengaturan kamera Halaman, klik pada Mengakhiri tombol.
4. Gulir ke bawah dan klik pada Mengatur ulang tombol di bawah Mengatur ulang kelompok.
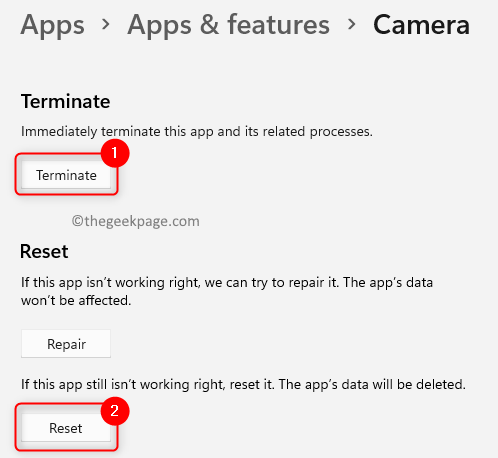
5. Pada prompt konfirmasi, klik Mengatur ulang lagi.
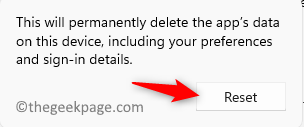
6. Mengulang kembali komputer Anda dan periksa apakah masalahnya diselesaikan.
Instal ulang aplikasi kamera
1. Membuka Jalankan (Windows + R). Jenis PowerShell dan tekan Ctrl + Shift + Enter membuka PowerShell sebagai admin.
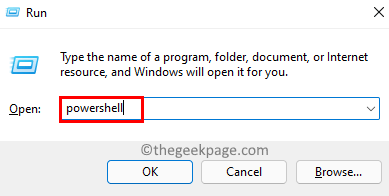
2. Masukkan perintah di bawah ini
Get-appxpackage microsoft.Windowscamera | Hapus-AppxPackage

3. Setelah perintah dieksekusi, mengulang kembali PC Anda.
4. Membuka PowerShell seperti dalam Langkah 1 disebutkan di atas.
5. Jalankan perintah di bawah ini ke instal ulang aplikasi kamera.
Get -appxpackage -allusers Microsoft.Windowscamera | Foreach add -appxpackage -disableDevelopmentMode -register "$ ($ _.Installlocation) \ appxmanifest.xml ”
Catatan: Anda dapat menggunakan Microsoft Store untuk menginstal ulang aplikasi kamera

6. Mengulang kembali komputer Anda dan periksa apakah masalah webcam sudah diperbaiki.
Perbaiki 5 - Hapus instalan dan pasang kembali driver kamera
1. Mula -mula pergi ke situs web OEM dan unduh driver terbaru untuk kamera Anda.
2. Tekan saja Windows dan r kunci secara bersamaan untuk membuka Berlari dialog.
3. Jenis devmgmt.MSC untuk membuka Pengaturan perangkat.
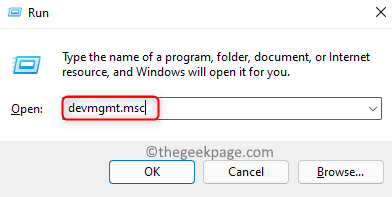
4. Temukan dan klik dua kali pada Kamera untuk memperluasnya.
5. Klik kanan di webcam Anda di daftar dan klik Menghapus perangkat.
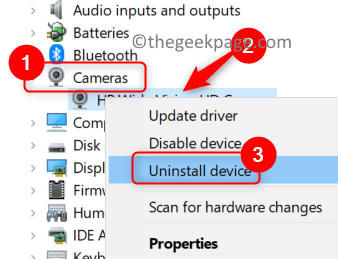
6. Di prompt konfirmasi, memeriksa pilihan Hapus perangkat lunak driver untuk perangkat ini.
7. Kemudian klik Uninstall tombol. Tunggu proses uninstallation selesai.
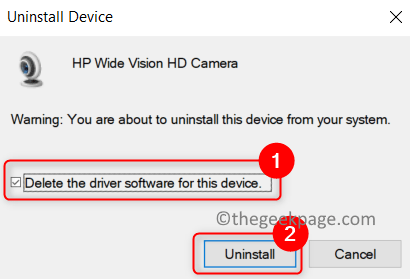
8. Pergi ke Melihat menu dan pilih Tampilkan perangkat tersembunyi.
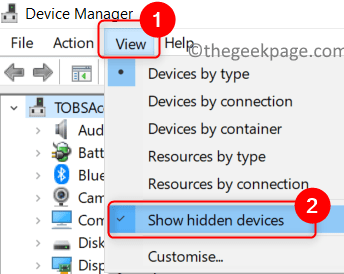
9. Sekarang hapus semua perangkat yang tidak dipercaya yang tersembunyi seperti Audio, Video, dan Perangkat Kamera. Jika ada kamera lain, maka pertimbangkan untuk menghapusnya juga.
10. Mengulang kembali sistem Anda.
11. Windows akan secara otomatis mencoba menginstal driver kamera yang hilang ini. Jika driver tidak diinstal, Anda dapat menginstal driver yang diunduh di Langkah 1. Periksa apakah masalahnya sudah diperbaiki.
Perbaiki 6 - Nonaktifkan Akses Kamera di Pengaturan Privasi
1. Membuka Jalankan (Windows + R) dan ketik MS-Settings: Privasi membuka Pengaturan Privasi & Keamanan.
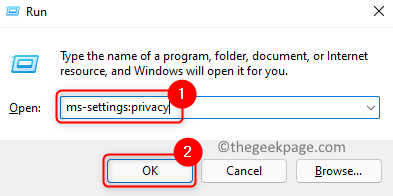
2. Gulir ke bawah dan pilih Kamera di bawah Izin aplikasi.
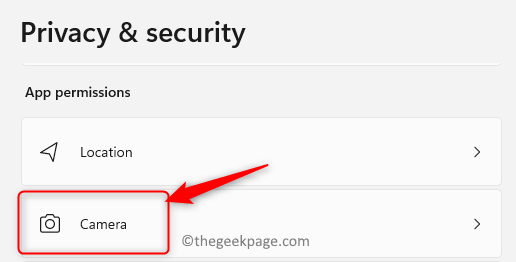
3. Dalam Pengaturan Privasi Kamera, matikan sakelar yang terkait dengan Biarkan aplikasi mengakses kamera Anda untuk menonaktifkan kamera.
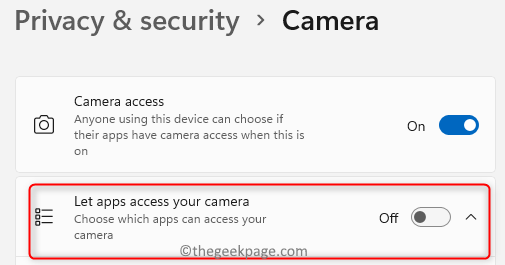
4. Juga, matikan sakelar yang terkait dengan Biarkan aplikasi desktop mengakses kamera Anda.
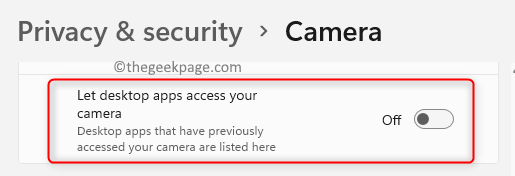
5. Mengulang kembali komputer Anda dan periksa apakah webcam berfungsi dengan baik.
Perbaiki 7 - Instal pembaruan terbaru untuk Windows, Driver, dan BIOS
Perbarui Windows
1. Membuka Berlari dialog menggunakan Windows dan r Kunci di keyboard Anda.
2. Jenis MS-Settings: WindowsUpdate-action untuk membuka pembaruan Windows.
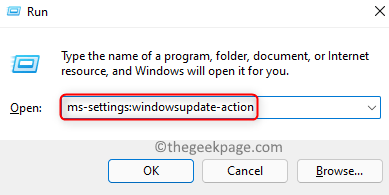
3. Klik Periksa pembaruan Untuk melihat apakah ada pembaruan baru yang tersedia.
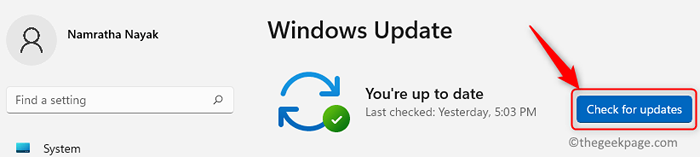
4. Itu akan secara otomatis mengunduh dan menginstal pembaruan baru jika ada. Periksa apakah semua pembaruan opsional juga diinstal.
5. Mengulang kembali PC Anda dan periksa apakah masalahnya sudah diperbaiki.
Klik pada pembaruan driver untuk memperbarui driver di PC Anda.
Ikuti langkah -langkah di tautan ini untuk memperbarui BIOS.
Periksa apakah webcam berfungsi dengan baik setelah pembaruan.
Perbaiki 8 - Nonaktifkan / Hapus Program Bermasalah
Untuk menemukan aplikasi yang bermasalah:
1. Boot bersih PC Anda untuk melihat apakah itu membantu menghapus masalah ini.
2. Jika masalahnya terpecahkan, maka memungkinkan Proses yang dinonaktifkan dalam mode boot bersih satu per satu sampai Anda menemukan yang memicu kesalahan.
3. Setelah Anda menemukan aplikasi yang bertentangan, gunakan salah satu metode di bawah ini:
A. Buka Task Manager (Ctrl + Shift + ESC). Klik kanan pada aplikasi dan pilih Tugas akhir untuk membunuh proses aplikasi.
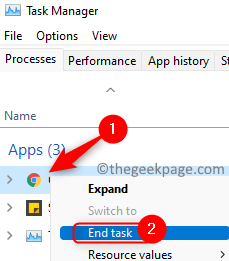
B. Cacat itu Opsi Kamera untuk aplikasi tertentu jika tersedia.
C. Uninstall aplikasi.
- Membuka Berlari dan ketik MS-Settings: AppSfeatures membuka Aplikasi & Fitur.
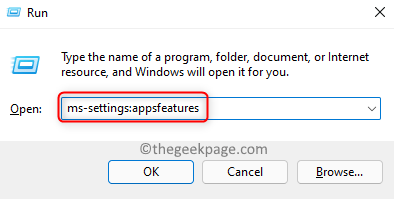
- Temukan aplikasi yang bermasalah.
- Klik pada tiga titik vertikal di sebelahnya dan pilih Uninstall.
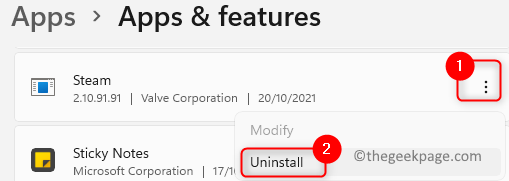
Itu dia!
Webcam Anda harus berfungsi tanpa masalah sekarang. Berkomentar dan beri tahu kami perbaikan yang berhasil untuk Anda.
Perbaiki 9 - Jalankan pemindaian malware/antivirus
1. Lepaskan Internet di PC Anda.
2. Membuka Berlari menggunakan Windows dan r Kombinasi kunci.
3. Jenis cleanmgr untuk meluncurkan Pembersihan disk kegunaan.
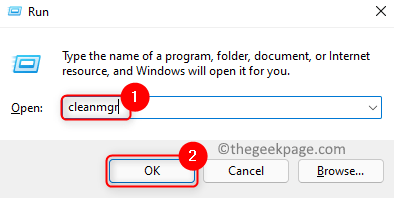
4. Pilih menyetir di mana Anda ingin melakukan pembersihan dan klik OKE.
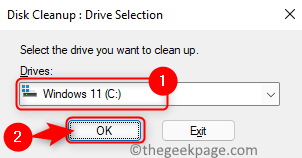
5. Di jendela berikutnya, pastikan untuk memilih File sementara, halaman offline, dan file internet sementara yang perlu dihapus. Klik OKE.
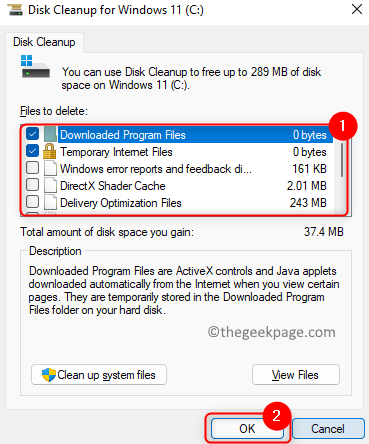
6. Tunggu proses pembersihan selesai.
7. Sekarang jalankan pemindaian antivirus/malware untuk PC Anda menggunakan perangkat lunak antivirus pihak ketiga mana pun.
8. Setelah pemindaian selesai, periksa apakah masalah webcam telah diperbaiki. Jika ada malware yang terdeteksi, disarankan untuk menghubungi profesional untuk menghapus masalah.
Catatan: Jika Anda tidak dapat menjalankan pemindaian di titik mana pun, lalu boot sistem Anda dalam mode aman dan coba jalankan pemindaian lagi.
- « Cara mengaktifkan DNS melalui https (DOH) di Windows 11
- Perbaiki masalah driver_porton_must_be_nonpaged di Windows 11/10 »

