Cara mengaktifkan atau menonaktifkan fitur audio mono di windows 11
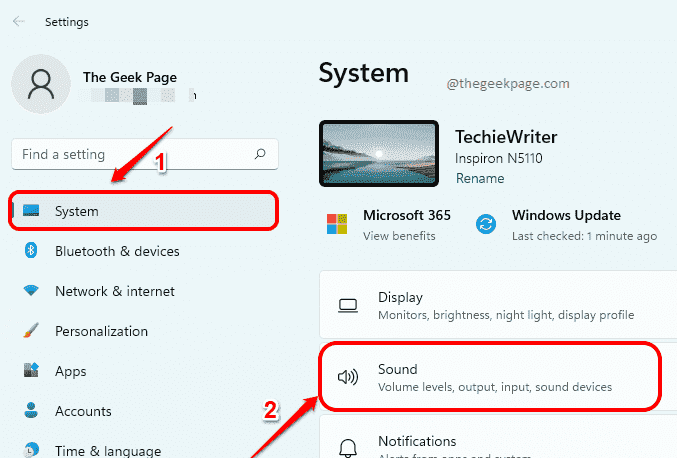
- 2967
- 26
- Ricardo Gottlieb
Secara default, Windows 11 memiliki mode stereo untuk pengaturan suara. Mode stereo memungkinkan pengguna mendengar suara yang berbeda melalui speaker sisi yang berbeda. Jika Anda telah terhubung ke headset, dan jika mode stereo diaktifkan, maka suara yang berbeda diputar melalui potongan telinga kiri dan kanan. Ini adalah fitur yang sangat berguna karena memberikan pengalaman audio yang sangat ditingkatkan bagi pengguna.
Namun, katakanlah Anda harus menonton film di laptop Anda dengan teman Anda di kereta dan harus berbagi earphone. Dalam hal ini, jika suara yang berbeda diputar melalui sisi headphone yang berbeda, maka akan sangat sulit untuk menikmati film dengan hanya satu bagian dari earphone di tangan Anda. Dalam skenario ini, jika Anda dapat mengaktifkan fitur Audio Mono, itu akan menggabungkan saluran audio kanan dan kiri menjadi satu saluran. Nah, kedengarannya menarik? Ya, sangat mungkin di Windows 11 Anda.
Baca terus, untuk mempelajari bagaimana Anda dapat dengan mudah mengaktifkan atau menonaktifkan fitur Audio Mono di Windows 11 Anda dengan beberapa langkah yang sangat mudah.
Cara mengaktifkan fitur audio mono di windows 11
Langkah 1: Tekan Menang dan saya kunci bersama untuk meluncurkan Pengaturan aplikasi.
Dalam jendela kiri panel, klik pada Sistem tab. Dalam jendela kanan panel, klik pada Suara tab.
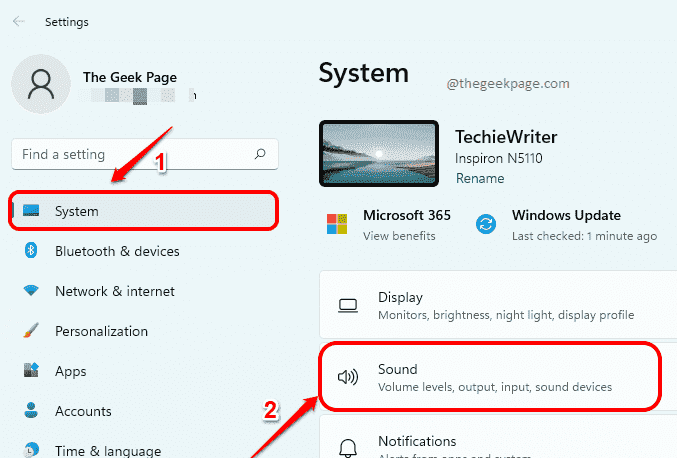
Langkah 2: Sekarang gulir ke bawah melalui pengaturan suara dan putar tombol sakelar untuk Audio Mono.
Ini akan menggabungkan saluran audio kiri dan kanan menjadi satu.
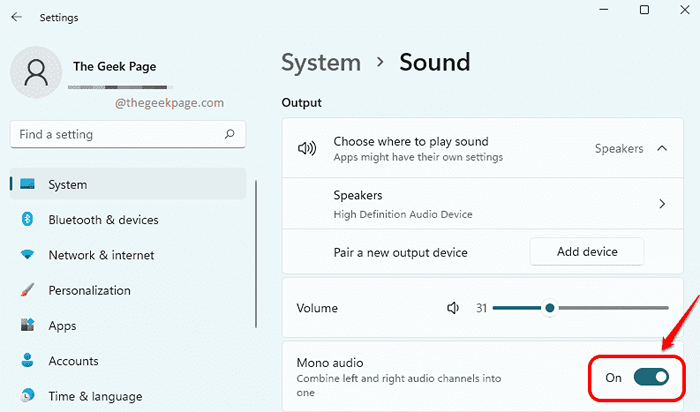
Cara menonaktifkan fitur audio mono di windows 11
Langkah 1: Luncurkan Pengaturan aplikasi dengan menekan Menang + i kunci bersama.
Klik Sistem tab di jendela kiri panel dan klik Suara tab di jendela kanan panel.
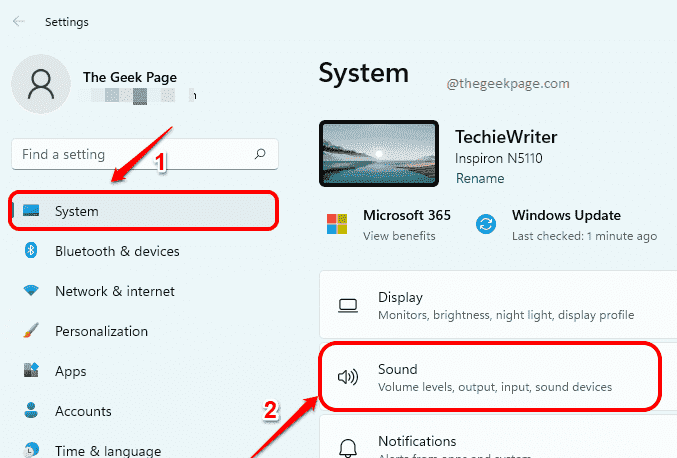
Langkah 2: Ke cacat Fitur audio mono, putar Toggle Button Off Untuk Audio Mono pilihan.
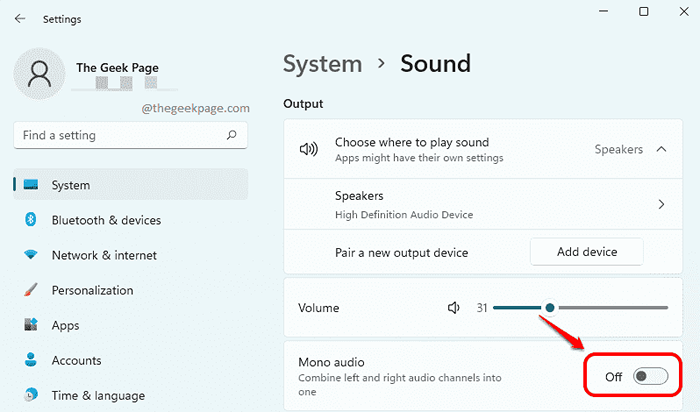
Begitulah mudah untuk mengaktifkan dan menonaktifkan fitur audio mono di windows 11 Anda. Semoga Anda menemukan artikel itu bermanfaat.
- « Cara Mengaktifkan Kotak Konfirmasi Hapus di Windows 11
- Cara menonaktifkan akses suara dari memulai secara otomatis di Windows 11 »

