Perbaiki Layanan Platform Perlindungan Perangkat Lunak Microsoft Penggunaan CPU Tinggi di Windows 11
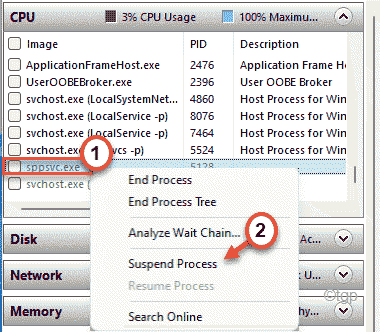
- 2377
- 551
- Dominick Barton
Layanan Platform Perlindungan Perangkat Lunak Microsoft atau SPPSVC.EXE selalu berjalan di latar belakang untuk memeriksa legitimasi tombol aktivasi Windows, kunci lisensi kantor, dll. Biasanya, layanan ini mengonsumsi sejumlah sumber daya perangkat keras yang dapat diabaikan (kurang dari 5%). Tapi, dalam beberapa kasus yang tidak biasa, SPPSVC ini.Exe tampaknya memakan sejumlah besar sumber daya komputer.
Daftar isi
- Perbaiki 1 - Tangguhkan SPPSVC.proses exe
- Perbaiki 2 - Hentikan Layanan SPPSVC
- Perbaiki 3 - Nonaktifkan SPPSVC secara permanen
- Perbaiki 4 - Hapus tugas dari penjadwal tugas
- Perbaiki 5 - Perbarui Sistem Anda
Perbaiki 1 - Tangguhkan SPPSVC.proses exe
Anda dapat menggunakan monitor sumber daya untuk menangguhkan SPPSVC.proses exe.
1. Pada awalnya, tekan Kunci Windows+R kunci bersama.
2. Lalu, ketik "Resmon”Dan tekan Memasuki.
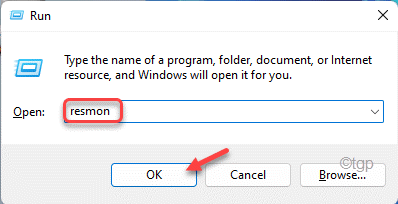
3. Saat monitor sumber daya muncul, buka “RingkasanTab.
4. Lalu, perluas "CPUTab.
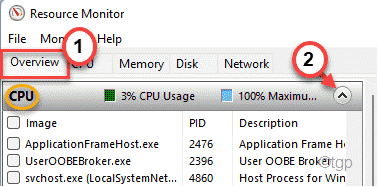
5. Lalu, cari “SPPSVC.exe“.
6. Setelah itu, klik kanan pada proses dan ketuk “Proses Menangguhkan“.
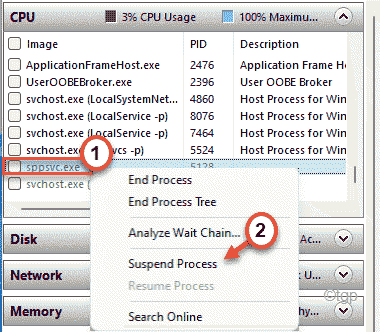
Setelah menangguhkan proses, tutup jendela monitor sumber daya. Buka Task Manager dan periksa apakah itu masih memakan sumber daya Anda.
Perbaiki 2 - Hentikan Layanan SPPSVC
Jika menangguhkan layanan tidak berhasil, Anda dapat mencoba menghentikan layanan perlindungan perangkat lunak.
1. Pada awalnya, tekan Kunci Windows dan mulai mengetik "jasa“.
2. Lalu, ketuk "Jasa“Dalam hasil pencarian untuk membuka layanan.
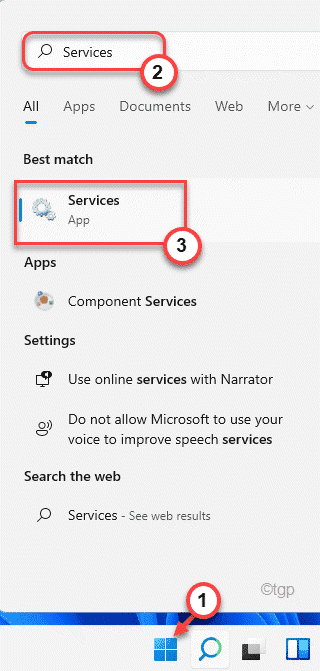
3. Saat layanan terbuka, cari “Perlindungan Perangkat Lunak" melayani.
4. Kemudian, klik kanan pada layanan dan klik "Properti“.
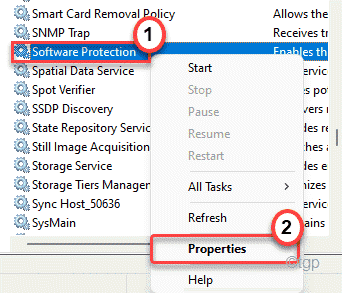
5. Anda tidak dapat mengubah 'tipe startup:' i.e. Anda tidak dapat menonaktifkan layanan khusus ini.
6. Jika layanan 'berjalan', ketuk "Berhenti“.
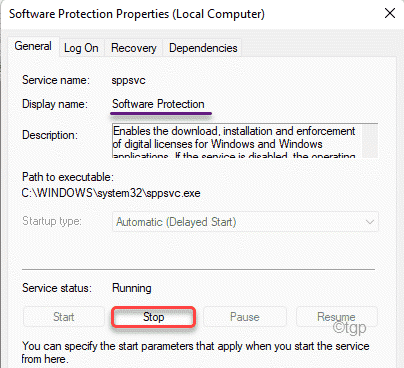
7. Akhirnya, klik "Menerapkan" Dan "OKE”Untuk menyimpan perubahan.
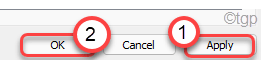
Setelah itu, tutup layar Layanan.
Perbaiki 3 - Nonaktifkan SPPSVC secara permanen
Anda dapat menonaktifkan layanan perlindungan perangkat lunak.
1. Pada awalnya, tekan Kunci Windows Bersama dengan R kunci.
2. Lalu, ketik "Regedit”Dan tekan Enter untuk membuka editor registri.
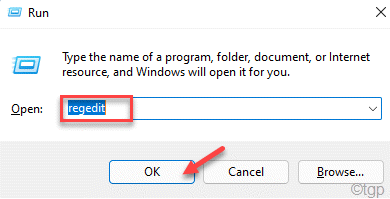
Penafian - Anda akan mengubah kunci registri tertentu di komputer Anda. Perubahan ini dapat menyebabkan masalah lebih lanjut, bahkan bata sistem yang tidak dapat diubah. Jadi, perhatikan instruksi ini.
Setelah membuka editor registri, klik "Mengajukan“. Kemudian klik "Ekspor”Untuk membuat cadangan baru di komputer Anda.
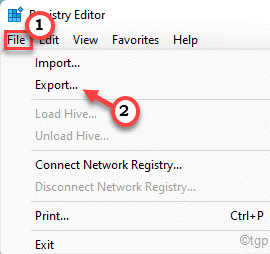
3. Setelah mengambil cadangan registri, buka lokasi ini -
Hkey_local_machine \ system \ currentControlset \ services \ sppsvc
4. Sekarang, di sisi kanan, Anda akan melihat nilai bernama "Awal“.
5. Catatan dengan cermat nilai 'mulai' ini. Ini akan berguna nanti.
[Dalam kasus kami, itu adalah "2"]
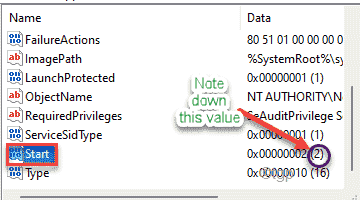
6. Secara sederhana, klik dua kali pada nilai untuk memodifikasinya.
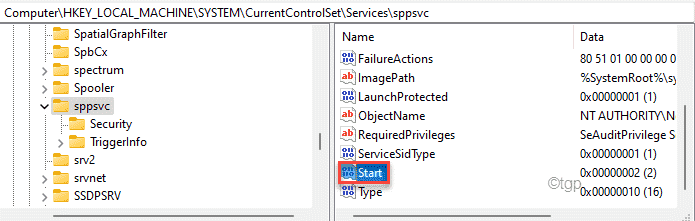
6. Tetapkan nilainya ke “4“.
7. Akhirnya, klik "OKE“Untuk menyimpannya.
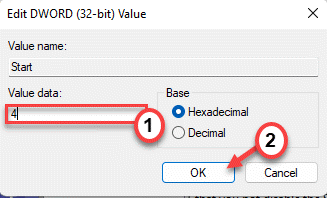
Setelah selesai, tutup editor registri dan mengulang kembali komputer Anda.
Setelah restart, SPPSVC tidak akan berjalan di latar belakang karena sudah dinonaktifkan.
PERINGATAN -
Menonaktifkan Layanan Perlindungan Perangkat Lunak atau SPPSVC secara permanen akan menghentikan sistem Perlindungan Perangkat Lunak yang melegitimasi kunci aktivasi, lisensi dinamis. Jadi, Anda akan melihat ini - “Windows tidak dapat memulai layanan perlindungan perangkat lunak di komputer lokal"Pesan kesalahan di layar Anda.
Selain itu, Anda akan melihat tanda air 'Windows tidak diaktifkan' di komputer Anda. Word, OneNote, Excel akan berhenti berfungsi. Jadi, jika Anda memutuskan untuk mengaktifkan kembali perlindungan perangkat lunak lagi.
1. Pada awalnya, tekan Kunci Windows dan ketik "Regedit”Dan tekan Memasuki.
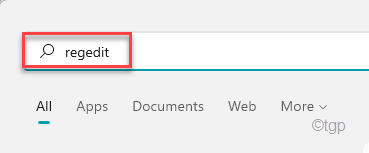
Ini akan membuka editor registri.
2. Kemudian, sekali lagi singgah ke lokasi ini dari sisi kiri ~
Hkey_local_machine \ system \ currentControlset \ services \ sppsvc
3. Sekarang, di sisi kanan, klik dua kali di “AwalNilai untuk mengeditnya.
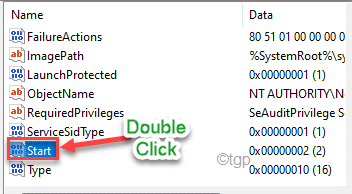
4. Sekarang, masukkan nilai yang telah Anda catat sebelum mengubahnya.
[Dalam kasus saya, itu diatur ke “2“. ]
5. Kemudian, klik "OKE“.
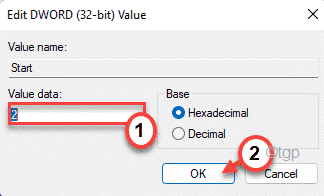
Akhirnya, tutup editor registri dan menyalakan ulang sistem sekali. Setelah me -reboot, layanan perlindungan perangkat lunak akan dimulai lagi.
Perbaiki 4 - Hapus tugas dari penjadwal tugas
Windows memang membuat tugas menjalankan layanan perlindungan perangkat lunak dalam interval waktu tertentu.
1. Pada awalnya, tekan Kunci Windows+R kunci bersama.
2. Tempel Perintah UTR ini dan tekan Memasuki.
Taskschd.MSC
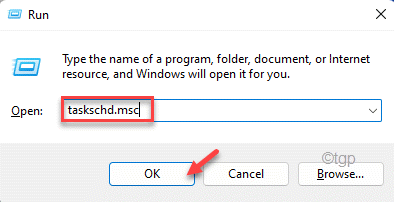
3. Saat penjadwal tugas terbuka, perluas sisi kiri dengan cara ini ~
Perpustakaan Penjadwal Tugas >> Microsoft >> Windows >> SoftWareProtectionPlatform
4. Sekarang, di panel kanan, Anda akan menemukan “SvcrestArtTask“.
5. Kemudian, klik kanan pada tugas dan ketuk "Cacat“.
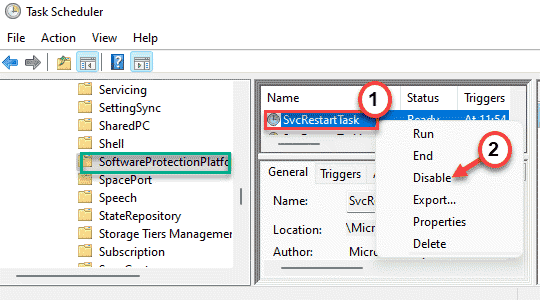
Setelah tugas dinonaktifkan, Anda dapat menutup penjadwal tugas.
Sekarang, mengulang kembali komputer Anda.
Perbaiki 5 - Perbarui Sistem Anda
Jika sistem tidak diperbarui ke versi terbaru, ikuti langkah -langkah ini.
1. Pada awalnya, tekan Kunci Windows+i kunci bersama.
2. Kemudian, klik pada “pembaruan Windows”Di ujung sisi kiri.
3. Kemudian, di sisi kanan, klik "Unduh sekarang“.
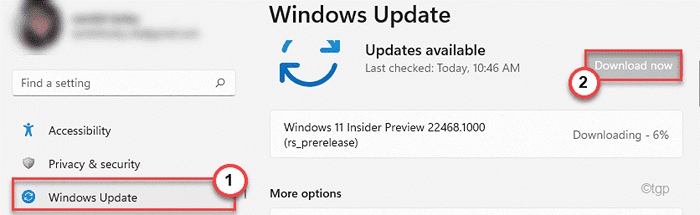
Windows sekarang akan mengunduh pembaruan untuk sistem Anda dan menginstalnya. Mengulang kembali komputer Anda setelah selesai.
Masalah Anda akan terpecahkan.
- « Cara mengaktifkan bitlocker untuk digunakan dengan drive usb
- Perbaiki enkripsi perangkat untuk sementara ditangguhkan di Windows 11/10 »

